Focus Sessions é uma ferramenta útil no Windows 11. Focus Sessions ajuda você a permanecer produtivo por mais tempo e a se concentrar no trabalho sem se distrair.
Na versão mais recente do Windows 11, Focus Sessions faz parte do aplicativo Clock. As sessões de foco monitoram o tempo que você trabalha em algo e ajudam você a fazer uma pausa após um período específico de tempo. Então você pode continuar com o que estava fazendo.
Sessões de foco no Windows 11
Para começar, abra o aplicativo Relógio no Windows 11. Faça isso clicando no botão Iniciar e pesquisando Relógio. Clique no aplicativo Relógio para abrir.
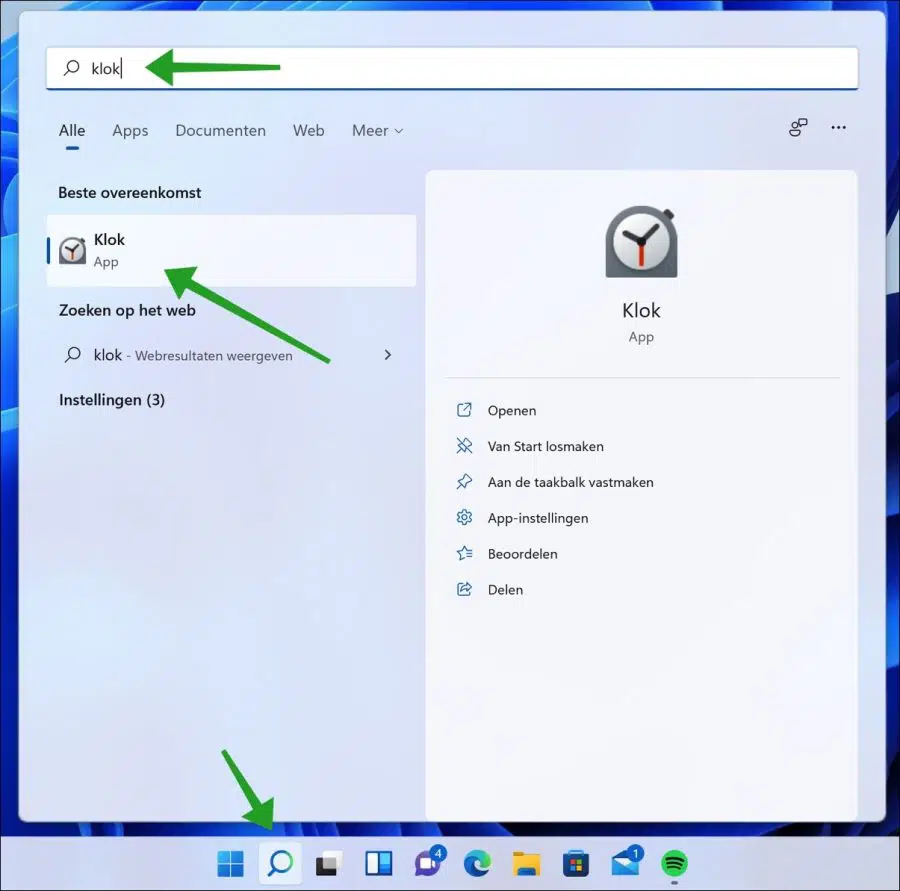
Em seguida, clique na guia Focus Sessions à esquerda e clique no botão “Começar”. Você pode então ajustar o horário em que deseja iniciar a sessão de foco.
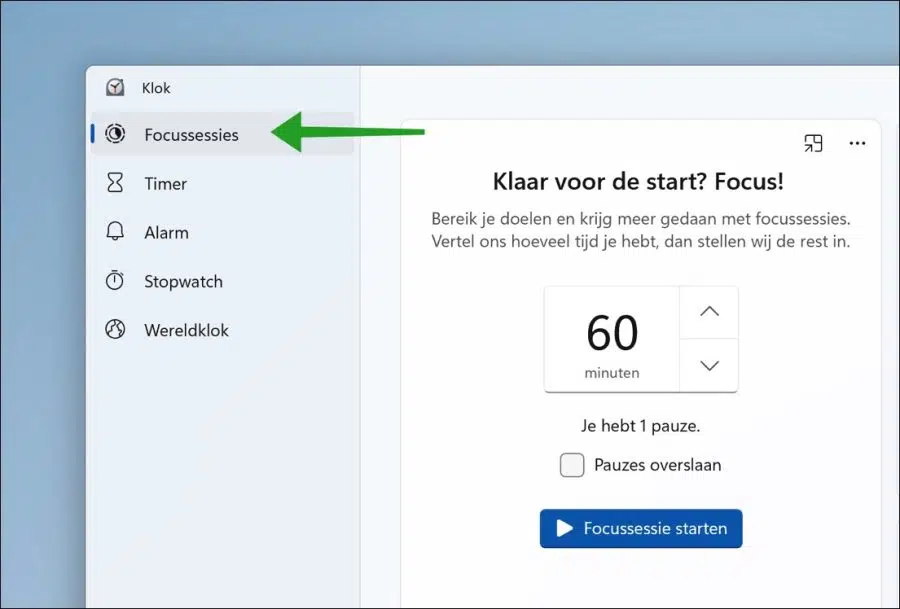
Então faça login com seu conta Microsoft para adicionar uma tarefa. Você faz isso clicando no botão “+” na parte inferior de “Tarefas”. Em seguida, insira um nome para a nova tarefa.
Se desejar excluir ou modificar uma tarefa, clique com o botão direito no nome da tarefa e escolha a opção desejada no menu.
Em seguida, você pode iniciar a sessão de foco ajustando o tempo em que deseja o foco para a tarefa específica. Você pode aumentar esse tempo em 15 minutos de cada vez, até um máximo de 240 minutos. Você verá imediatamente quantas pausas a sessão de foco oferece.
Se você não quiser nenhuma pausa, habilite “Pular pausas”. Em seguida, clique em “Iniciar sessão de foco”
No painel direito você verá o “Progresso diário”. Aqui você pode ver o progresso em minutos, horas e dias. Você também verá quantos minutos já completou na sessão de foco atual.
Se quiser editar a meta diária, clique no ícone do pincel no canto superior direito. Depois, você pode alterar a meta diária ou limpar o progresso diário. Se você também trabalha no final de semana, também pode incluir os finais de semana nos períodos. Clique em Salvar.
Se você usa o Spotify, pode vincular seu aplicativo Spotify aqui. Você pode então usar suas listas de reprodução do Spotify para reproduzir música de fundo durante uma sessão de foco.
Clique em “Configurações” no canto inferior esquerdo para abrir as configurações da sessão de foco. Aqui você pode entrar ou sair com sua conta da Microsoft. Ajuste o período de foco padrão para um horário específico e ajuste o tempo de pausa.
Se desejar, você pode reproduzir um som quando uma sessão de foco terminar. Você pode ajustar esse som clicando para abrir as configurações e ajustando o som do alarme ao seu gosto.
Você também pode fazer o mesmo com o som de pausa. Você também pode ajustar esse som ao seu gosto, primeiro habilitando a configuração e depois ajustando o som.
Você também pode gerenciar o link do Spotify com a sessão de foco aqui. Habilite a opção e clique em abrir para fazer login ou logout da conta do Spotify.
Se você não deseja exibir o bloco “To Do”, desative esta opção nas configurações.
Configurações gerais para o aplicativo de sessão de foco. Aqui você pode definir um tema claro ou escuro para o aplicativo, gerenciar notificações que são exibidos por meio do centro de ação e limpam as configurações de privacidade do aplicativo de sessão de foco.
Espero que isso tenha ajudado você. Obrigado por ler!

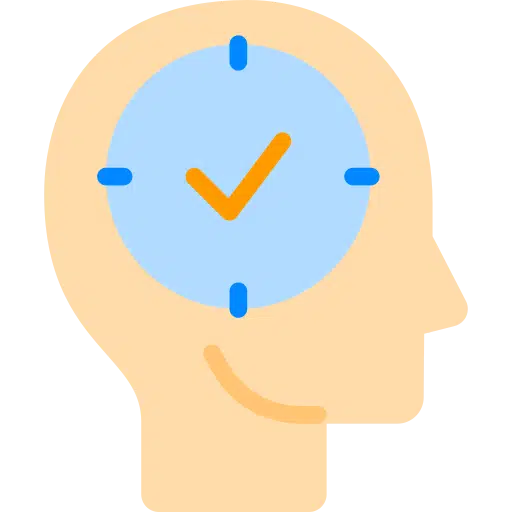
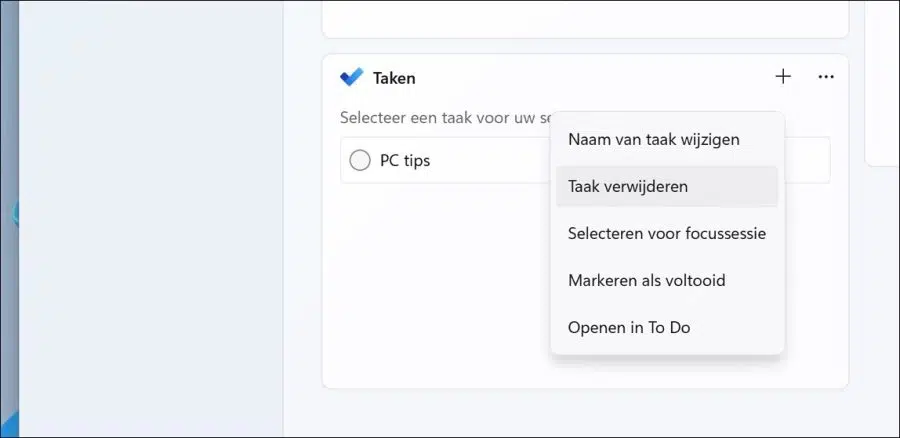
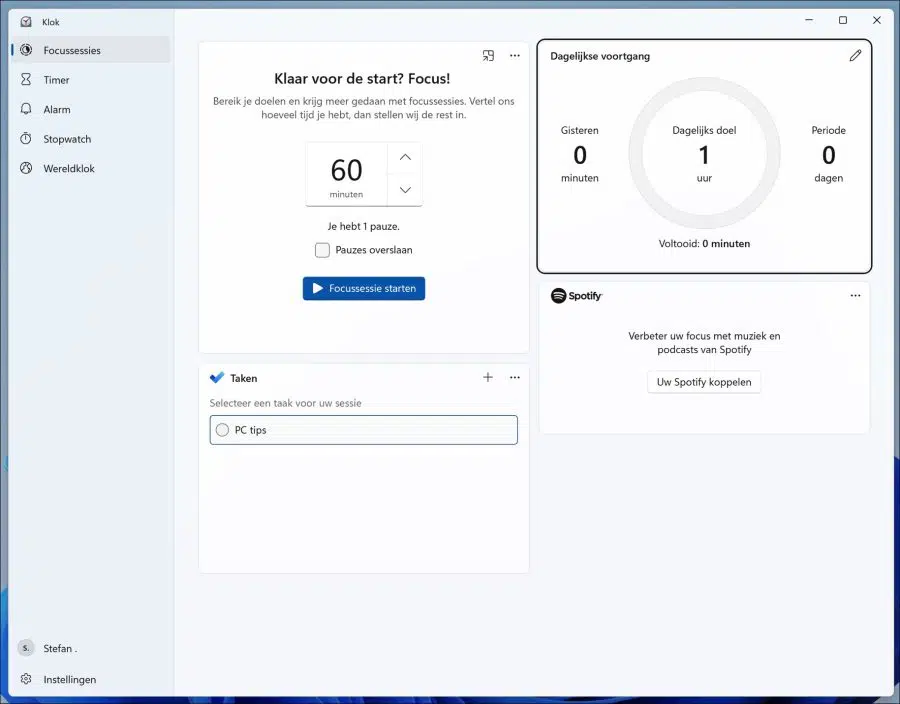
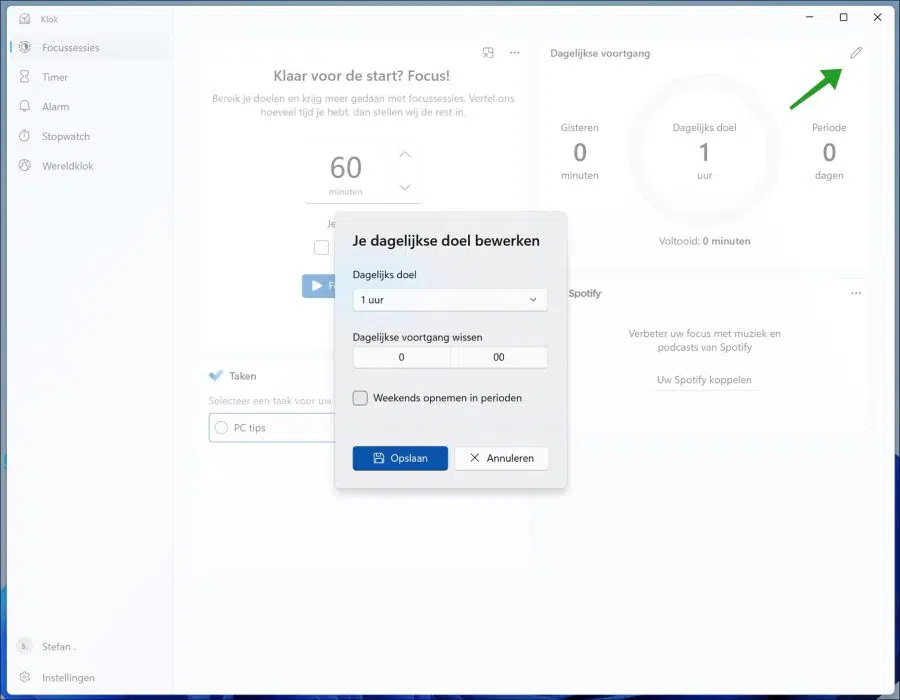
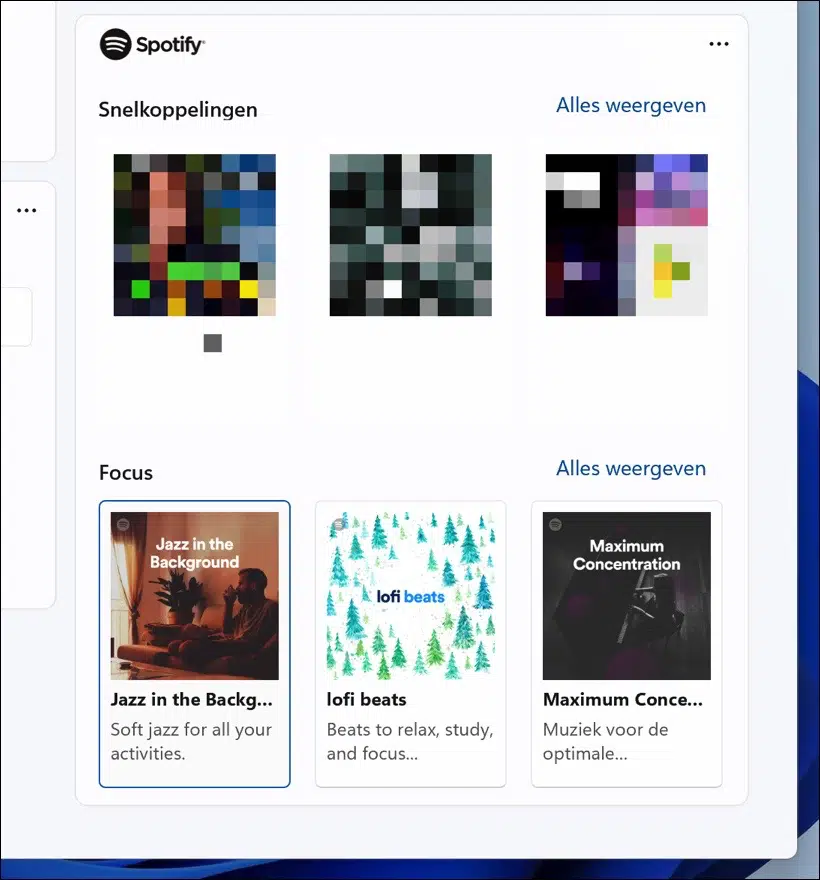
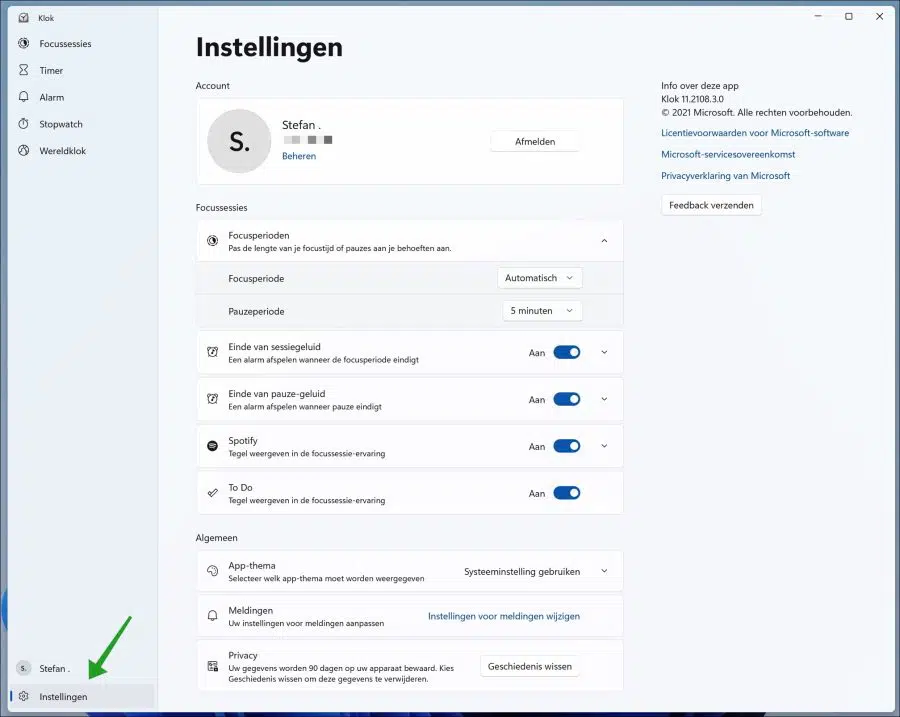
Queridos, o som durante minha sessão de foco nem sempre funciona, ontem funcionou, mas agora não funciona! 🙁 Meu som está ligado. Você sabe o que posso fazer sobre isso?
Olá, difícil de julgar. Então não tenho uma solução direta. Você pode reiniciar o PC de qualquer maneira. Verifique também se nenhum dispositivo Bluetooth está conectado. Boa sorte!