Gebruiker accounts zijn een essentieel onderdeel van Windows. Een gebruiker account biedt iedere computer gebruiker de mogelijkheid om in te loggen in Windows en om persoonlijke instellingen te laden.
Met een specifieke instelling is het mogelijk om een gebruiker account aan te maken in Windows die niet direct zichtbaar is. Een Windows account kan aangemaakt worden in Windows zelf maar ook via applicaties van derden. Een account aangemaakt via een externe applicatie hoeft ook niet direct zichtbaar te zijn in Windows.
In dit artikel vind u 5 tips om alle gebruikers die zijn aangemaakt op de computer weer te geven.
Accounts weergeven in Windows 10
Gebruiker account weergeven via het start menu
De eerste manier om gebruiker accounts in te zien in Windows is via het start menu.
Klik op de Windows Start knop. Klik daarna links in het menu op uw ingelogde gebruikersnaam.
Er wordt nu in het start menu ook de overige gebruiker accounts weergegeven.
Gebruiker accounts weergeven via het configuratiescherm
De tweede manier om alle gebruiker accounts weer te geven in Windows 10 is via het configuratiescherm.
In de Windows zoekbalk type: configuratiescherm.
In het configuratiescherm klik op Gebruikersaccounts.
Klik nogmaals op Gebruikersaccounts.
Klik daarna op de tekst: Een ander account beheren.
U ziet nu in het overzicht alle gebruikersaccount in Windows 10.
Gebruiker accounts weergeven via het Opdrachtprompt
U kunt ook de gebruikers weergeven via het Opdrachtprompt. Een simpel commando is al voldoende om alle gebruikers weer te geven.
In de Windows zoekbalk type: Opdrachtprompt.
Open het Opdrachtprompt en type het volgende onderstaand commando. Druk op ENTER om te bevestigen.
net user
U ziet nu in het overzicht alle gebruikers die zijn aangemaakt in Windows 10.
Gebruiker accounts weergeven via PowerShell
U kunt ook alle gebruikersaccounts opvragen in Windows 10 via een Powershell command-let.
Klik met de rechtermuisknop op de Windows start knop. In het menu klik op Powershell of Powershell (Admin).
In het Powershell venster type het volgende commando en bevestig met ENTER.
Get-LocalUser
U ziet nu in een overzicht alle gebruikersaccounts in Windows. U ziet ook direct in de Enabled tabel of het account geactiveerd is en een omschrijving van het account.
Ik hoop u hiermee geholpen te hebben. Bedankt voor het lezen!

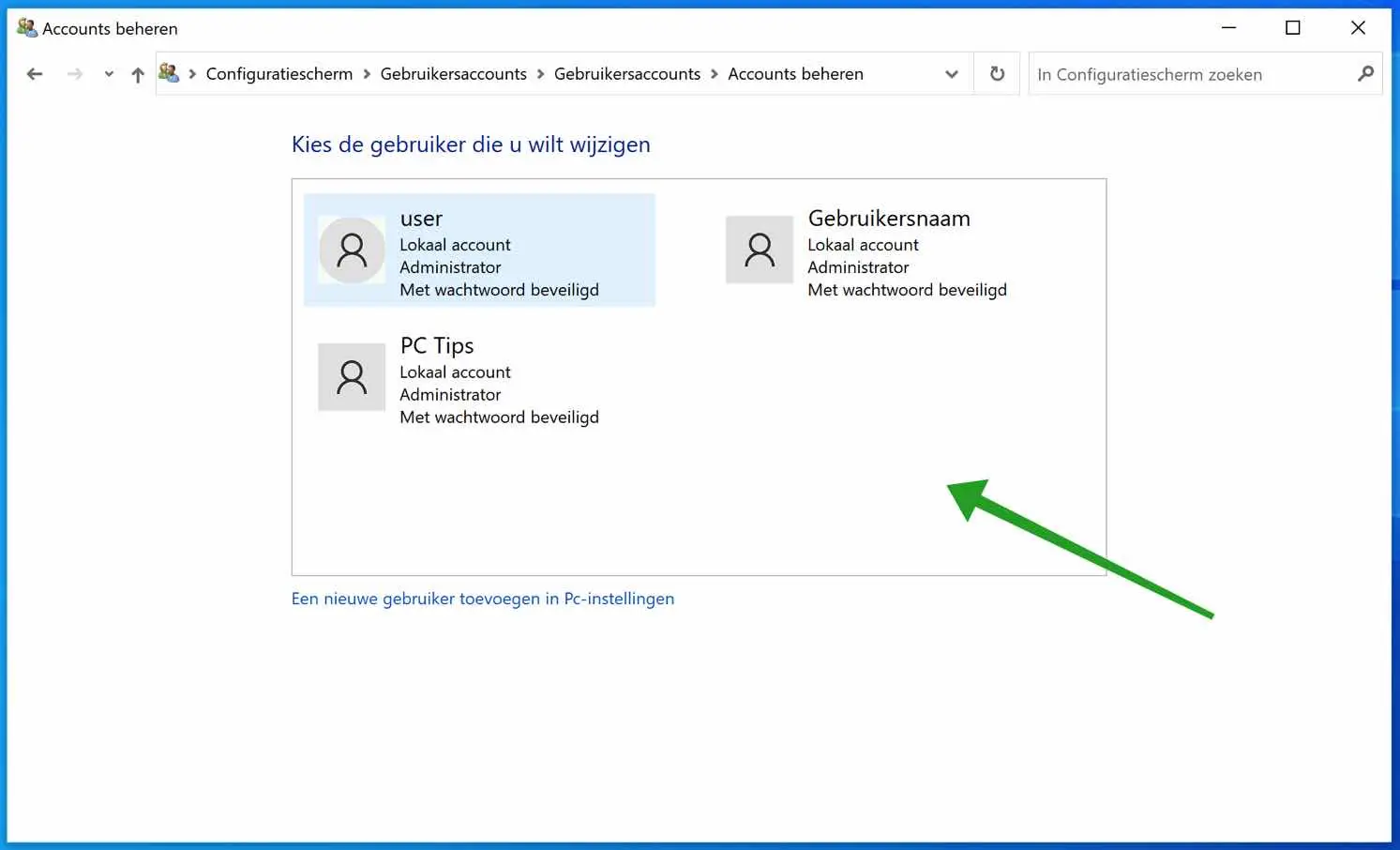
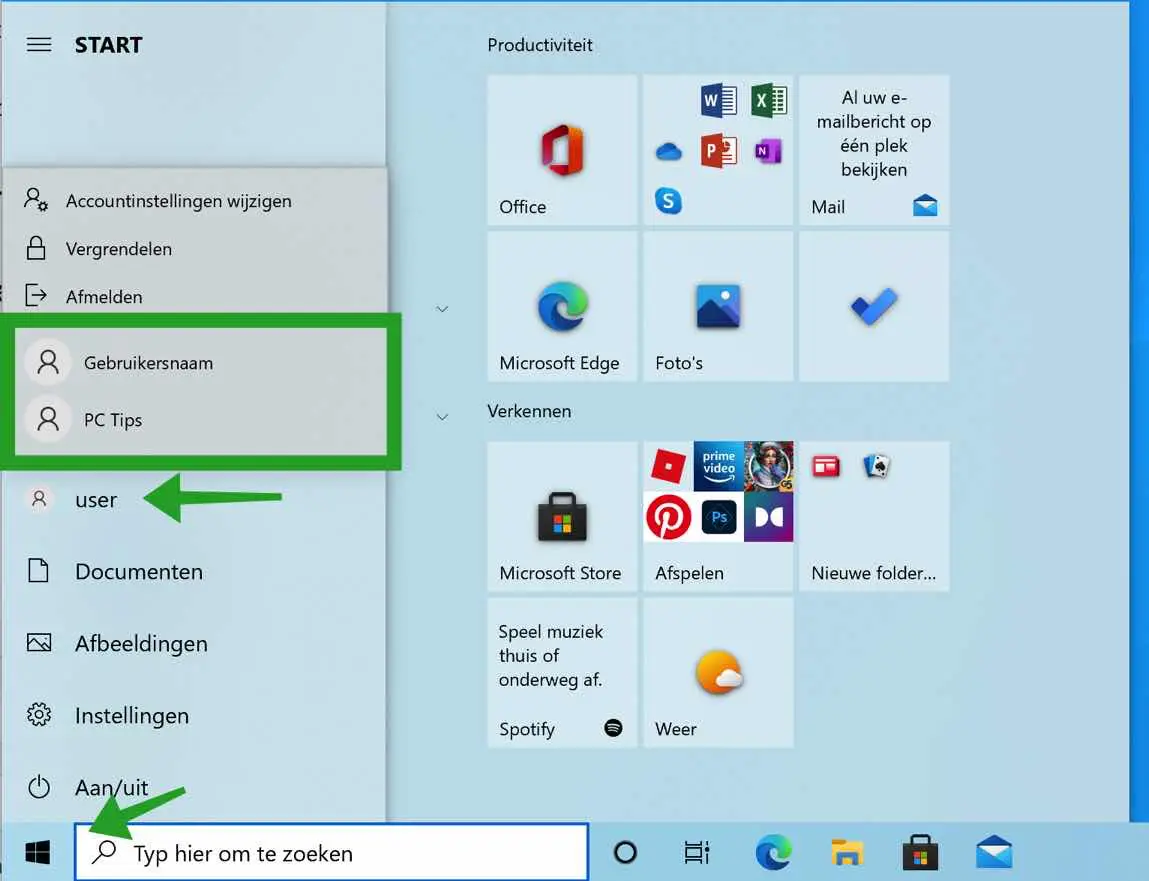
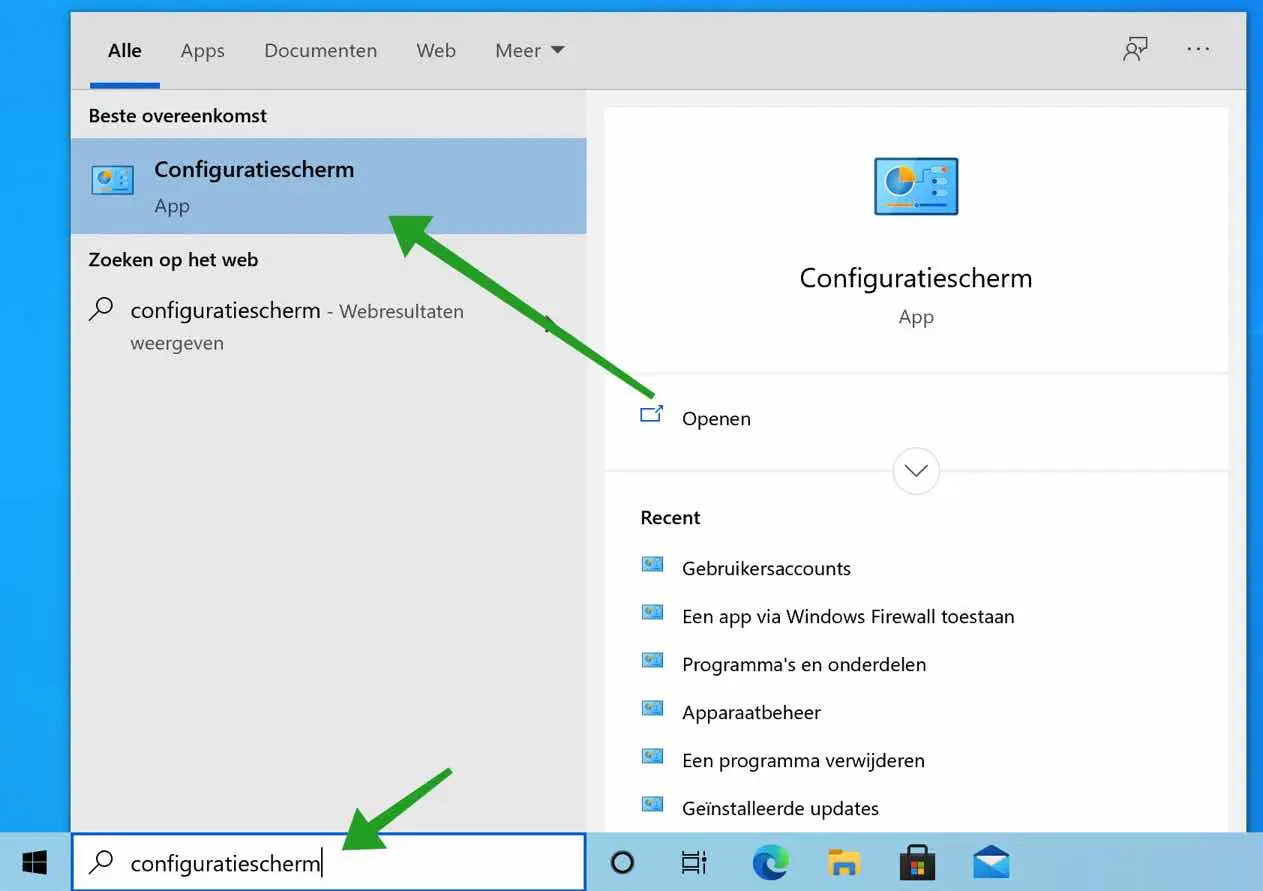
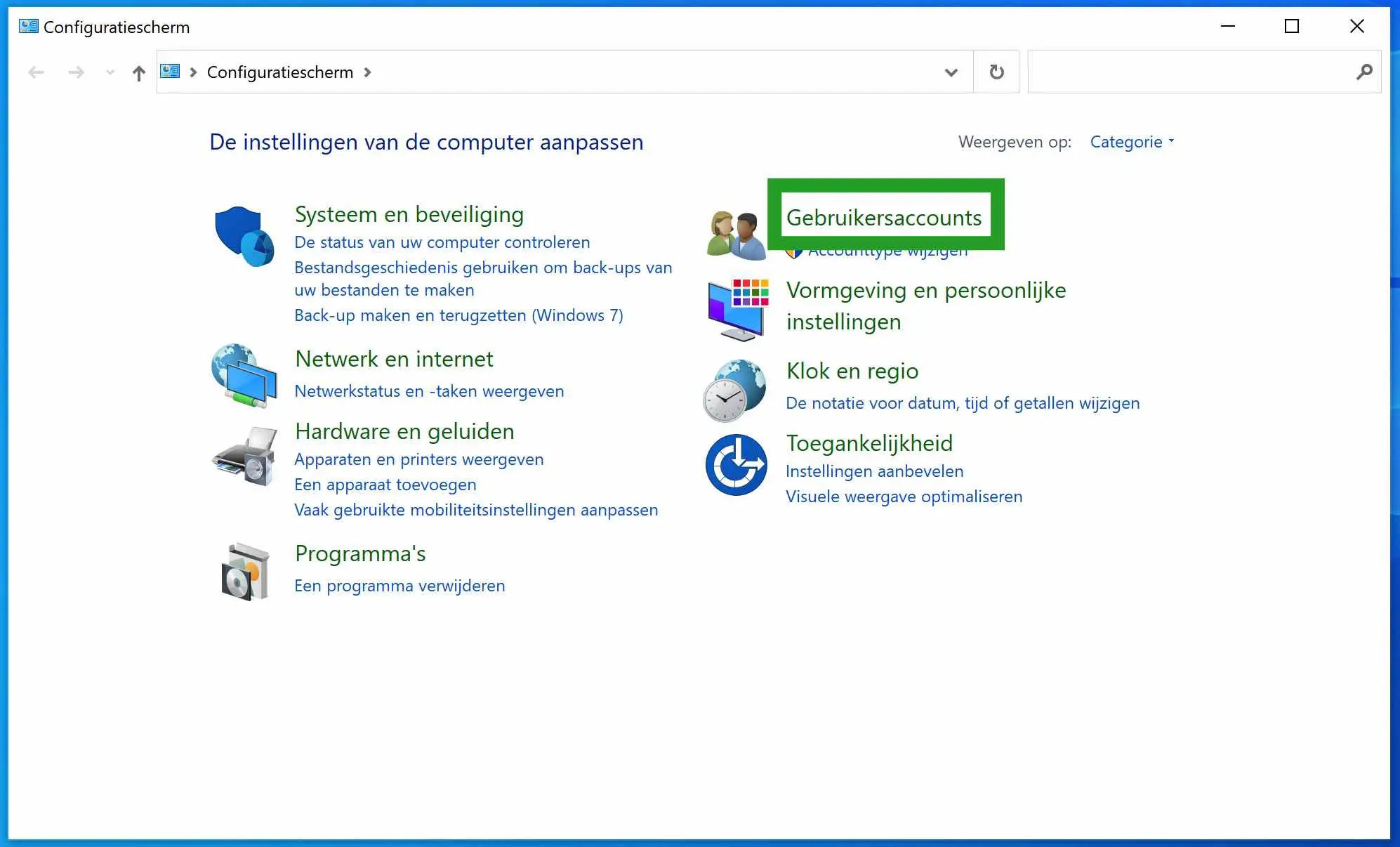
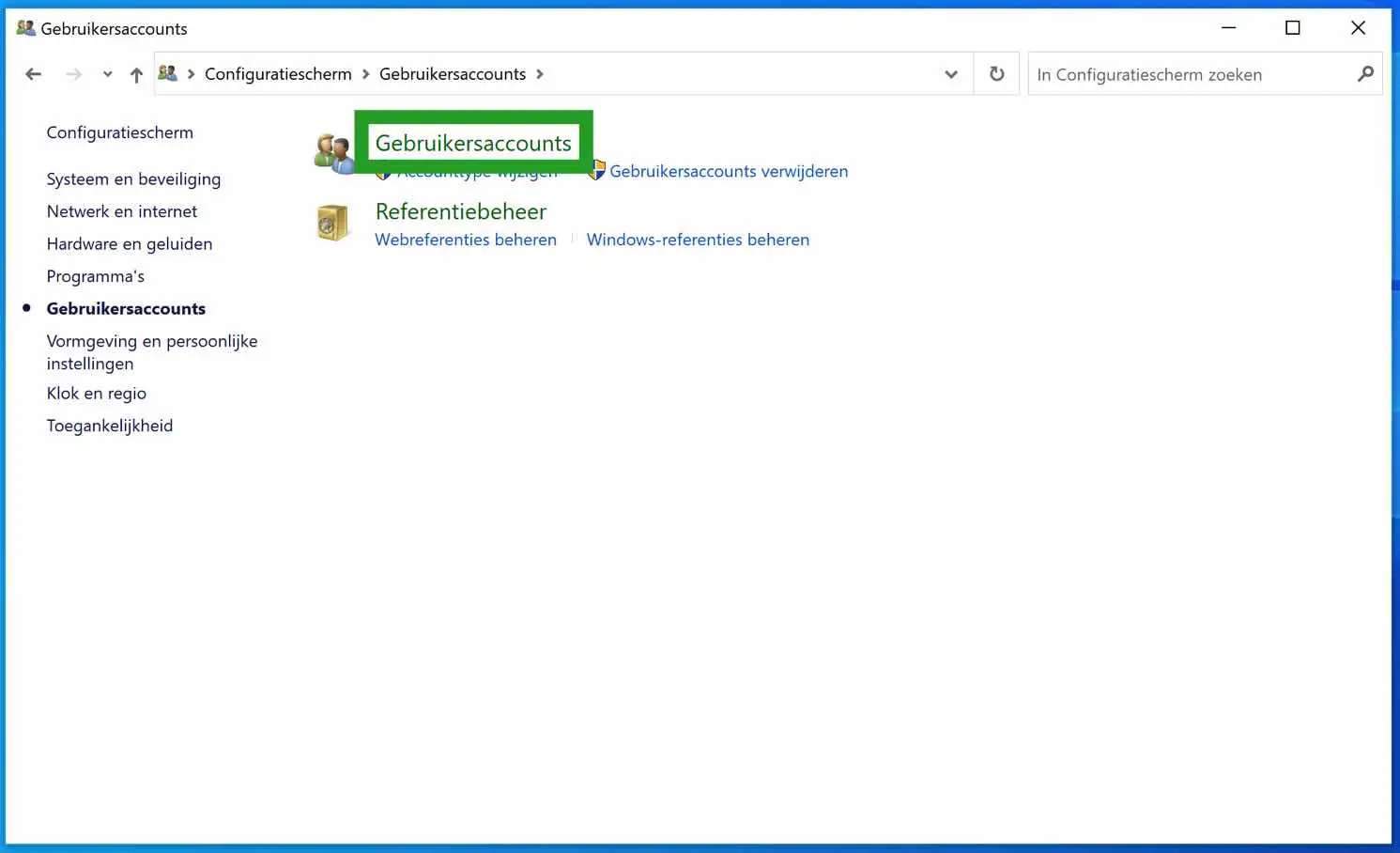
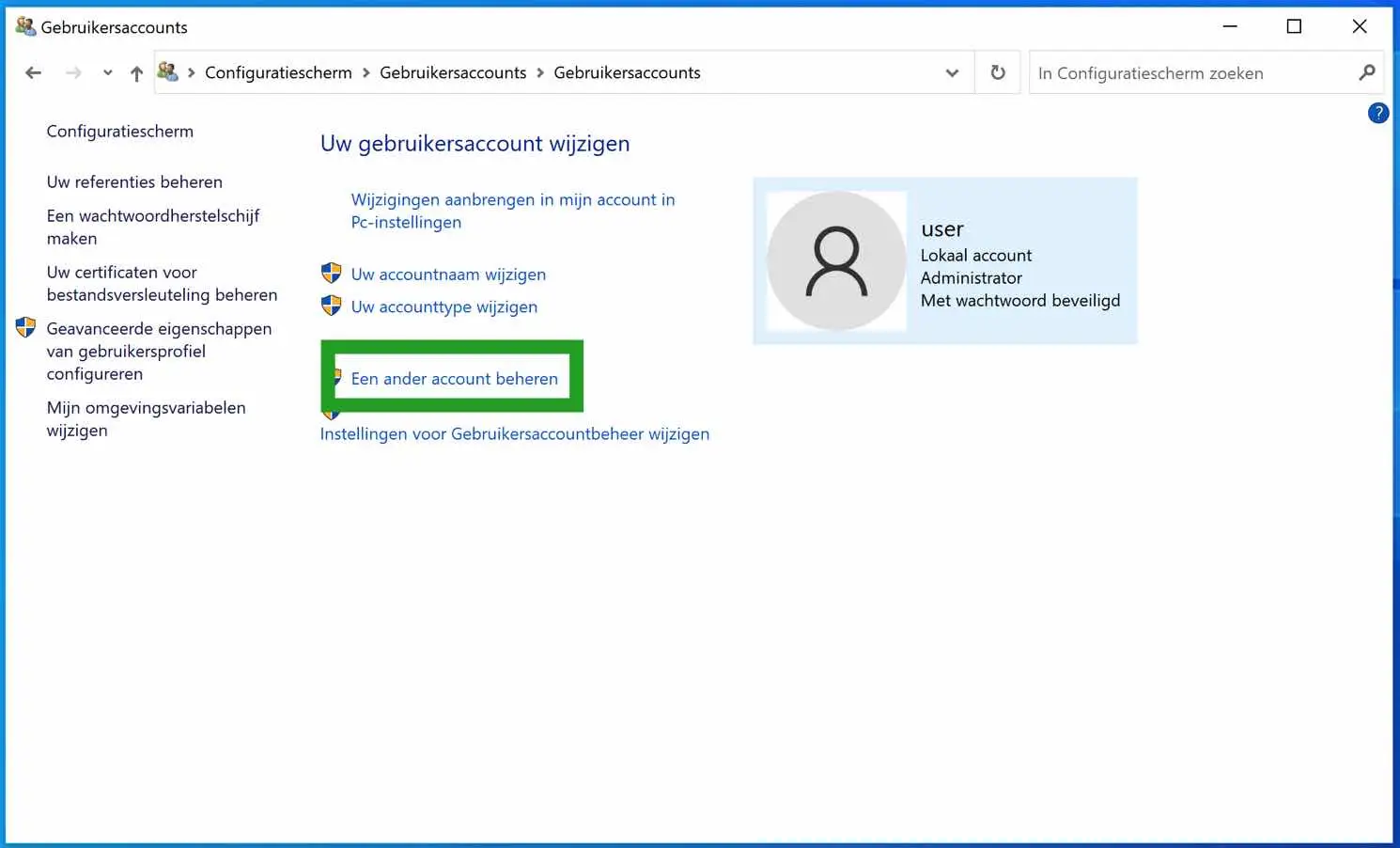
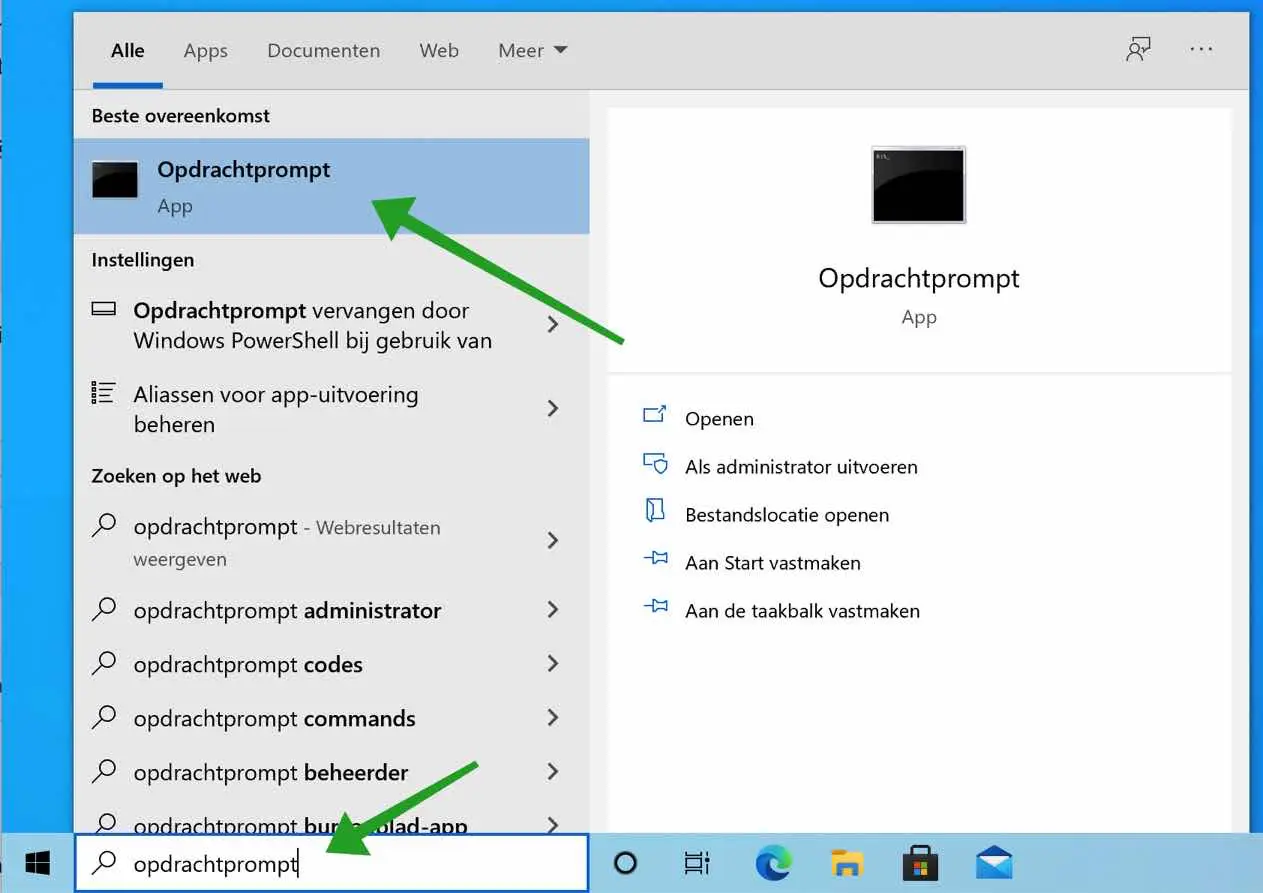
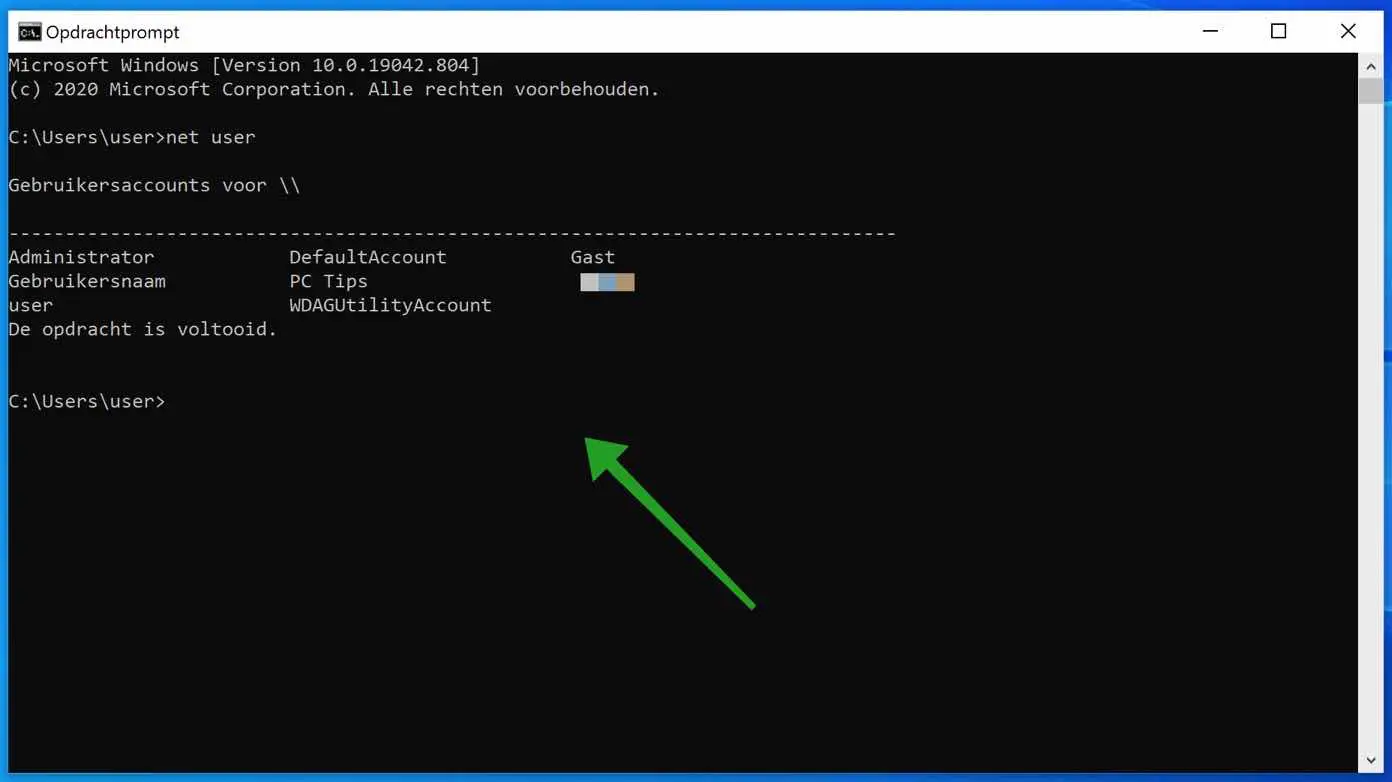
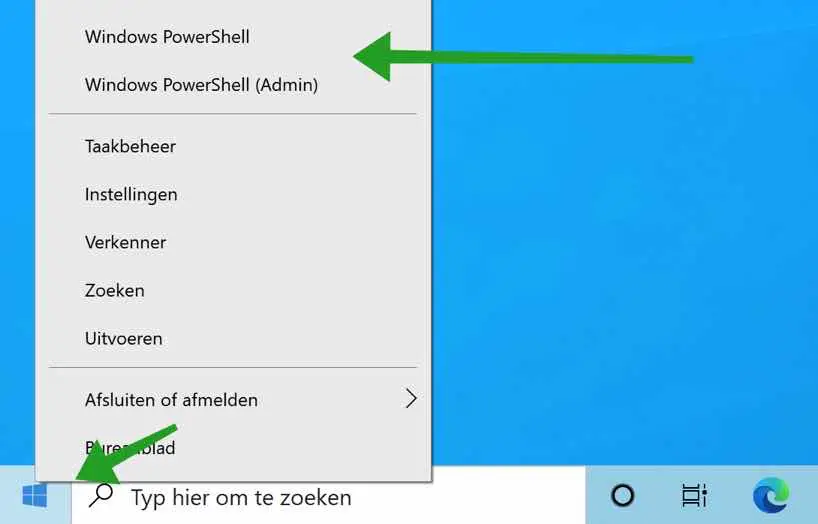
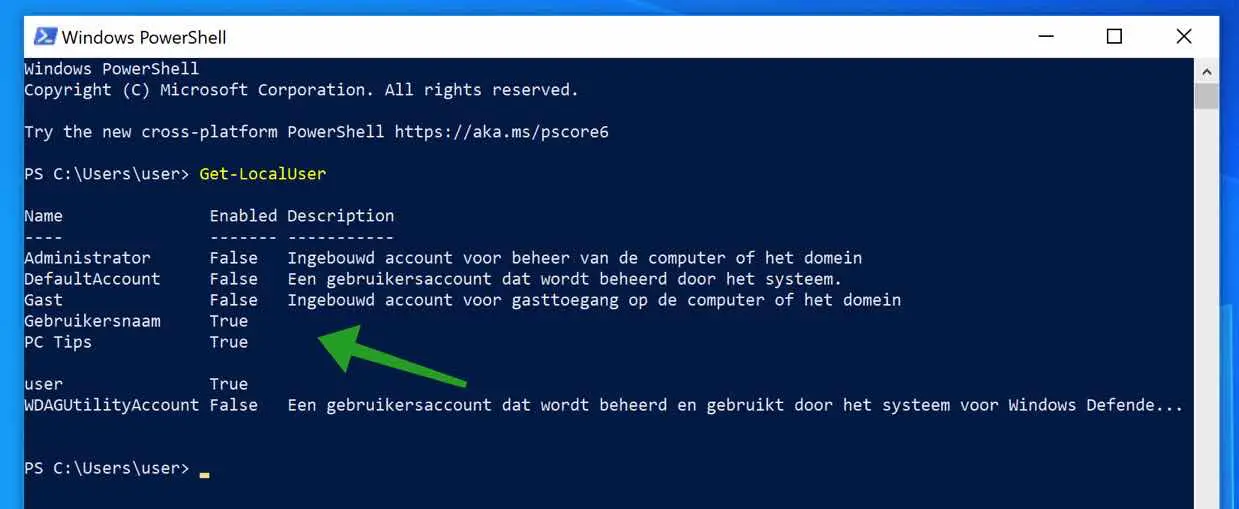
Hallo,
ik heb een popup dat ik geen rechten zou hebben om een bestand te verplaatsen van map naar USB-stick.
Ik ben administrator.
Wat kom ik nog tekort en hoe krijg ik dat voor elkaar?
Dank in het vooruit,
Cyriel
Hallo,
Controleer de permissies van het bestand dat je probeert te verplaatsen. Rechtsklik op het bestand, ga naar ‘Eigenschappen’, en vervolgens naar het tabblad ‘Beveiliging’. Hier kun je zien welke rechten je hebt voor dat bestand. Als je de benodigde rechten niet hebt, kun je ze als administrator wijzigen. Daarbij hebben sommige USB-drives hebben een fysieke schakelaar voor schrijfbeveiliging. Zorg ervoor dat deze niet is ingeschakeld.
Als je USB-stick is geformatteerd met het FAT32-bestandssysteem, kan het geen bestanden groter dan 4 GB bevatten. Als het bestand dat je probeert te verplaatsen groter is dan dit, moet je de USB opnieuw formatteren naar een ander bestandssysteem zoals NTFS of exFAT (let op: formatteren verwijdert alle gegevens op de drive!).
Succes!
Beste Stefan,
dank voor uw snelle reactie.
Inmiddels is de wereld onder mijn handen veranderd.
Het bestand ben ik niet meer tegengekomen, na meerdere pogingen het te verplaatsen. Ik heb het overgelaten aan experts.
Ik hou uw aanbevelingen wel in gedachte.
Nogmaals dank.
Groet Cyriel