Wanneer uw computer de foutmelding “Onbekend netwerk” weergeeft, betekent dit vaak dat er geen internetverbinding beschikbaar is. Hoewel het voor de hand ligt om te denken dat er een probleem is met uw internetprovider, wijst deze specifieke foutmelding in Windows meestal op een probleem met de netwerkconfiguratie van de computer zelf.
In dit artikel leggen we uit hoe u de oorzaak van de “Onbekend netwerk” foutmelding in Windows kunt achterhalen en mogelijk oplossen. Omdat elke computer uniek is geconfigureerd voor internettoegang, is het raadzaam alle stappen in dit artikel zorgvuldig te volgen totdat u een oplossing vindt.
Voordat we ingaan op mogelijke oplossingen, is het nuttig om de potentiële oorzaken van deze foutmelding te begrijpen:
- IP-adres configuratie: Een correct geconfigureerd IP-adres is essentieel voor communicatie binnen een netwerk. Als een computer verkeerd is geconfigureerd, kan dit de communicatie verstoren, resulterend in de “Onbekend netwerk” foutmelding. Dit probleem wordt vaak geïdentificeerd door een geel uitroepteken op het netwerkicoon in het Windows systeemvak.
- Netwerkstuurprogramma’s: Als u onlangs netwerkstuurprogramma’s heeft bijgewerkt of Windows heeft geüpdatet naar de nieuwste versie, kunnen er netwerkproblemen ontstaan.
- Externe software: Sommige software, zoals antivirusprogramma’s, installeren ook firewalls. Als deze firewalls niet correct zijn geconfigureerd, kunnen ze netwerkprocessen blokkeren, wat leidt tot internetproblemen en bijbehorende foutmeldingen.
Voordat u de stappen in dit artikel volgt, is het essentieel om eerst uw hardware te controleren. Controleer alle UTP-kabels, reset uw router en modem door ze van de stroom te halen, en probeer indien mogelijk een verbinding via Wi-Fi te maken als u normaal gesproken een bekabelde verbinding gebruikt. Zorg ervoor dat alle hardware correct functioneert voordat u verdergaat met softwarematige oplossingen.
Onbekend Netwerk, Geen internet probleem oplossen
Probleemoplossing voor netwerken
De probleemoplosser voor netwerken doorloopt een set aan controles en waar nodig implementeert het zelf een oplossing voor het netwerk probleem.
Klik met de rechtermuisknop op de Startknop. Klik op Instellingen uit het menu.
In de Windows-instellingen klik op Netwerk en internet.
Klik op Probleemoplossing voor netwerken.
Volg de stappen in de probleemoplosser om het netwerk probleem op te lossen. Indien het probleem niet is opgelost, gaat u door naar de volgende stap.
Netwerk stuurprogramma bijwerken naar de laatste versie
Indien u problemen ondervindt met netwerkdrivers, kunt u deze bijwerken naar de meest recente versie. Ik adviseer u om via het internet te zoeken naar de stuurprogramma’s voor de netwerkadapter, deze op een USB-stick te zetten en vervolgens te installeren op de computer waar ze benodigd zijn.
Klik met de rechtermuisknop op de Startknop. Klik op Apparaatbeheer uit het menu.
Klik op netwerkadapters en klik daarna op de actieve netwerkadapter met de rechtermuisknop. Uit het menu kies Stuurprogramma bijwerken.
Na het bijwerken van de drivers heeft u de optie om het stuurprogramma automatisch te laten zoeken via internet. Echter, gezien de netwerkproblemen, verwacht ik dat deze optie niet succesvol zal zijn. U kunt ook handmatig naar stuurprogramma’s zoeken op uw computer. Kies voor de optie ‘Zoeken op deze computer’, steek de USB-stick met de meest recente drivers in de betreffende computer en selecteer de locatie van de USB. Hierdoor zullen de netwerkadapters geïnstalleerd of bijgewerkt worden.
Helaas kan ik u niet specifiek informeren welke stuurprogramma’s u moet installeren, aangezien ik niet beschik over informatie betreffende de netwerkadapter in uw computer.
Ga door naar de volgende stap indien u nog problemen ondervindt.
IP-adres vernieuwen
Wanneer er conflicten ontstaan tussen verschillende IP-adressen op uw netwerk, kunt u overwegen om het IP-adres te vernieuwen om het probleem van “Onbekend netwerk” op te lossen.
Typ “cmd.exe” in het zoekveld van Windows. Klik vervolgens met de rechtermuisknop op het resultaat ‘Opdrachtprompt’ en kies ‘Als administrator uitvoeren’.
In het Opdrachtprompt venster typt u het onderstaande commando en dan enter.
ipconfig /release ipconfig /renew ipconfig /flushdns
TCP/IP instellingen resetten
TCP verzorgt de verbinding tussen uw computer en het internetprotocol. Het resetten van de TCP-instellingen kan bijdragen aan het oplossen van netwerkproblemen in Windows.
Typ “cmd.exe” in het zoekveld van Windows. Klik vervolgens met de rechtermuisknop op het resultaat ‘Opdrachtprompt’ en selecteer ‘Als administrator uitvoeren’.
In het Opdrachtprompt venster typt u het onderstaande commando en dan enter.
netsh winsock reset netsh int ip reset
Herstart uw computer als de bovenstaande commando’s heeft uitgevoerd. Sla deze pagina op om later weer terug te keren voor verdere stappen indien nodig.
Aangepaste DNS server instellen
Een DNS zet een webadres om naar een IP-adres. Als er problemen zijn met de DNS-server, kan dit leiden tot problemen bij het maken van een internetverbinding. Ik adviseer daarom te controleren of het instellen van een alternatief DNS-adres helpt bij het herstellen van de verbinding. In uw huidige configuratie wordt het DNS-adres waarschijnlijk automatisch verstrekt en ingesteld door uw internetprovider.
Klik met de rechtermuisknop op de Startknop en selecteer ‘Instellingen’ uit het menu.
In de Windows-instellingen klik op Netwerk en internet.
Klik op Adapteropties wijzigen.
Klik met de rechtermuisknop op uw actieve netwerkadapter, meestal Ethernet (via de kabel) of Wi-Fi (draadloos) en klik op Eigenschappen uit het menu.
Klik op Internet Protocol versie 4 (TCP/IP) en klik op de Eigenschappen knop om de IP-instellingen te openen.
Let op: voordat u doorgaat met het wijzigen van de DNS-server instellingen. Zorg dat u uw huidige IP-instellingen opslaat.
Klik op “de volgende DNS-serveradressen gebruiken”. In het voorkeur DNS-server veld vult u in: 1.1.1.1.
In jet Alternatieve DNS-server veld vult u in: 1.0.0.1.
Meer informatie over deze DNS-server instellingen vindt u hier. Klik OK om de instellingen op te slaan.
Herstart nu uw computer. Sla deze pagina op om later terug te keren voor eventuele informatie.
Ik hoop u hiermee geholpen te hebben. Bedankt voor het lezen!

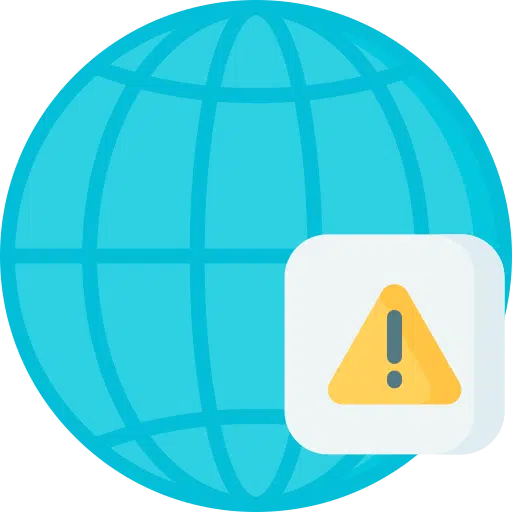
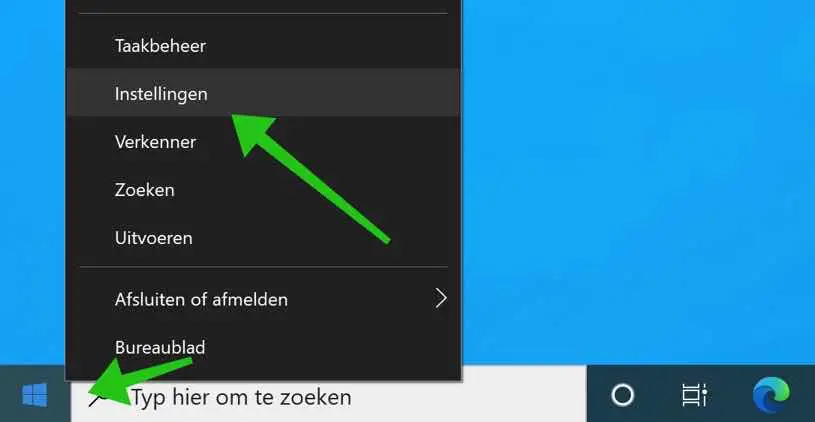
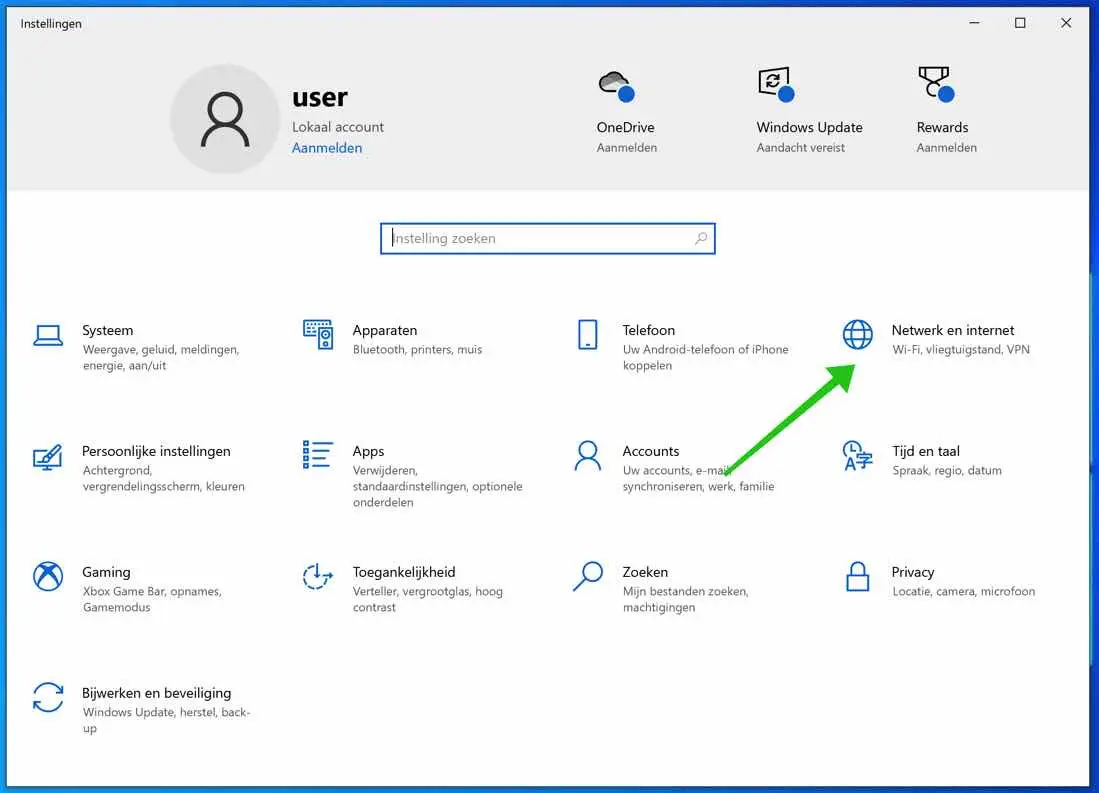
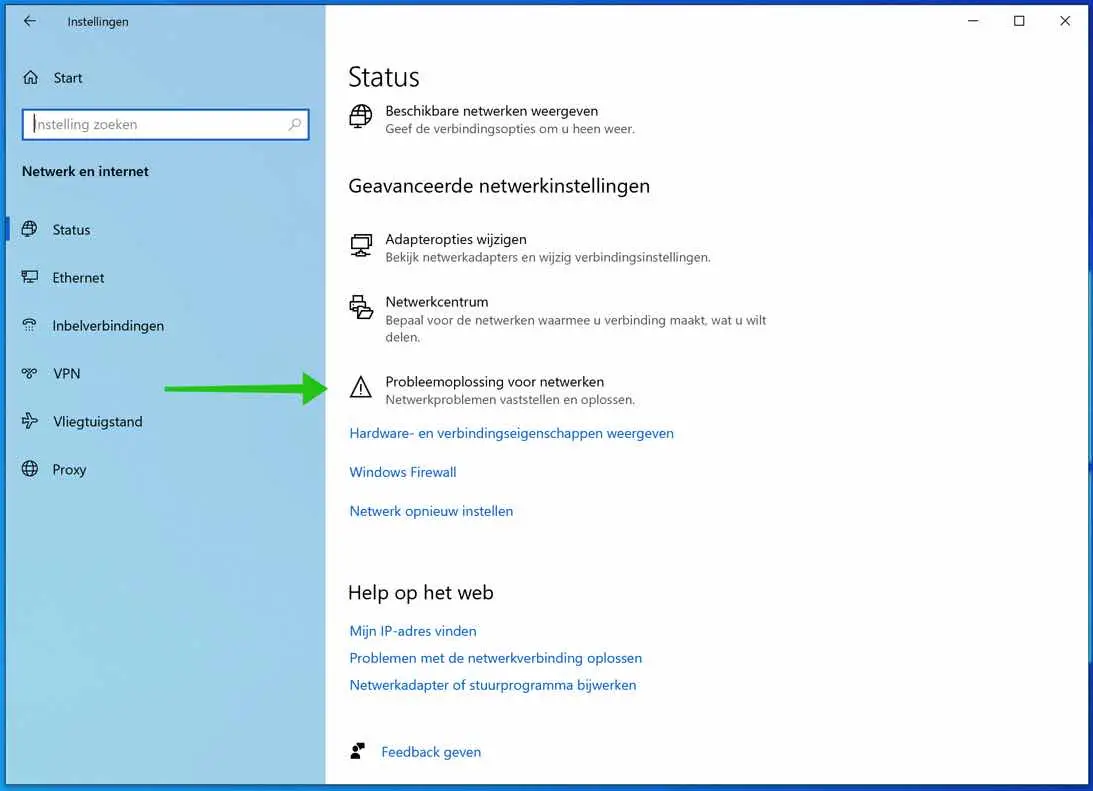
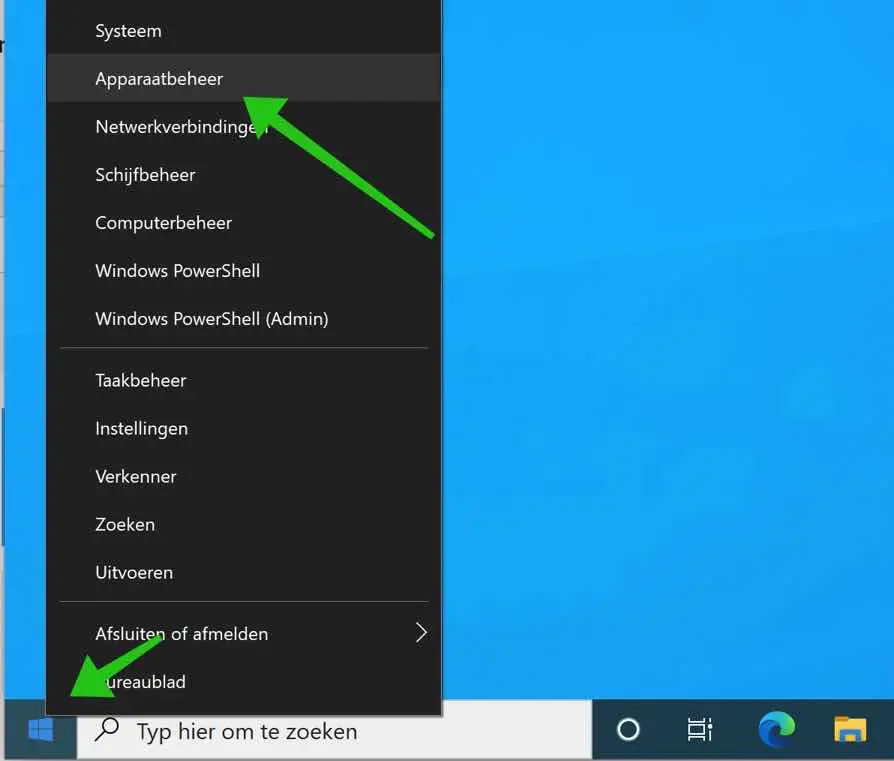
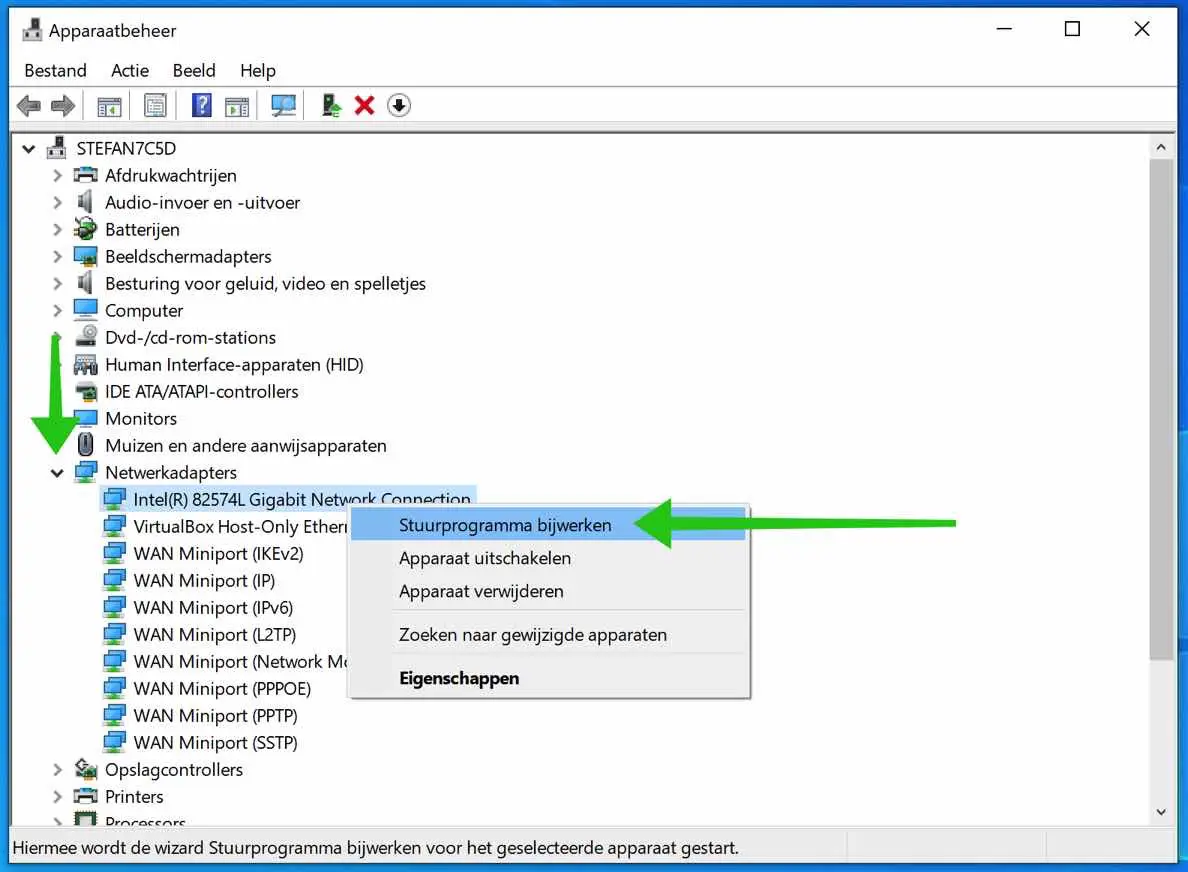
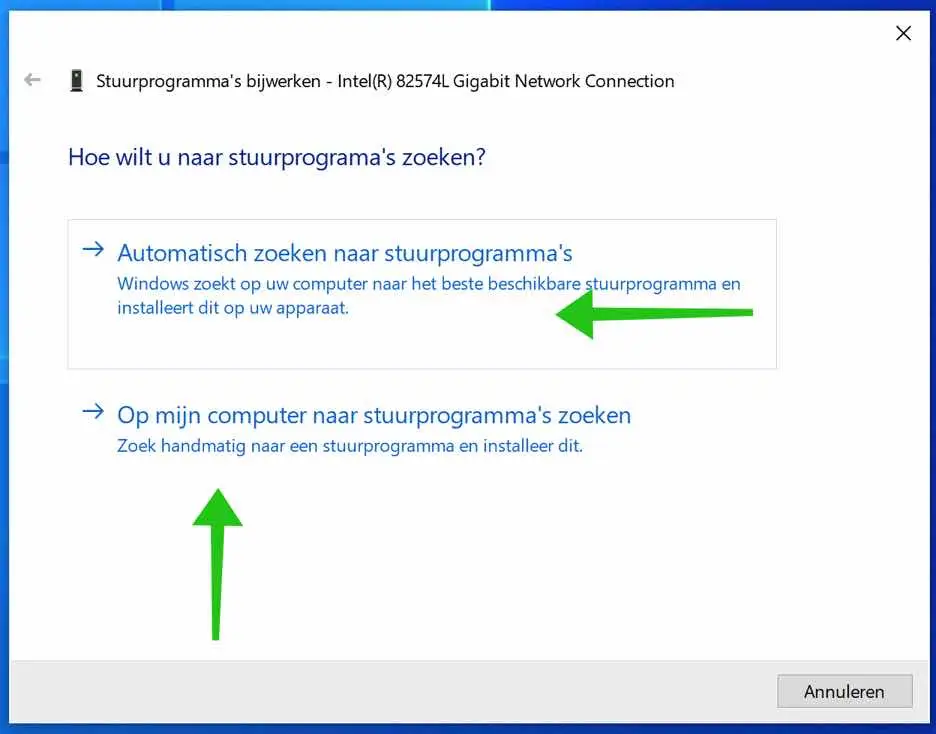
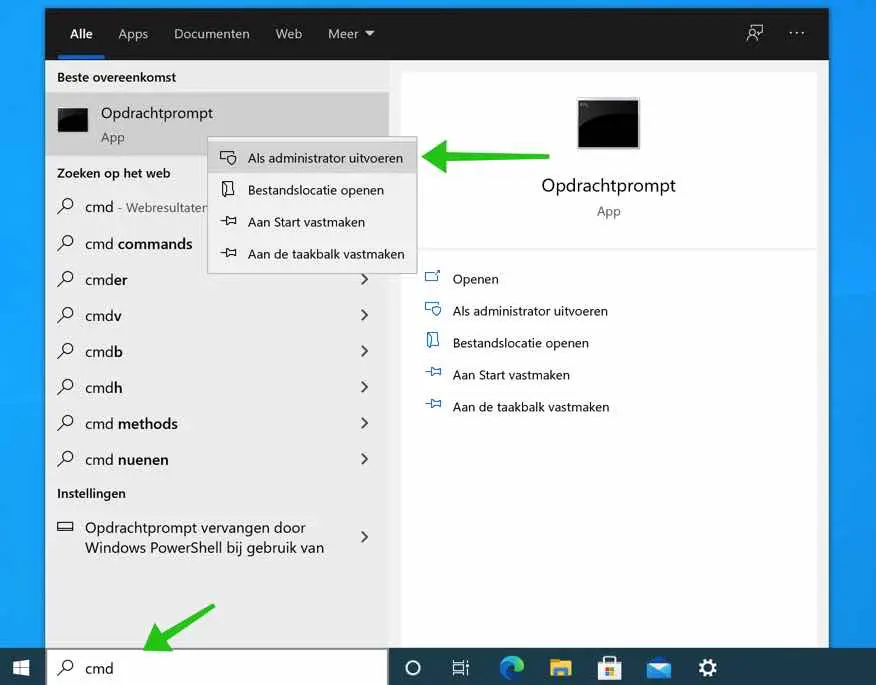
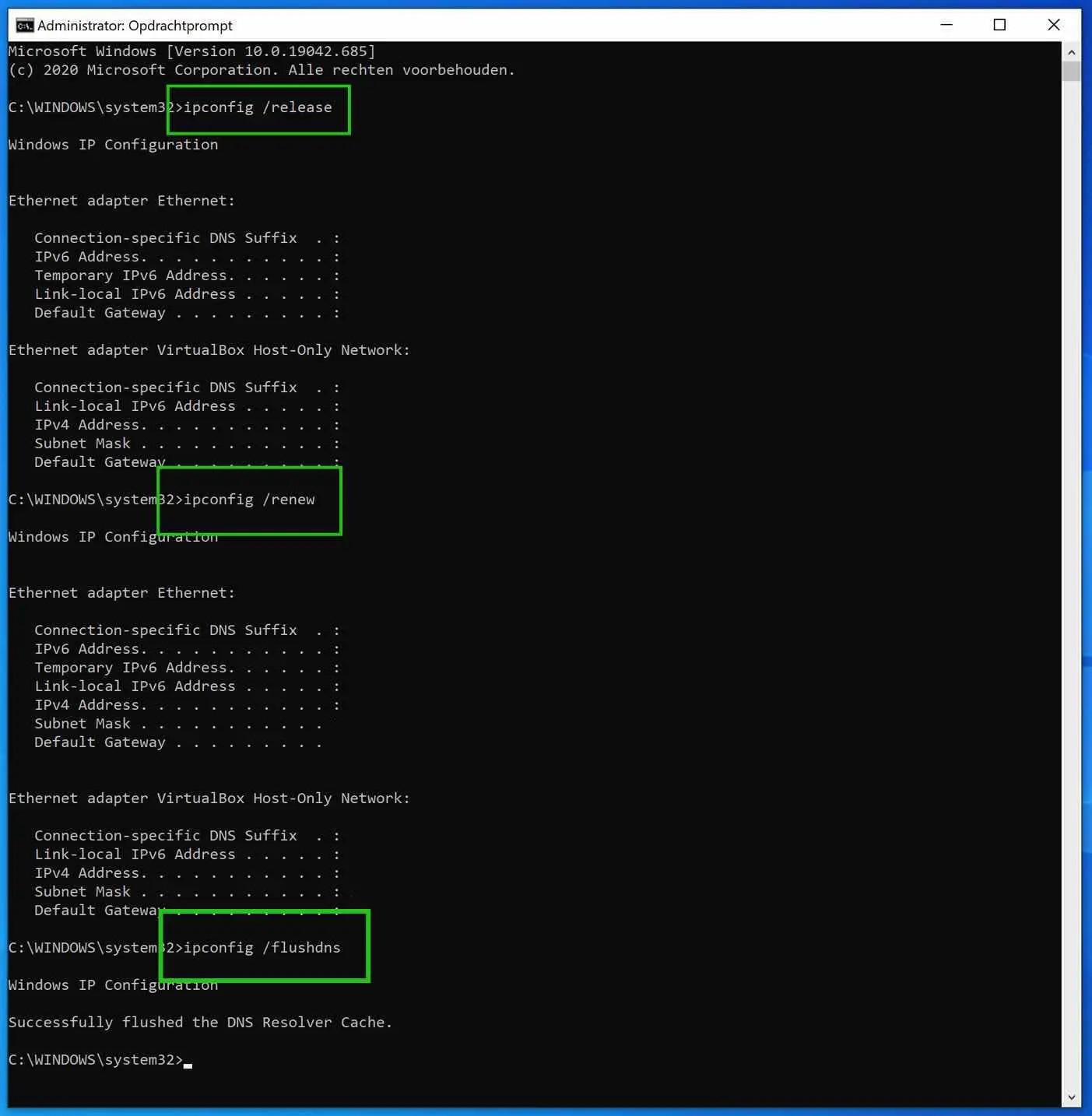
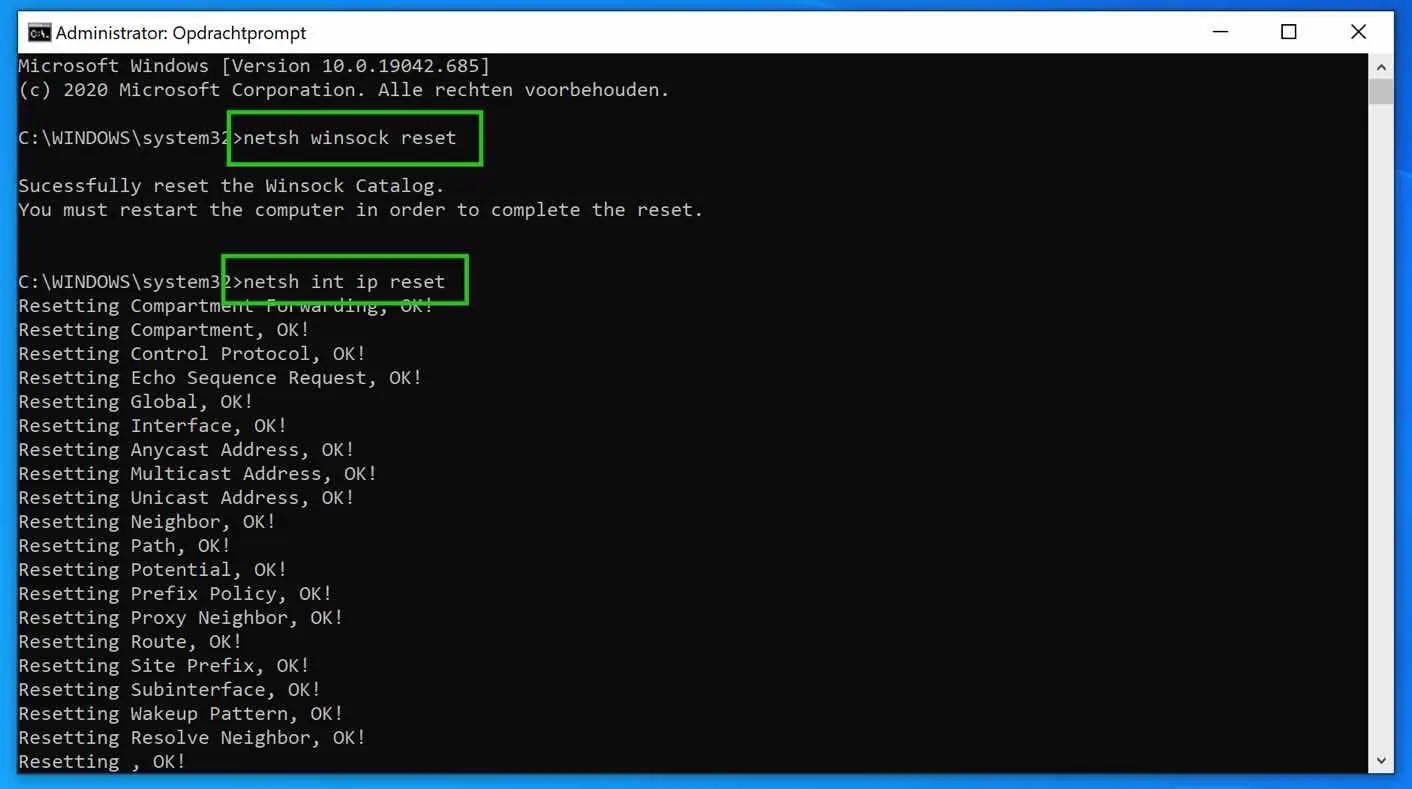
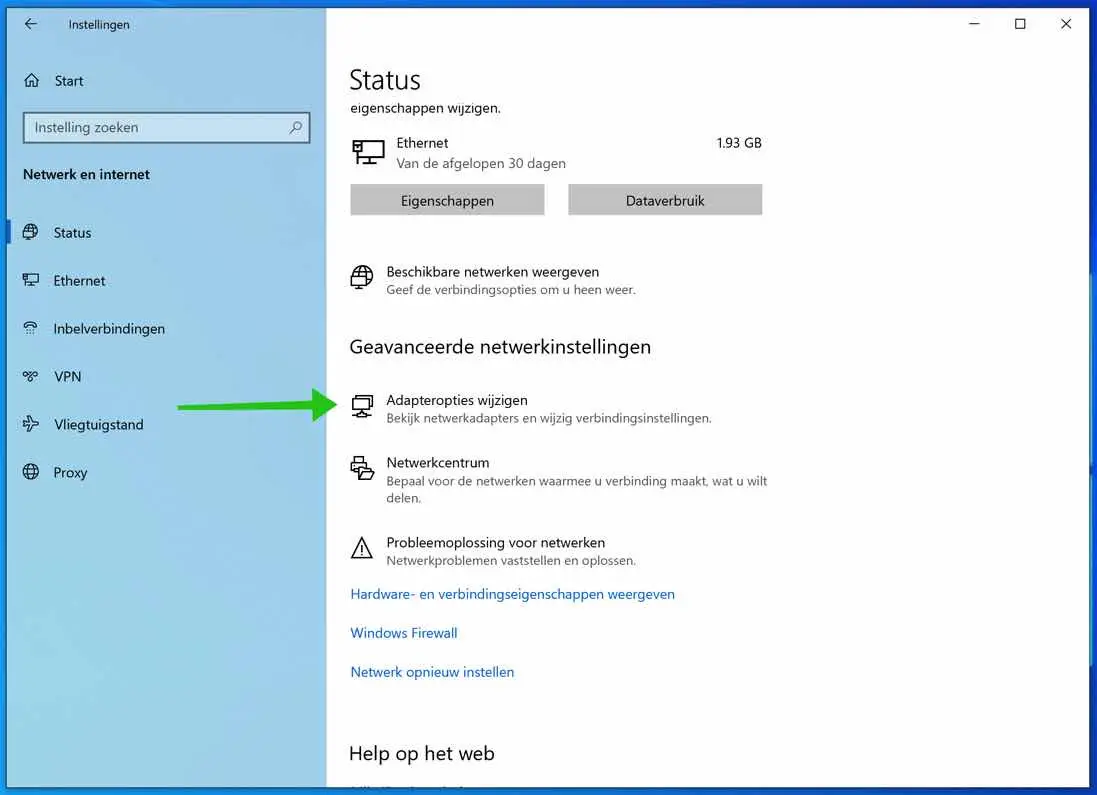
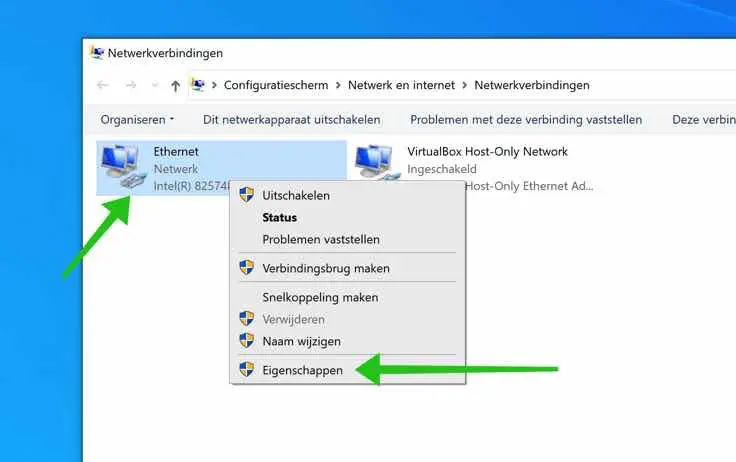
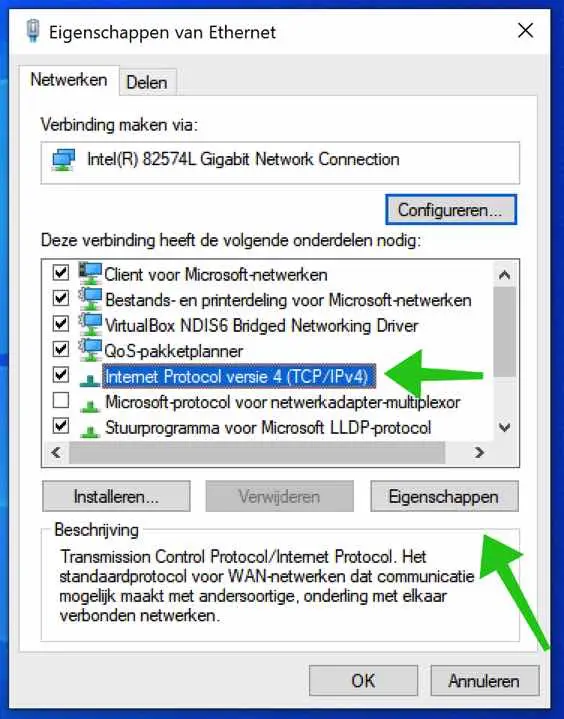
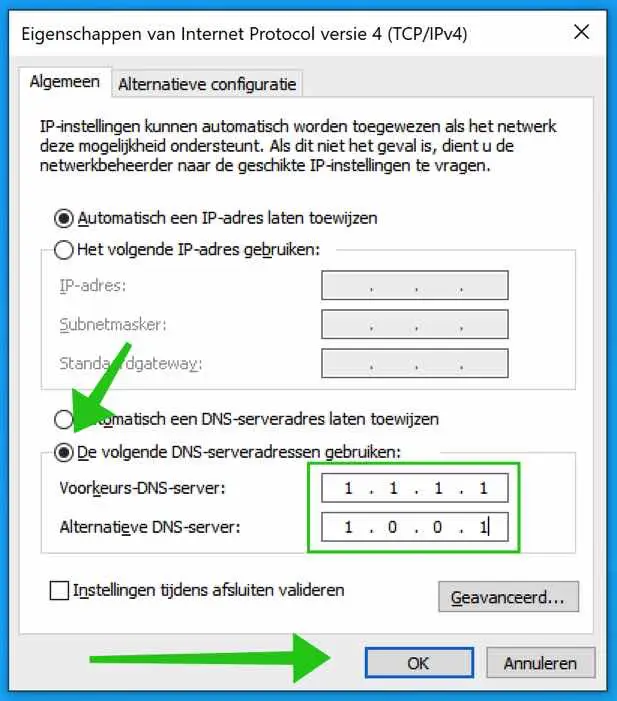
Yooo je bent geweldig “TCP/IP instellingen resetten” ik heb deze stap uitgevoer en ik heb weer internet, enorm bedankt !
Fijn dat het is gelukt!
Hallo,
Ik heb alle tips geprobeerd maar het werkt nog niet, de troubleshooter geeft aan dat het ip adres niet goed geconfigureerd is. Voorheen was dit geen probleem, ik heb mijn setup verplaatst en nu geeft hij deze melding ineens. Misschien dat u nog iets weet wat zou kunnen helpen?
Groeten,
Jorren
Hallo, hier vindt u nog aanvullende tips om netwerkproblemen op te lossen.
https://support.microsoft.com/nl-nl/windows/oplossen-van-problemen-met-de-wi-fi-verbinding-in-windows-9424a1f7-6a3b-65a6-4d78-7f07eee84d2c#WindowsVersion=Windows_10
Ik zou eens beginnen met het resetten van het netwerk. Selecteer de knop Start en voer vervolgens instellingen in. Selecteer Instellingen > Netwerk & internet > Geavanceerde netwerkinstellingen > Netwerk opnieuw instellen. Op het scherm Netwerk opnieuw instellen selecteert u Nu opnieuw instellen > Ja om te bevestigen.
Succes! Groet, Stefan