Windows register opschonen? Het Windows register is een database die allerlei instellingen van verschillende Windows instellen en applicaties bevat.
Het register bevat verwijzigen en instellingen voor hardware, software en gebruikers configuraties. In principe is het register dus een opslag plaats voor Windows.
Het Windows register is de digitale voetafdruk van de gebruiker op Windows. Het dient als een opslagplaats van bestanden met verschillende instellingen, configuraties en informatie voor Windows OS en toepassingen die erop zijn geïnstalleerd. Het register bevat items die van belang zijn voor Windows en bepaalt de manier waarop het OS draait.
Het Windows-register slaat bijvoorbeeld informatie op, zoals de locatie van geïnstalleerde toepassingen, DLL bestanden die aan de applicaties zijn gekoppeld, paden naar verschillende bestanden, snelkoppelingen naar het Startmenu, etc.
Het Windows register is relatief riskant om het te bewerken, aangezien u het gedrag van applicaties en Windows kunt aanpassen. In het ergste geval kunt u het register van een applicatie beschadigen en kan de applicatie foutmeldingen veroorzaken.
Het Windows register is niet perfect omdat het de neiging heeft om lege en corrupte registervermeldingen te verzamelen. Windows maakt elke keer dat u opstart en uw pc gebruikt nieuwe registervermeldingen aan. Het probleem is dat Windows vaak geen oude, overbodige registervermeldingen verwijdert. Daarom een aantal tips om Windows optimaal te laten draaien door oude registervermeldingen te verwijderen.
Een van de beste manieren op een register op te schonen is niet door een applicatie in te zetten. Deze “register cleaners”, applicaties zoals CCleaner verwijderen vaak niet alle registervermeldingen. De registervermeldingen die ze verwijderen worden vaak door Windows of een applicatie opnieuw aangemaakt.
Het beste is om Windows applicaties in te zetten en oude applicaties en hun registervermeldingen te verwijderen. Op deze manier blijven er weinig foutieve, lege en onnodige registervermeldingen achter in het Windows register.
Windows register opschonen
Om te beginnen gaan we het register opruimen door Schijfopruiming in te zetten in Windows 10. Schijfopruiming maakt het mogelijk om tijdelijke bestanden en andere instellingen in Windows op te ruimen.
Schijfopruiming
In de Windows zoekbalk zoek op: Schijfopruiming. Klik op het Schijfopruiming resultaat.
Selecteer de opties die u wilt verwijderen. Ik raadt u om in iedergeval tijdelijke internet bestanden en tijdelijke bestanden aan te klikken. U kunt ze veilig allemaal aanklikken.
Klik op OK om Schijfopruiming te starten.
u vraagt zich misschien af, wat heeft Schijfopruiming met het Windows register te maken? Alle verwijzigen die Schijfopruiming bijhoudt staan in het Windows register.
DISM
In de volgende stap gaan we DISM (Deployment Image Servicing and Management) gebruiken. DISM kunt u gebruiken om onderhoud te plegen aan Windows.
In de Windows zoekbalk type: cmd.exe. Klik met de rechtersmuisknop op het cmd.exe resultaat en kies Als Administrator uitvoeren.
In het command-prompt venster type: DISM /Online /Cleanup-Image /ScanHealth
Wacht tot DISM klaar is met eventuele repareren van problemen in Windows en het Windows register.
Deze PC opnieuw instellen
Als u de PC opnieuw wilt instellen omdat Windows traag is of er register problemen zijn dat kunt u dat middels deze instructies. Let wel, met de herstel optie “Deze PC Opnieuw instellen” verliest u geen persoonlijke bestanden maar wel worden alle applicaties die u heeft geinstalleerd verwijderd. Bedenk dus goed voor u doorgaat of u dit wilt.
In de Windows zoekbalk type: Deze PC opnieuw instellen. Klik op het resultaat.
Als uw PC niet goed werkt, kunt u proberen de fabrieksinstellingen te herstellen. Hierbij kunt u kiezen of u uw persoonlijke bestanden wilt behouden of verwijderen. Vervolgens wordt Windows opnieuw geinstalleerd.
Ik ga er even vanuit in deze instructie dat u kiest voor bestanden behouden. U ziet dan de volgende vragen.
Klik op de Aan de slag knop om te beginnen.
Kies uw optie. Bestanden behouden of alles verwijderen. Indien u klikt op bestanden behouden ziet de volgende opties.
U kunt kiezen om Windows opnieuw te installeren vanaf de Cloud, Windows wordt dan opnieuw gedownload of lokaal. Ik ga vanuit dat u voor Lokaal kiest.
Nogmaals wordt er een samenvatting weergegeven over wat er gaat gebeuren tijdens het opnieuw instellen van Windows op uw PC. Klik op Opnieuw instellen om de herinstallatie met behoud bestanden te bevestigen.
In deze instructie vond een 3 tal manieren om het Windows register op te schonen. Deze manieren wijken af van de standaard opties die worden geboden op andere websites zoals het inzetten van applicaties. Deze applicaties werken zeker, maar ze bieden niet echt een oplossing voor het probleem. Als het Windows register vervuild is en opgeschoond dient te worden dient u het probleem in Windows op te lossen, dus Windows op te schonen.
Ik hoop u hiermee geholpen te hebben. Bedankt voor het lezen!

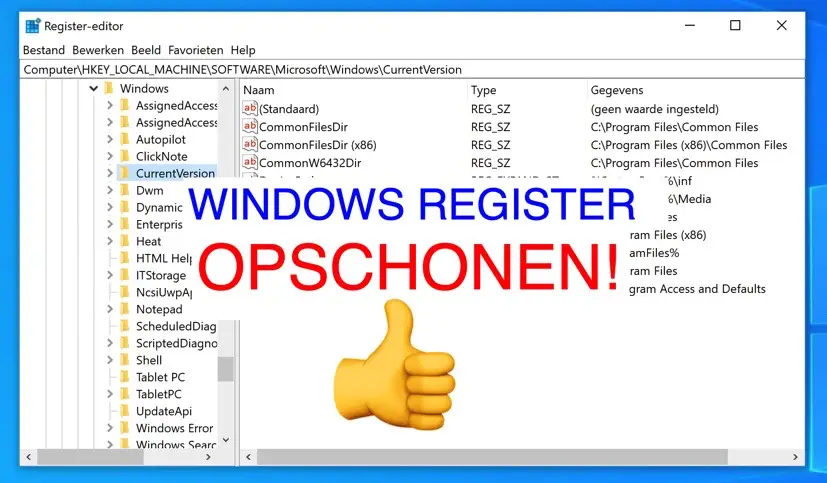
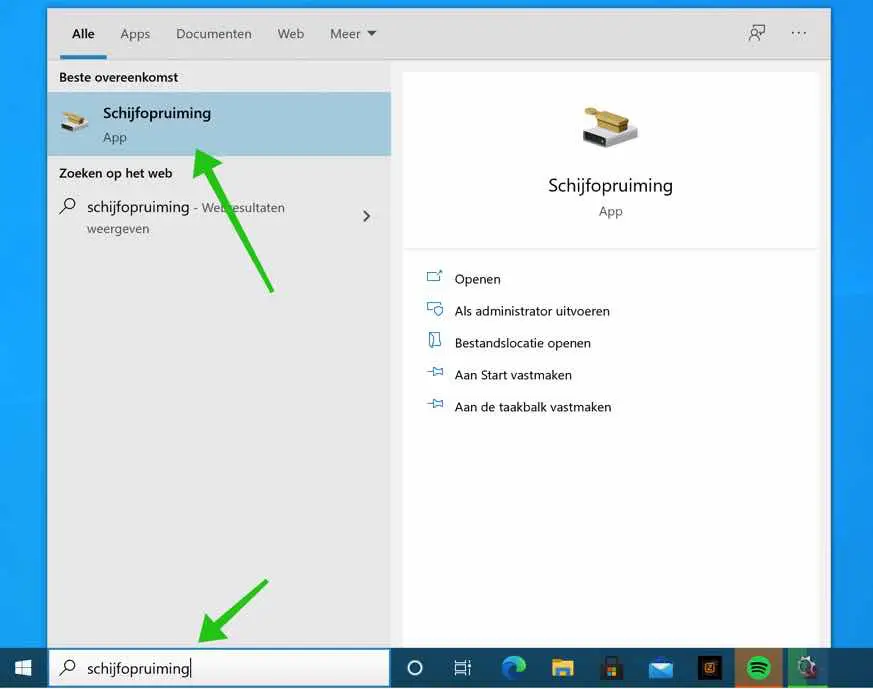
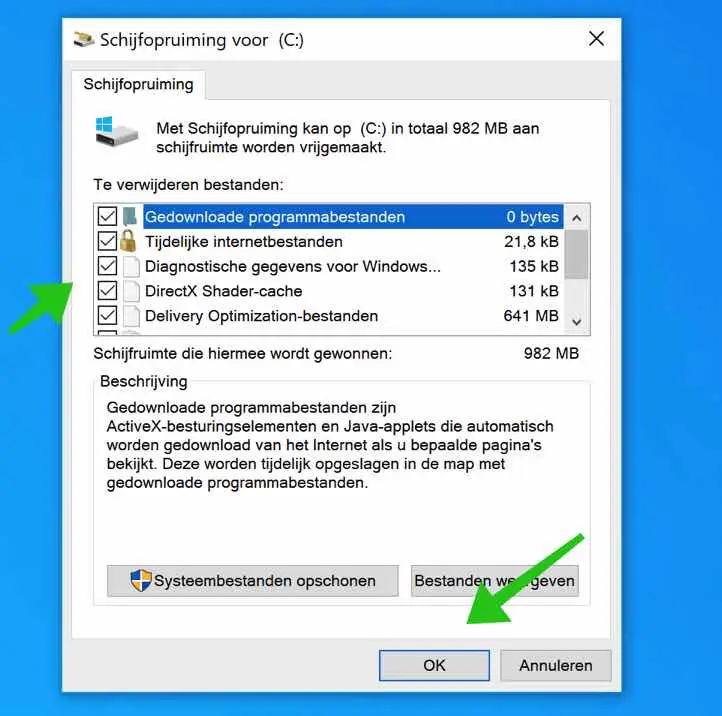

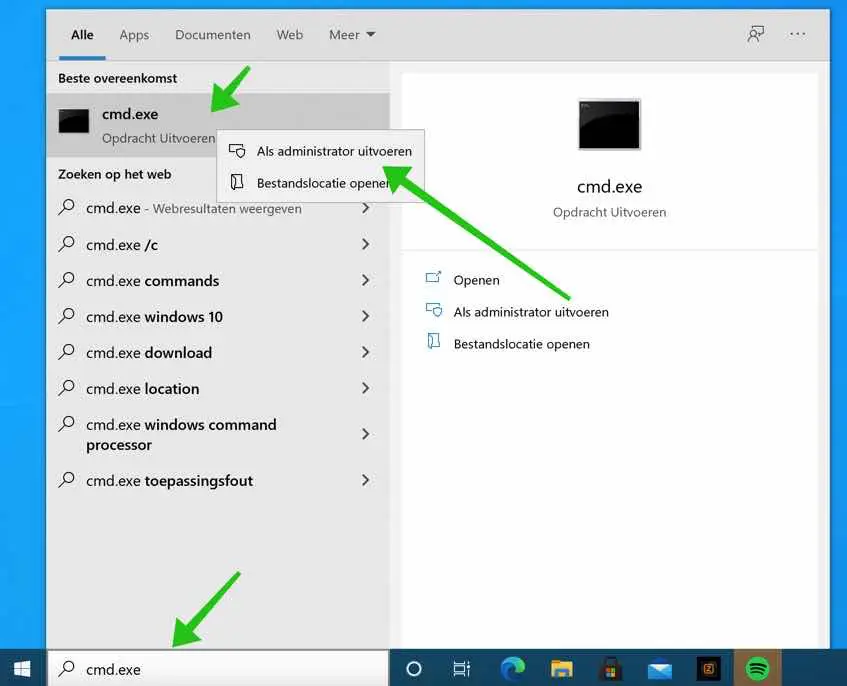
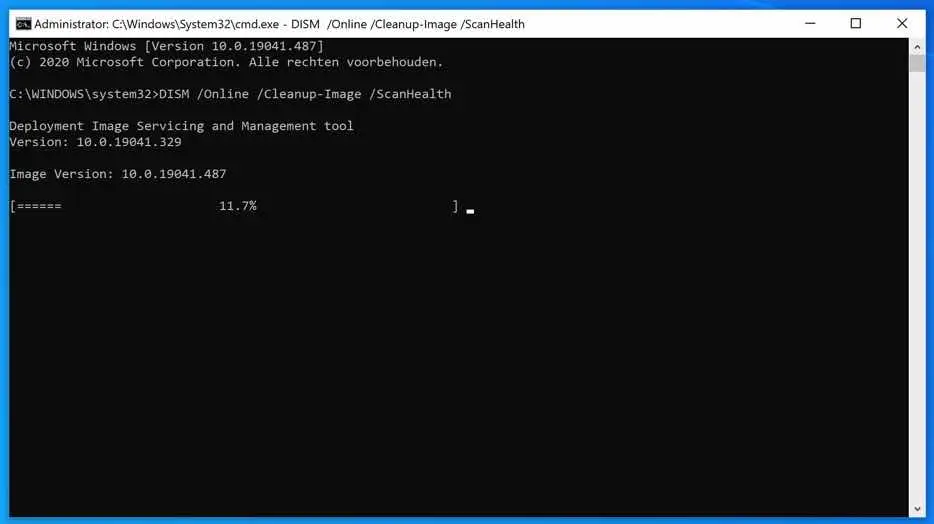
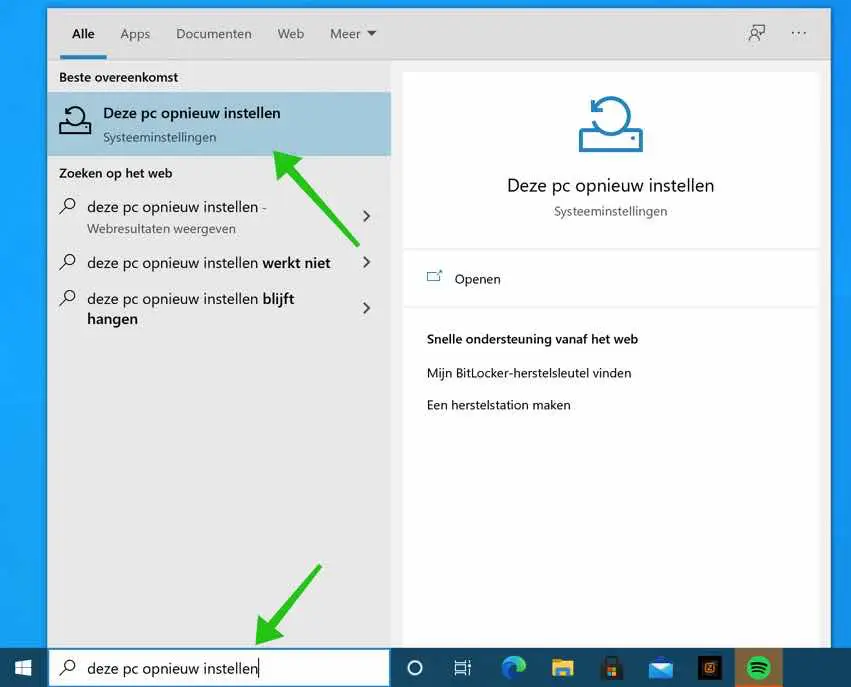
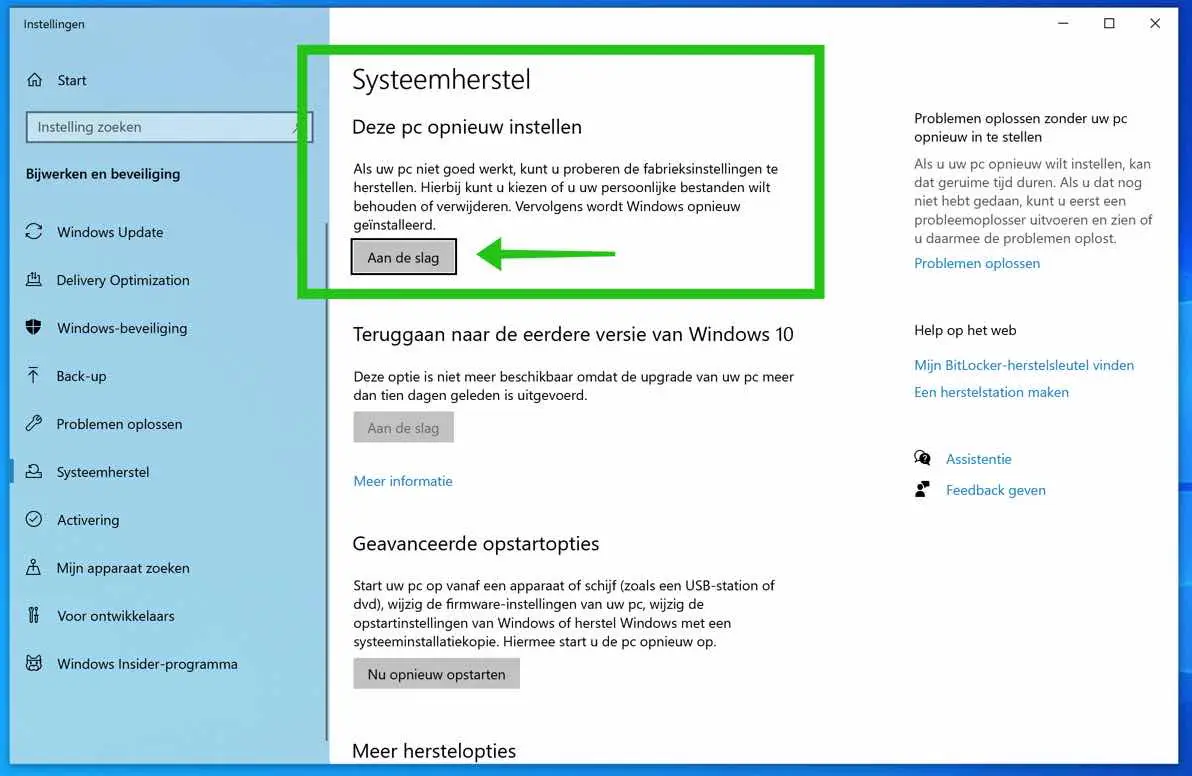
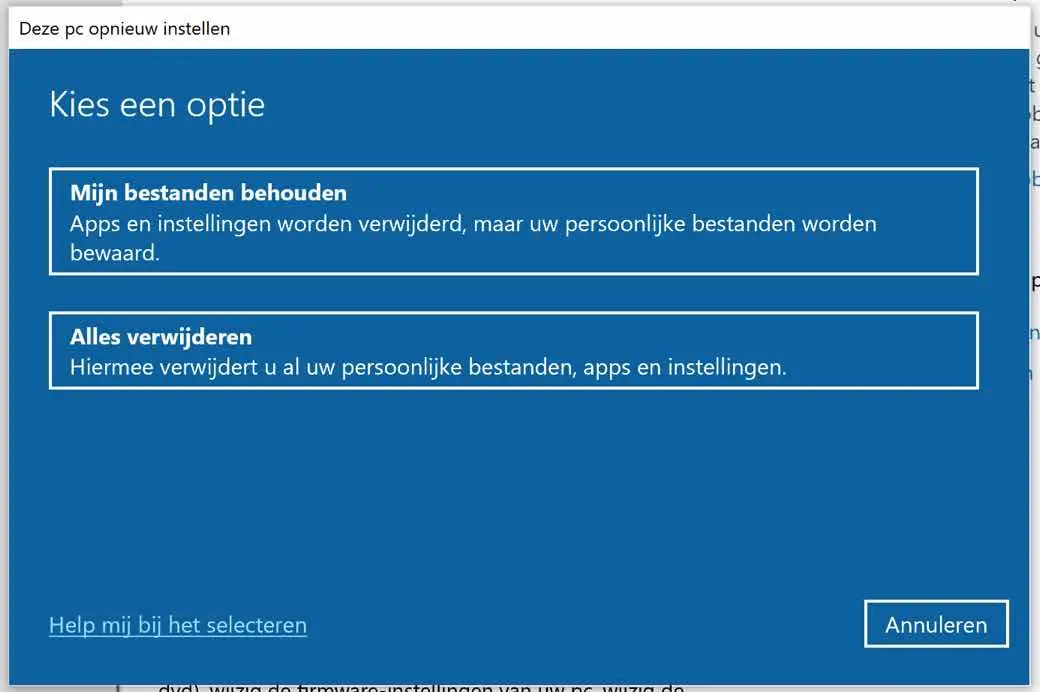
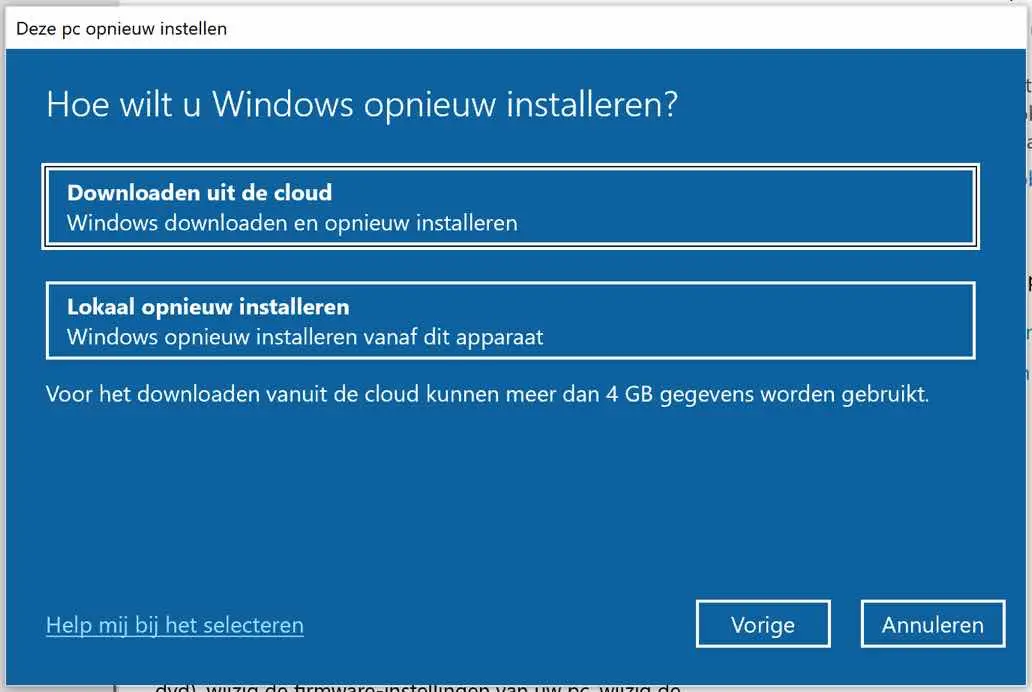
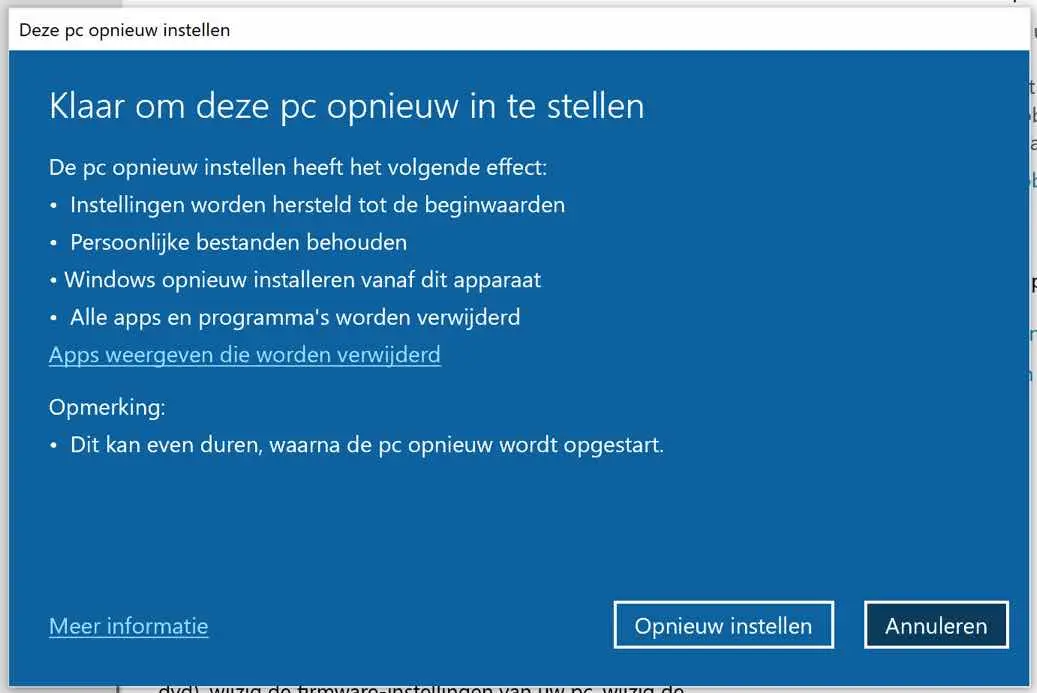
Hallo,
Mijn vraag betreft het handmatig verwijderen van registersleutels met regedit. Kunt u mij een voorbeeld geven van een lege of ongebruikte registersleutel.
Tevens heb ik met succes volgens U voorbeeld schijfcontrole enDism uitgevoerd, mijn dabk daarvoor.
Ik heb een Lenovo laptop met Windows 10.
Graag u reactie,
mvrgr Johan
Hallo, ik raad aan om nooit zelf register sleutels te gaan verwijderen. In het artikel leest u hoe het kan via schijfopruiming, dit is dé manier. Succes!
Een helder en makkelijk te volgen instructie! Dank voor de uitleg in gewoon te begrijpen taal.
Dank! Fijn om te lezen, dat probeer ik toch te bereiken 🙂
bedankt is ook goed
zeker 🙂 bedankt!
ik heb al 2 dagen foutcode 19 waardoor ik mijn toetsenbord van mijn laptop niet kan gebruiken. numlock toets brand constant
hallo, ik hoop dat u technisch bent, dit zou de oplossing moeten zijn. https://www.youtube.com/watch?v=iRco-miSgnY
Succes! Groet, Stefan
hallo dis dism programma werkt helaas niet ik krijg de fout:87
Hallo Steph, foutcode 87 betekend een type fout. Controleer goed de spelling, controleer spaties en controleer de slashes. Onderstaand vind u nogmaals de DISM-code. Als u een andere foutcode heeft, reageer dan even met de fouttekst ipv de foutcode.
Succes! Groet Stefan
DISM /Online /Cleanup-Image /ScanHealthHallo Stefan. Heb net dat artikel ff doorgelezen, en heb de link gedownload voor veel mensen in mijn kring, die dat heel goed kunnen gebruiken. Zeer bedankt voor dit artikel. Groetjes Dartajan.
Hallo Dartajan, fijn dat ik heb kunnen helpen. Bedankt voor uw reactie! Groet Stefan