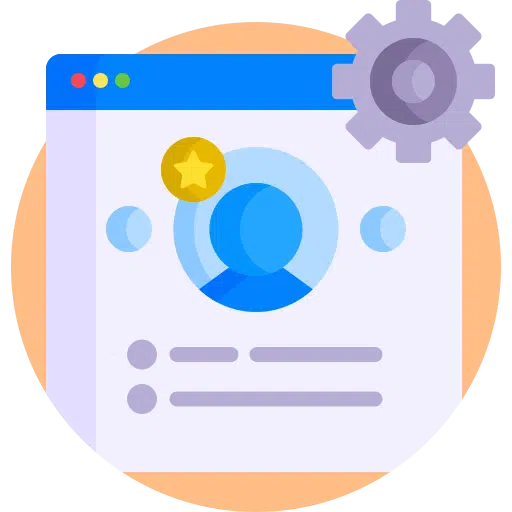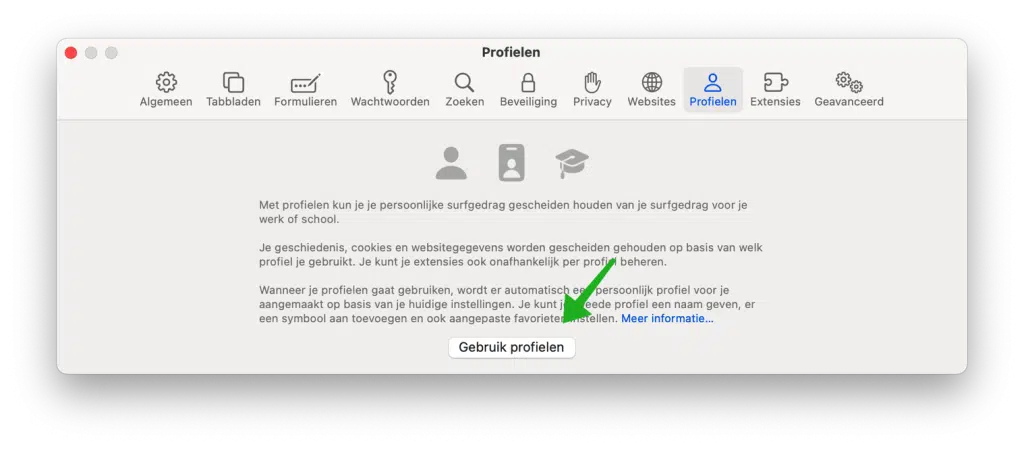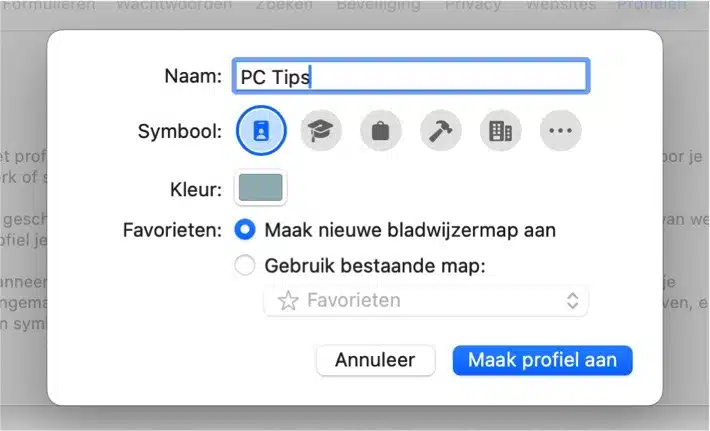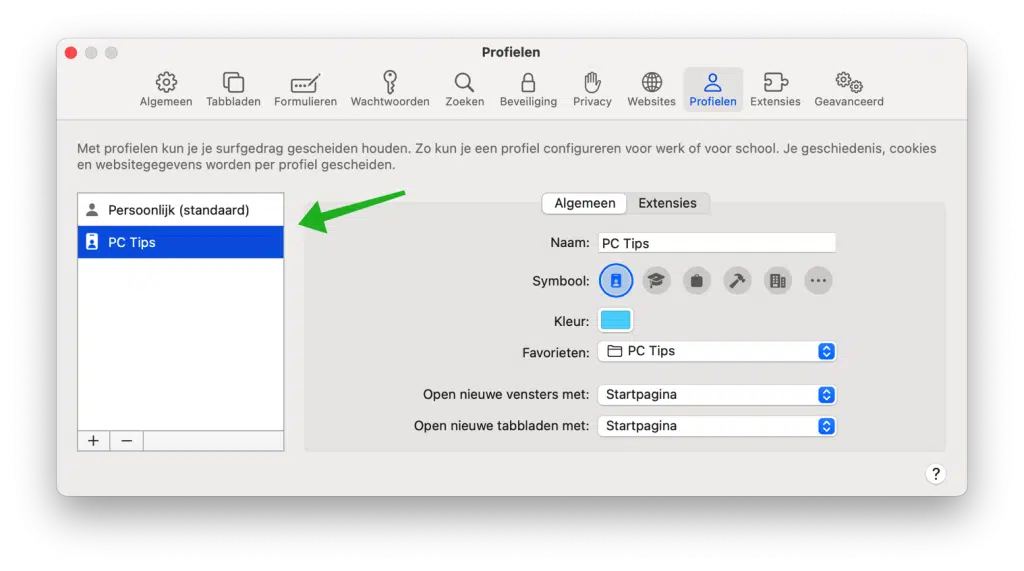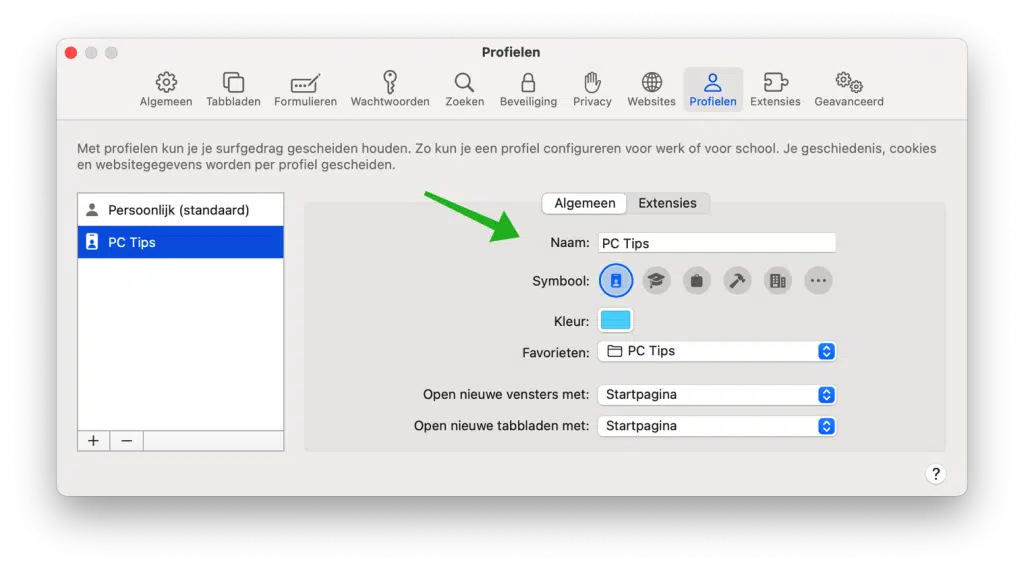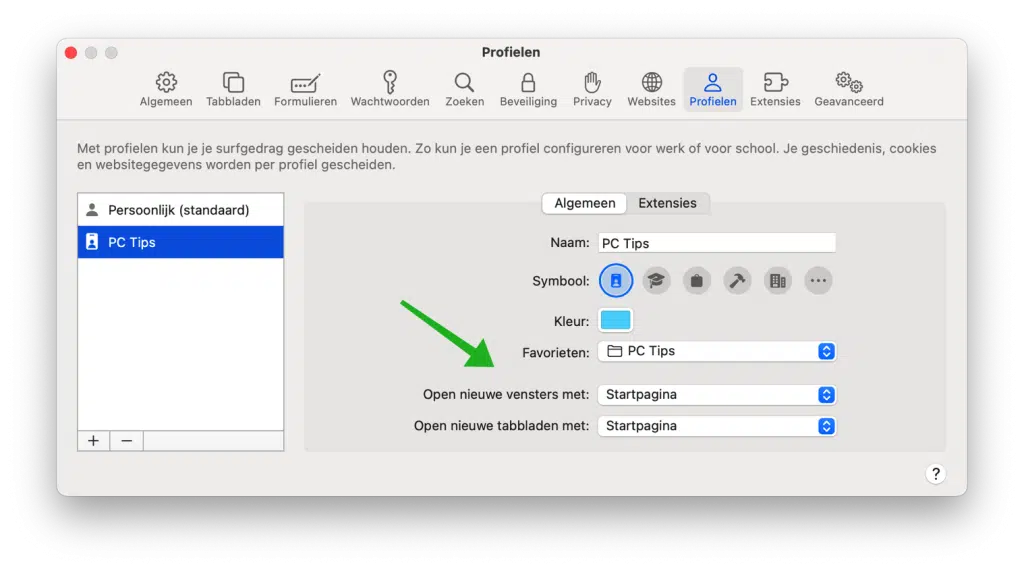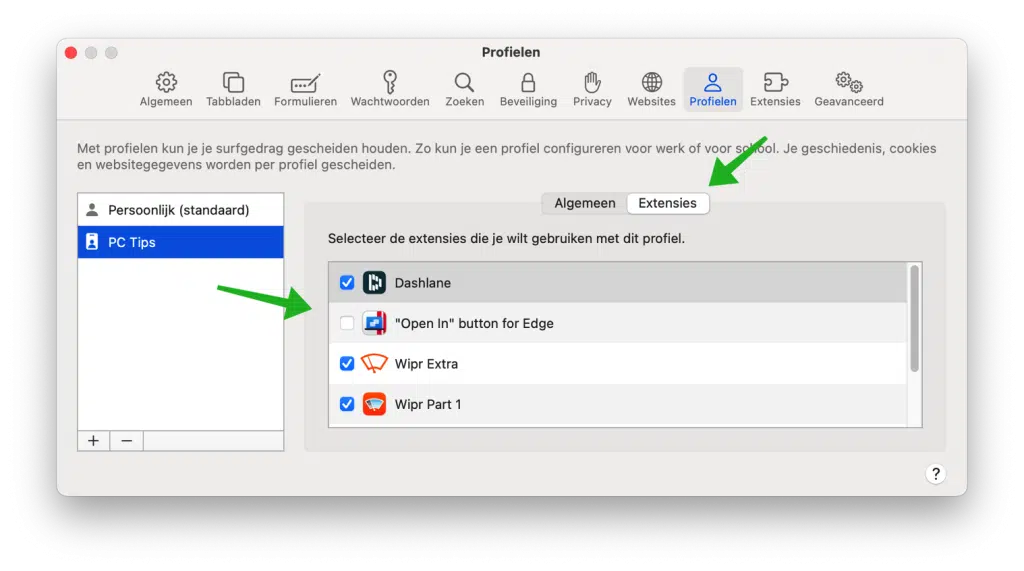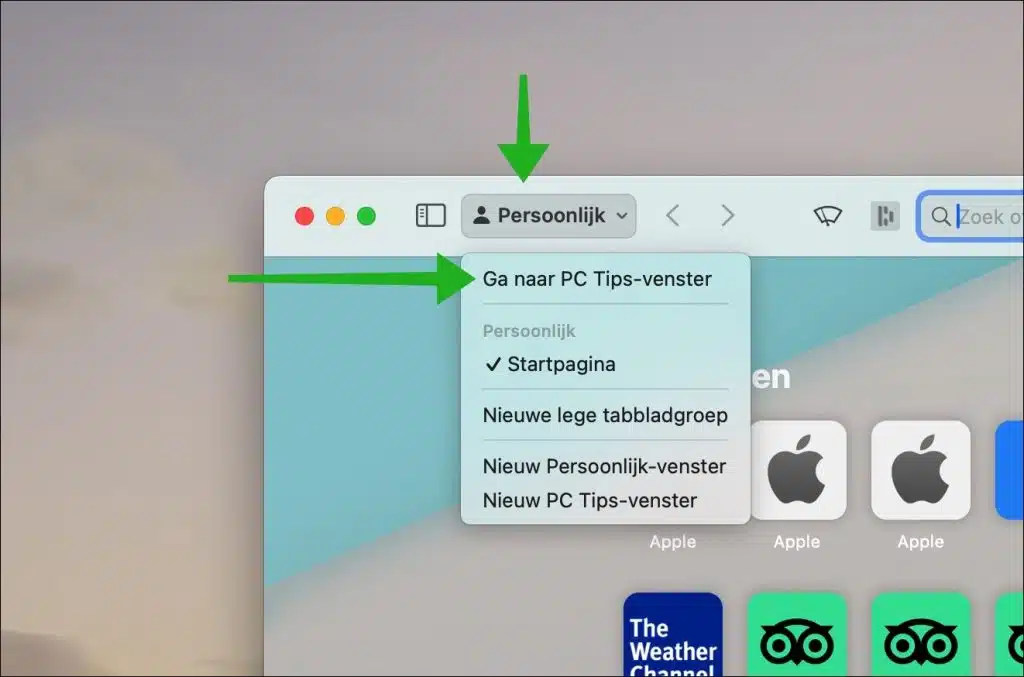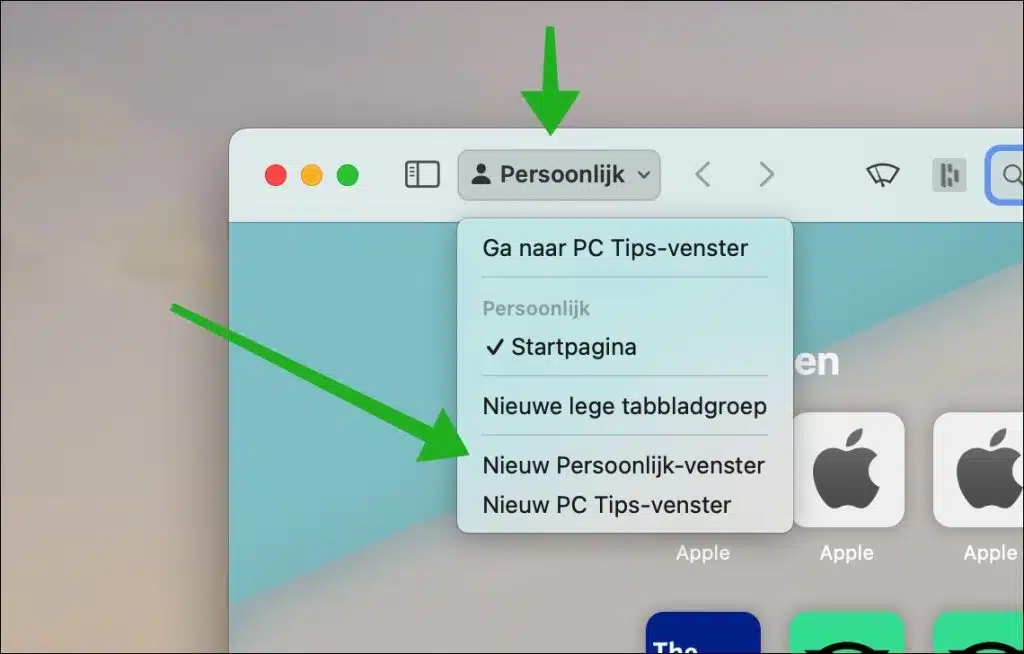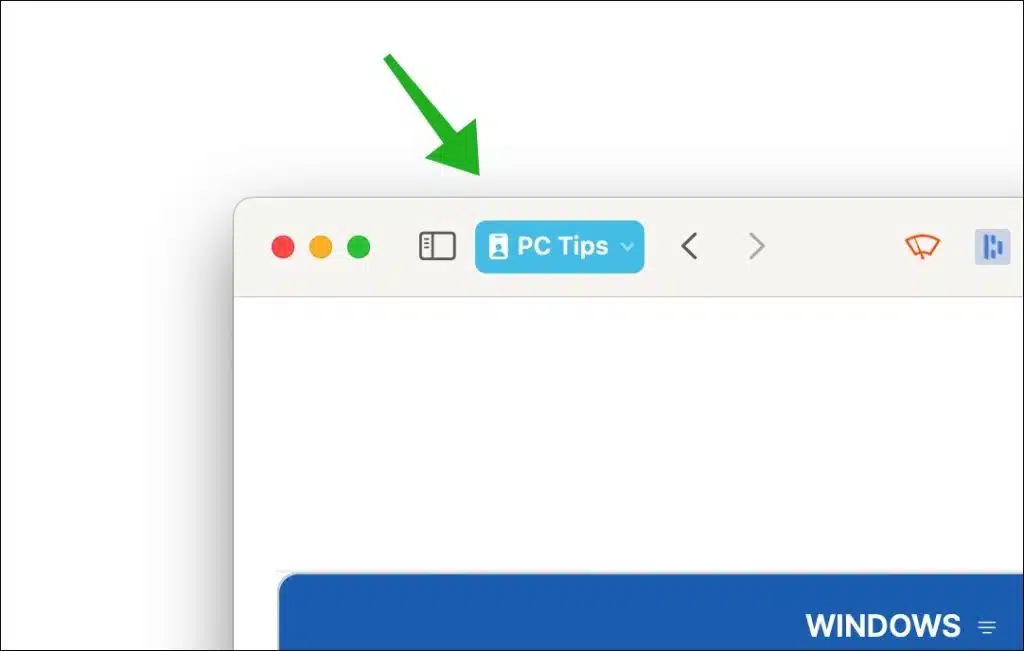Mit der neuen Profilfunktion in Safari können Sie mehrere Profile erstellen, jedes mit eigenen Lesezeichen, Verlauf und Einstellungen.
Dies ist besonders nützlich für Personen, die ihren Browser mit anderen Familienmitgliedern oder Kollegen teilen möchten, aber dennoch ihre persönlichen Daten und Vorlieben behalten möchten. Mit verschiedenen Profilen können Sie nahtlos zwischen Profilen wechseln und ein personalisiertes Surferlebnis genießen.
Erstellen und verwalten Sie ein Safari-Profil in macOS Sonoma
Erstellen Sie ein Profil
Um zu beginnen, müssen Sie zunächst ein Profil oder mehrere Profile erstellen.
Wenn Sie mit der Nutzung von Profilen beginnen, wird basierend auf Ihren aktuellen Einstellungen automatisch ein persönliches Profil für Sie erstellt. Sie können ein zweites Profil oder mehrere Profile hinzufügen und diese personalisieren. So können Sie dem Profil einen Namen geben, ein Symbol hinzufügen und auch benutzerdefinierte Favoriten festlegen.
Öffnen Sie den Safari-Browser. Klicken Sie oben links im Menü auf „Safari“. Klicken Sie im Menü auf „Profil erstellen“. Klicken Sie anschließend auf die Schaltfläche „Profile verwenden“.
Optional: Wenn bereits ein Profil vorhanden ist, können Sie auf die Schaltfläche „Profile verwalten“ klicken und unten auf das „+“-Symbol klicken. Um ein Profil zu löschen, klicken Sie auf „-“.
Sie können jetzt ein Profil erstellen. Geben Sie zunächst einen eindeutigen Namen für das neue Profil ein. Anschließend können Sie ein Symbol zur Identifizierung auswählen. Standardmäßig werden vier Symbole angezeigt, jedes mit einer Identifikation zum Beispiel für ein persönliches Profil, eine Schule, Arbeit oder ein geteiltes Profil. Durch Klicken auf „…“ können Sie weitere Symbole auswählen.
Hier können Sie zur Identifizierung eine Farbe für das Profil auswählen. Dadurch lässt sich leicht erkennen, welches Profil in Safari ausgewählt wurde. Abschließend können Sie einen neuen Lesezeichenordner erstellen oder Ihre aktuellen Favoriten in dieses Profil importieren. Jedes Lesezeichen ist nach Profil getrennt. Klicken Sie auf „Profil erstellen“, um fortzufahren.
Sie haben nun ein neues Profil erstellt. Sobald Sie das Profil erstellt haben, können Sie mit der Verwaltung der Profile beginnen.
Profil verwalten
Öffnen Sie den Safari-Browser. Klicken Sie oben links im Menü auf „Safari“. Klicken Sie im Menü auf „Profile verwalten“.
Auf der linken Seite sehen Sie eine Liste der verschiedenen Profile, die in Safari aktiv sind. Es gibt immer ein persönliches (Standard-)Profil. Anschließend sehen Sie die weiteren angelegten Profile. Durch Klicken auf ein Profil können Sie die Einstellungen für dieses ausgewählte Profil ändern.
Durch einen Klick auf den Reiter „Allgemein“ können Sie beispielsweise den Namen des Profils sowie das erkennbare Symbol und die Farbe ändern. Sie können auch den Favoritenordner für dieses Profil ändern.
Der Safari-Browser kann in jedem Profil unterschiedlich geöffnet werden. Sie können beispielsweise neue Fenster oder neue Registerkarten mit der Startseite, einer leeren Seite oder derselben Seite öffnen.
Wenn Sie auf die Registerkarte „Erweiterungen“ klicken, können Sie auswählen, welche Erweiterung Sie im ausgewählten Profil verwenden möchten. Dadurch ist es möglich, bestimmte Erweiterungen in einem bestimmten Profil korrekt zu verwenden oder nicht.
Sie könnten beispielsweise Werbung in einem Arbeitsprofil blockieren, nicht jedoch in einem persönlichen Profil. Abhängig natürlich davon, welche Erweiterung(en) Sie installiert haben. Dies erreichen Sie, indem Sie eine bestimmte Erweiterung aktivieren oder deaktivieren.
Sobald Sie die Einstellungen für alle Profile wie gewünscht festgelegt haben, können Sie mit der Verwendung von Profilen beginnen.
Verwenden Sie Profile
Es gibt zwei Möglichkeiten, ein Profil in Safari zu öffnen. Dabei wird zwischen einem Profil im aktuell aktiven Fenster und dem Öffnen des Profils in einem neuen Fenster umgeschaltet. Durch die Nutzung eines neuen Fensters können Sie sozusagen zwei oder mehrere Profile gleichzeitig öffnen.
Um ein Profil im aktuellen Fenster zu öffnen, klicken Sie in das Feld mit dem aktiven Profil und wählen Sie mit „Gehe zu“ das neue Profil aus “. Wenn Sie diese Option wählen, wird das aktuelle Profil geschlossen und durch das ausgewählte Profil ersetzt.
Sie können auch ein neues Profil in einem neuen Fenster öffnen. Wie bereits erwähnt, bleibt das aktuelle Profil dann im selben Fenster geöffnet, das ausgewählte Profil öffnet sich jedoch in einem separaten Fenster.
Um ein Profil in einem neuen Fenster zu öffnen, klicken Sie in das Feld mit dem aktiven Profil und wählen Sie mit „Neu“ das neue Profil aus -Fenster".
Ein bestimmtes Profil erkennt man immer daran; natürlich der Name, das gewählte Profilsymbol, die gewählte Farbe des Profils und ggf. auch die Lesezeichen und der Browserverlauf. Dies ist standardmäßig immer getrennt.
Ich hoffe, Sie damit informiert zu haben. Vielen Dank fürs Lesen!