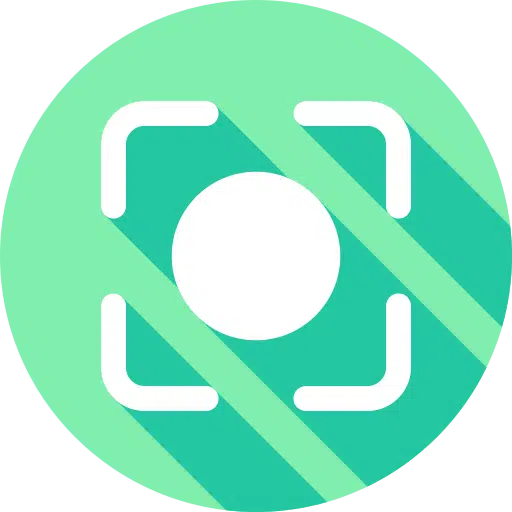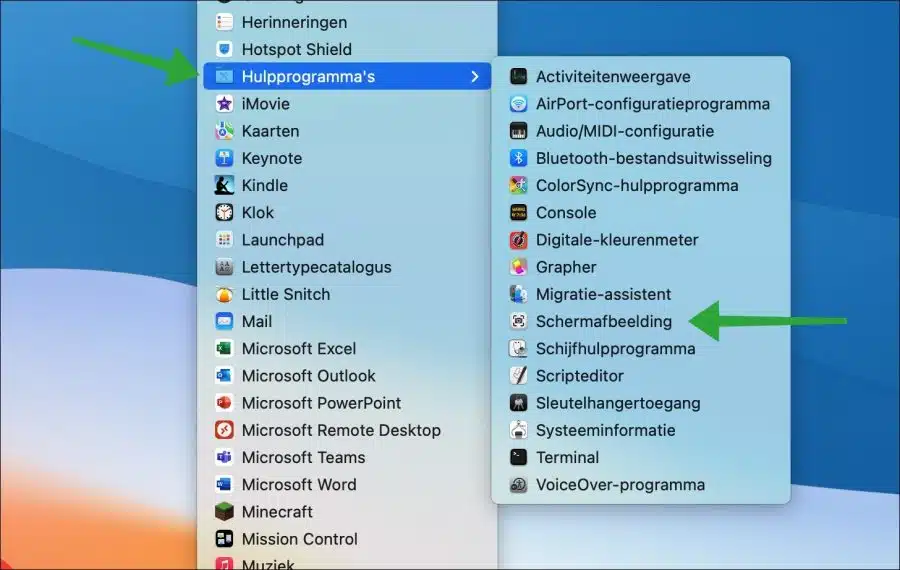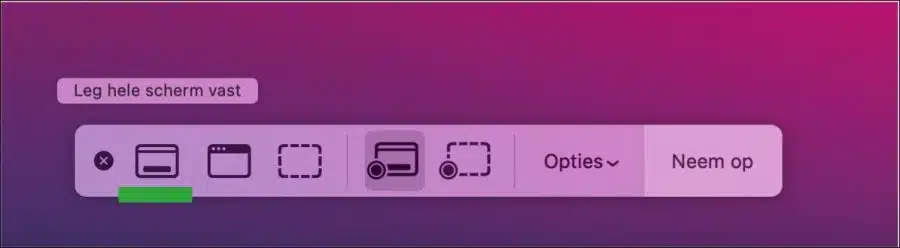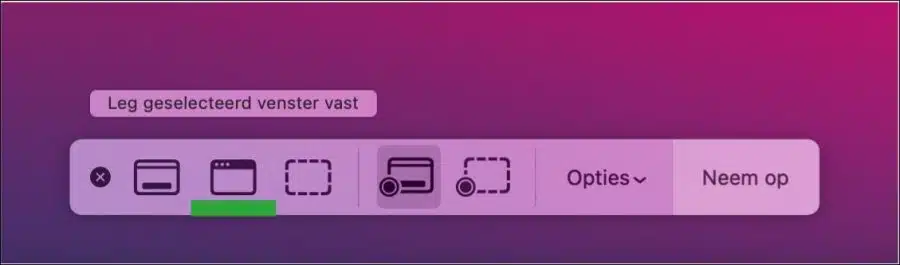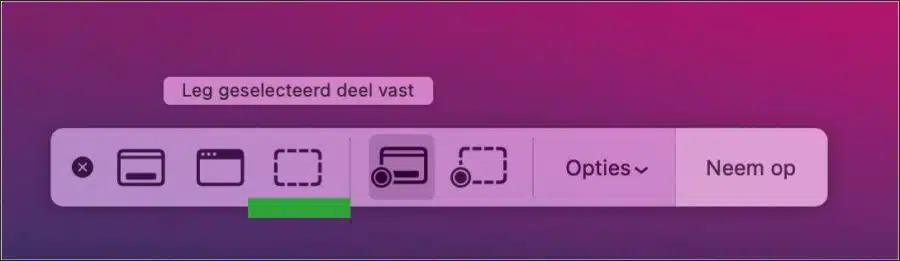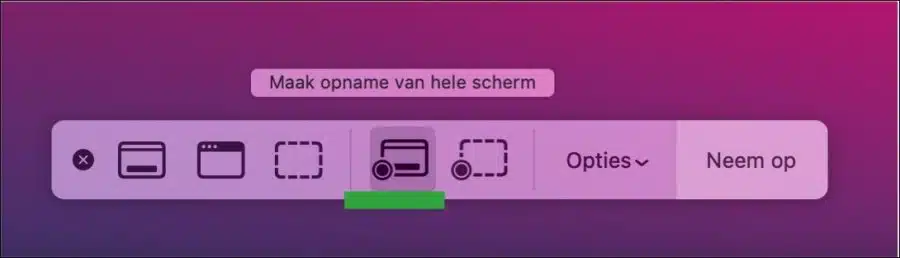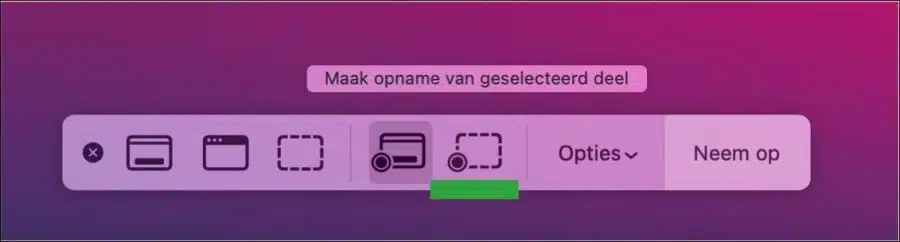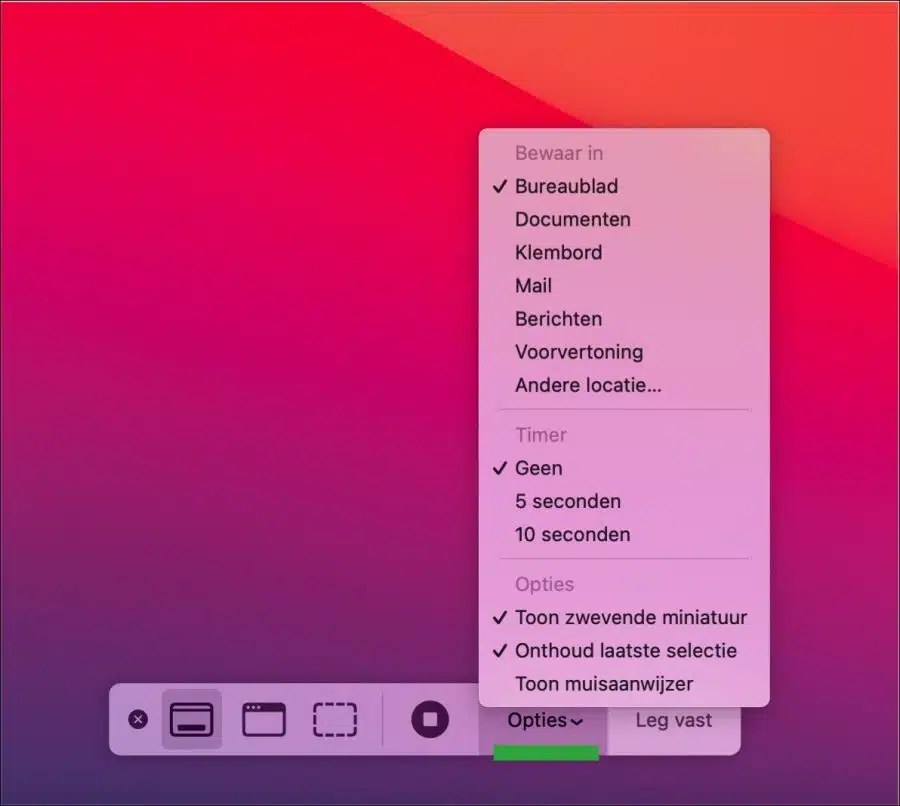In macOS stehen mehrere nützliche Tools zur Verfügung. Ein nützliches Tool zum Erstellen eines Screenshots ist die App „Screenshot“.
Die Screenshot-App für macOS ist eine App, mit der Sie einen Screenshot des Bildschirms oder eines bestimmten Bereichs des Bildschirms erstellen können. Screenshots eignen sich zum Erfassen von Bildern von Webseiten, Dokumenten oder anderen Elementen, die zum Teilen verwendet werden können. Das macOS-Betriebssystem bietet eine Standard-Screenshot-App, die Sie in den „Dienstprogrammen“ finden.
Mit dieser App können Sie verschiedene Arten von Screenshots erstellen. Auf diese Weise können Sie einen Screenshot des gesamten Bildschirms, eines Teils des Bildschirms, den Sie selbst auswählen können, oder eines Fensters erstellen. Neben der Erstellung eines Screenshots kann diese App auch ein Video des gesamten Bildschirms oder eines Ausschnitts des Bildschirms aufzeichnen.
Machen Sie einen Screenshot auf einem Mac mit der Screenshot-App
Öffnen Sie die Screenshot-App, indem Sie „Apps“ öffnen. Klicken Sie dann auf „Dienstprogramme“ und öffnen Sie die App „Screenshot“.
Nach dem Öffnen der Screenshots-App erscheint unten, direkt über dem Dock, ein Fenster mit verschiedenen Optionen zum Aufnehmen eines Screenshots oder Videos.
Sie können aus den folgenden Optionen wählen, um einen Screenshot zu erstellen.
Um den gesamten Bildschirm aufzunehmen, klicken Sie auf die Schaltfläche „Gesamten Bildschirm erfassen“. Es wird nun ein Screenshot des gesamten Bildschirms inklusive Dock und anderen Fenstern erstellt. Die Auflösung dieses Screenshots ist ziemlich hoch. Wenn Sie ihn für das Internet verwenden möchten, empfehle ich, die Screenshotgröße zu reduzieren.
Durch Klicken auf die zweite Schaltfläche „Ausgewähltes Fenster erfassen“ erstellen Sie einen Screenshot eines aktiven Fensters. Nachdem Sie auf diese Schaltfläche geklickt haben, klicken Sie auf das Fenster, das Sie aufnehmen möchten. Es wird nun ein Screenshot nur dieses Fensters erstellt.
Die nächste Schaltfläche ist die Screenshot-Funktion „Ausgewähltes Teil erfassen“. Nachdem Sie auf diese Schaltfläche geklickt haben, wählen Sie den Teil des Bildschirms aus, den Sie aufnehmen möchten. Sie können dies mit einem Raster auswählen. Nachdem Sie angegeben haben, welchen Teil Sie aufnehmen möchten, klicken Sie auf die Schaltfläche „Aufnehmen“, um einen Screenshot zu erstellen.
Die nächsten beiden Schaltflächen dienen dazu, ein Video vom Bildschirm zu erstellen. Mit der ersten Schaltfläche „Gesamten Bildschirm erfassen“ können Sie eine Videoaufnahme des gesamten Bildschirms erstellen. Dies ist beispielsweise nützlich, wenn Sie ein Lehrvideo aufnehmen möchten.
Über den zweiten Videoaufnahme-Button „Ausgewählten Teil aufnehmen“ kann ein Video eines Teils des Bildschirms aufgenommen werden. Wählen Sie zunächst den Teil aus und klicken Sie dann auf „Aufnehmen“, um eine Videoaufnahme dieses Teils zu erstellen.
Der letzte Button „Optionen“ bietet verschiedene Optionen zur Verwaltung der Screenshots oder Videos.
Sie können einen Standardspeicherort oder einen anderen Speicherort zum Speichern der Screenshots oder Videoaufzeichnungen auswählen. Sie können auch einen Timer einstellen. Wenn Sie auf die Schaltfläche „Capture“ oder „Record“ klicken, dauert es 5 oder 10 Sekunden, bis der Screenshot oder das Video startet.
Eine weitere nützliche Option besteht darin, den Mauszeiger anzuzeigen oder nicht. In manchen Fällen möchten Sie möglicherweise nicht, dass der Mauszeiger auf dem Screenshot sichtbar ist. Sie können dies in den Optionen aktivieren oder deaktivieren.
Lesen Sie auch: Vorschau Mac: Der Allrounder für die Bildbearbeitung!
Ich hoffe, Sie damit informiert zu haben. Vielen Dank fürs Lesen!