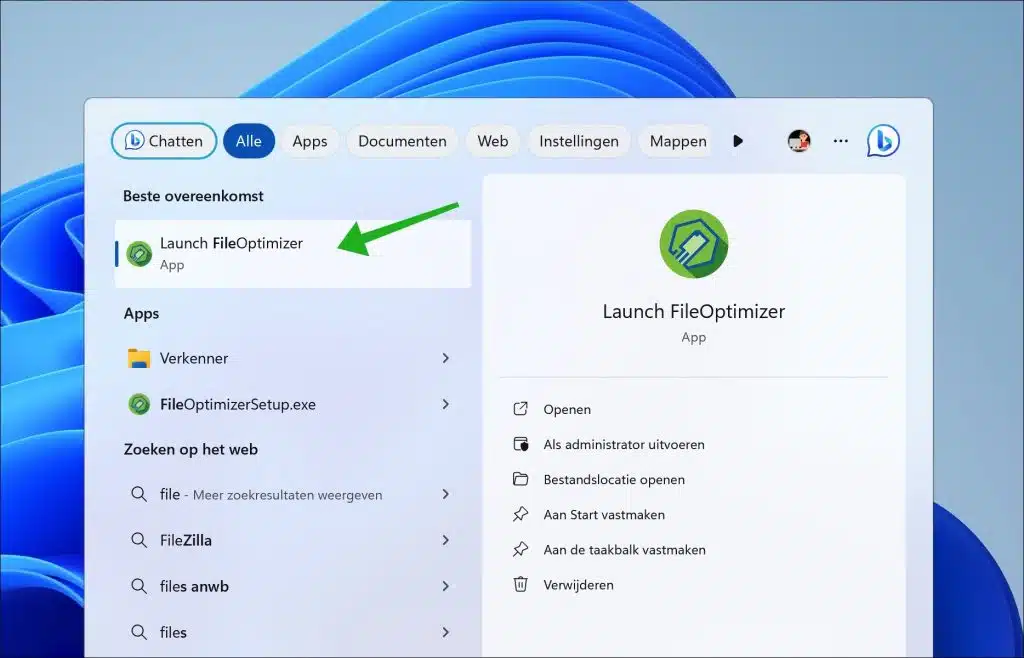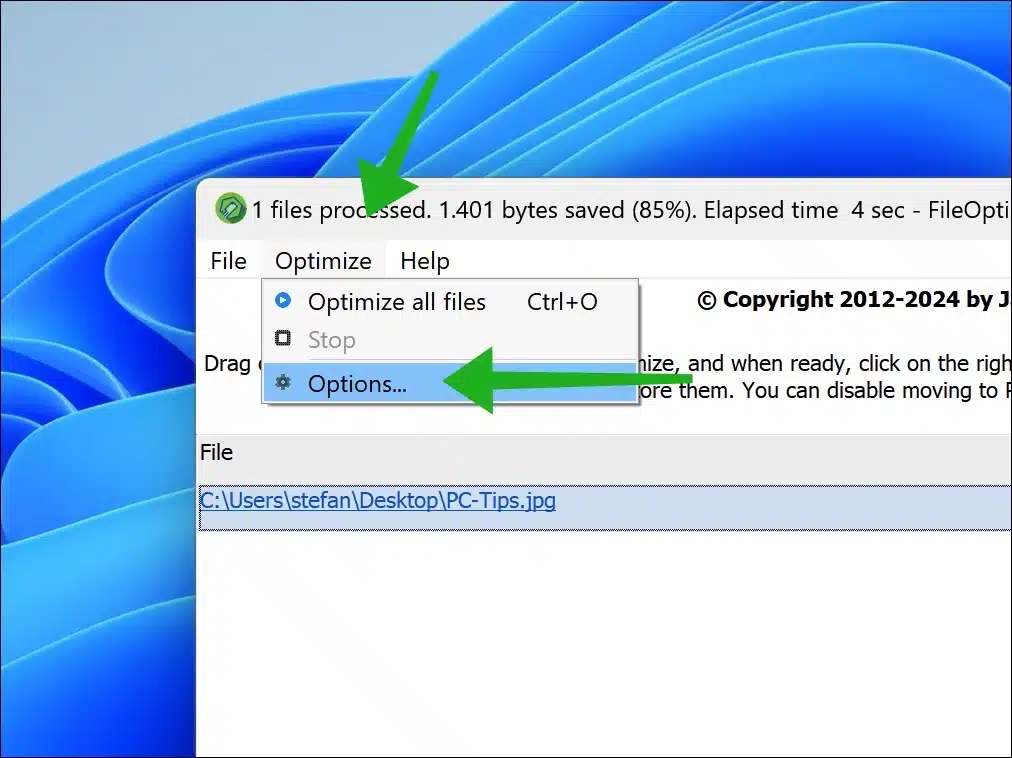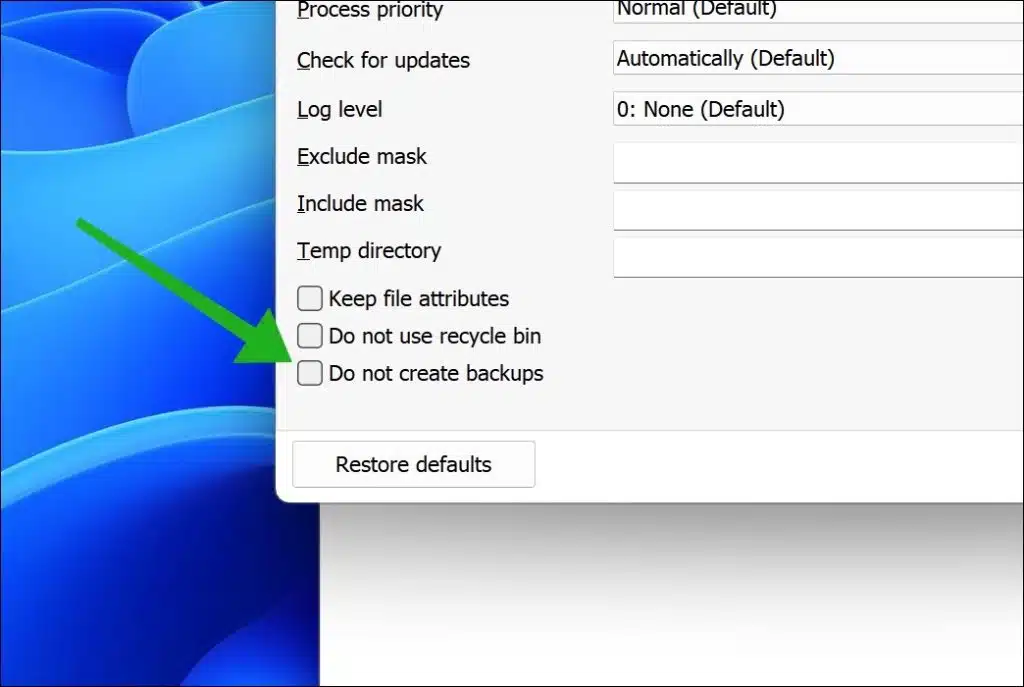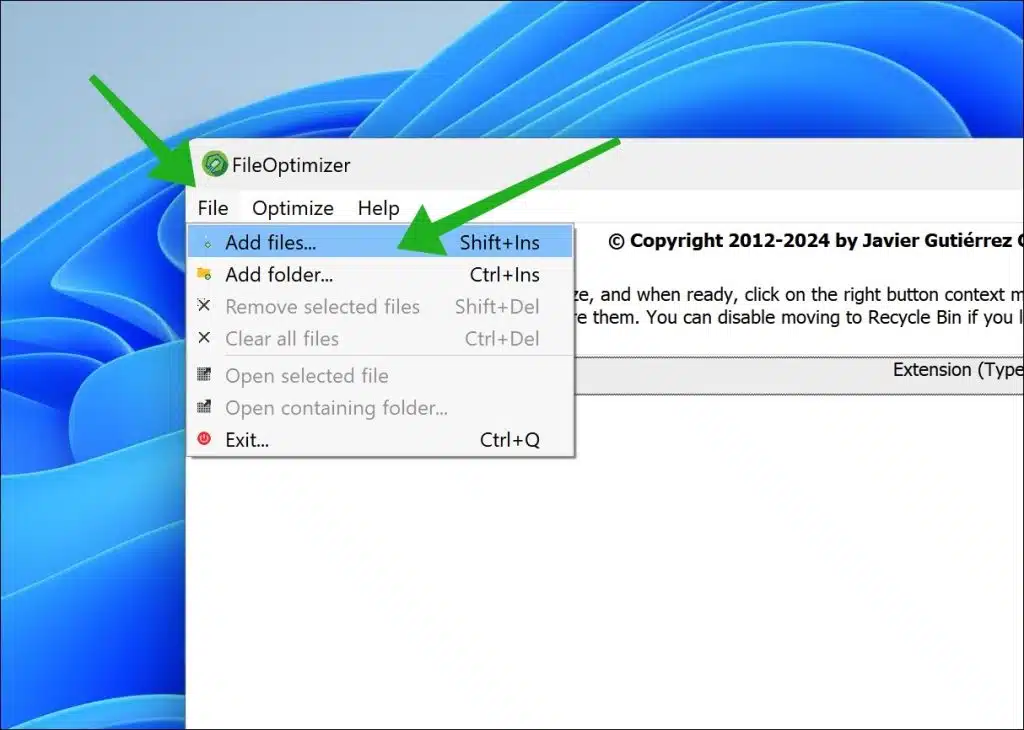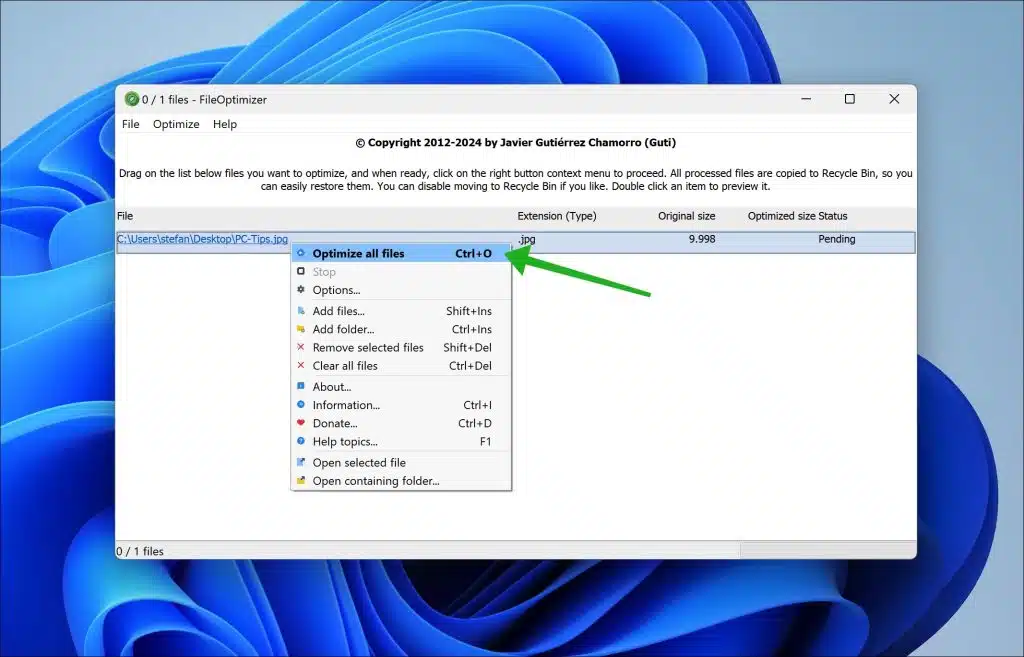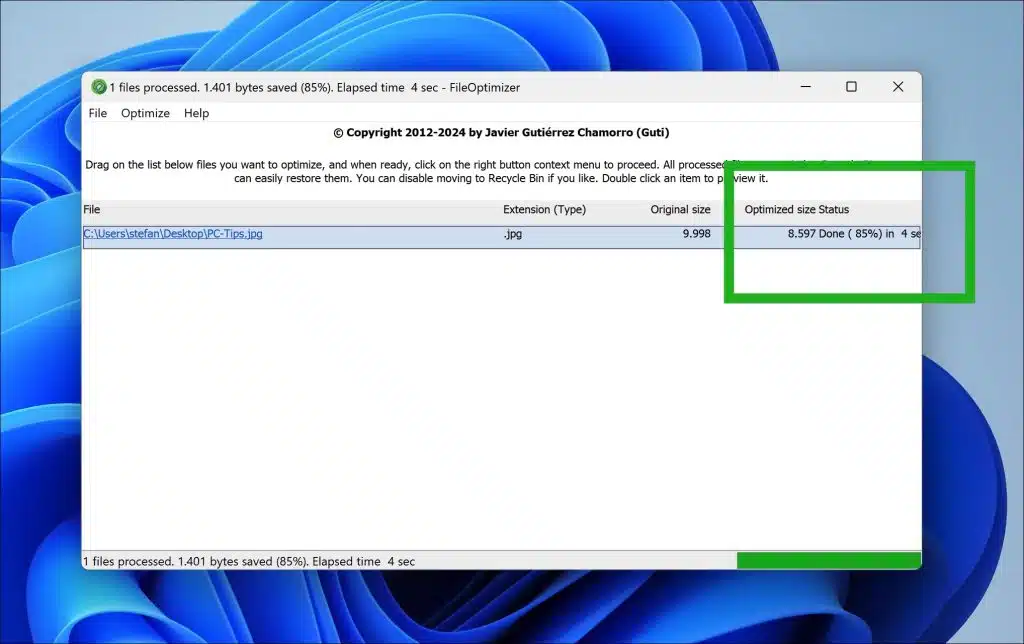Eine JPG-Datei kann verkleinert werden. Durch die Verkleinerung einer JPG-Datei reduzieren Sie die Dateigröße, was mehrere Vorteile hat.
JPG ist heute der am häufigsten verwendete Bilddateityp. Beispielsweise wird ein JPG-Bild häufig im Internet, aber auch in der Fotografie verwendet. Dies liegt daran, dass eine JPG-Datei die verlustbehaftete Komprimierungstechnik unterstützt.
Die verlustbehaftete Technik ist eine Methode der Datenkomprimierung, bei der einige Informationen aus der Originaldatei verloren gehen, um die Dateigröße zu reduzieren. Diese Art der Komprimierung führt oft zu einer deutlichen Reduzierung der Größe von Bildern, Videos und Audiodateien, führt jedoch zu Qualitätsverlusten, die vom Grad der Komprimierung abhängen.
Ein JPG-Bild ist daher bereits mit einer gewissen Mattierung komprimiert und weist daher häufig eine kleinere Dateigröße als andere Bilddateitypen auf. Dennoch können Sie die Größe einer JPG-Datei noch weiter reduzieren, ohne an Qualität zu verlieren. Diese Anleitung zeigt Ihnen, wie Sie die Größe einer JPG-Datei in Windows 11 oder 10 reduzieren.
Reduzieren Sie JPG-Bilder, indem Sie das Bild komprimieren
Um die Größe des von uns verwendeten JPG-Bildes zu reduzieren FileOptimizer. FileOptimizer ist ein fortschrittlicher Dateioptimierer mit verlustfreier (kein Qualitätsverlust) Reduzierung der Dateigröße.
Sie können FileOptimizer kostenlos unter Windows 11 und 10 verwenden. FileOptimizer bietet einige Vorteile.
Sie können diese App also kostenlos nutzen, Massenoptimierungen durchführen und sie unterstützt viel mehr Dateitypen als nur JPG-Dateien. Sie können damit andere Bildtypen sowie Mediendateien wie Videos, Dokumente usw. optimieren.
Installieren Sie zunächst FileOptimizer auf Ihrem Computer, öffnen Sie nach der Installation die App.
Nachdem Sie die App zum ersten Mal geöffnet haben, empfehle ich, immer sicherzustellen, dass die Dateien vor dem Verkleinern gesichert werden. Dies können Sie über die Einstellungen vornehmen. Klicken Sie im Menü auf „Optimieren“ und dann auf „Optionen“.
Deaktivieren Sie die Option „Keine Backups erstellen“. Diese Option ist standardmäßig aktiviert und verhindert, dass Backups erstellt werden. Deaktivieren Sie daher diese Option, um Backups von Dateien zu erstellen, die reduziert werden.
Kehren Sie nun zum FileOptimizer-Startbildschirm zurück, indem Sie die Optionen schließen.
Klicken Sie im Menü auf „Datei“ und dann auf „Dateien hinzufügen“ oder „Ordner hinzufügen“. Wenn Sie alle Dateien, die Sie reduzieren möchten, in einem separaten Ordner haben, wählen Sie „Ordner hinzufügen“.
Wählen Sie nun die JPG-Datei aus und fügen Sie sie zur Liste der zu optimierenden Dateien hinzu. Klicken Sie mit der rechten Maustaste irgendwo in die Liste und klicken Sie auf „Alle Dateien optimieren“, um alle Dateien in dieser Liste zu verkleinern.
Nach dem Komprimieren der JPG-Dateien werden im Fenster mehrere Spalten angezeigt. Auf diese Weise können Sie den Dateityp, die Originalgröße der Dateien und den Status sehen. Die Statusspalte zeigt die endgültige Größe der JPG-Datei nach der Komprimierung.
Die JPG-Datei wird nun ohne Qualitätsverlust verkleinert. Ich hoffe, das hat Ihnen geholfen. Vielen Dank fürs Lesen!
Lees meer: