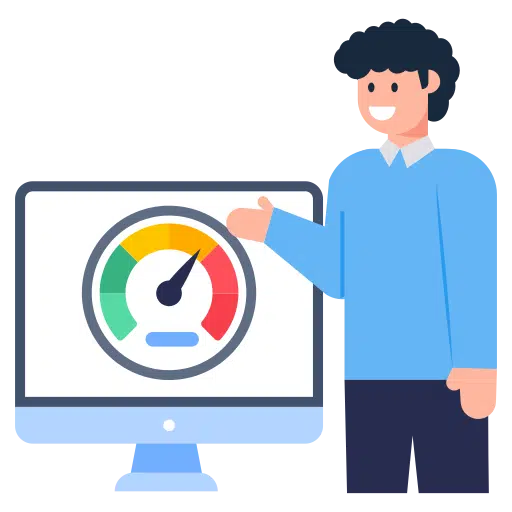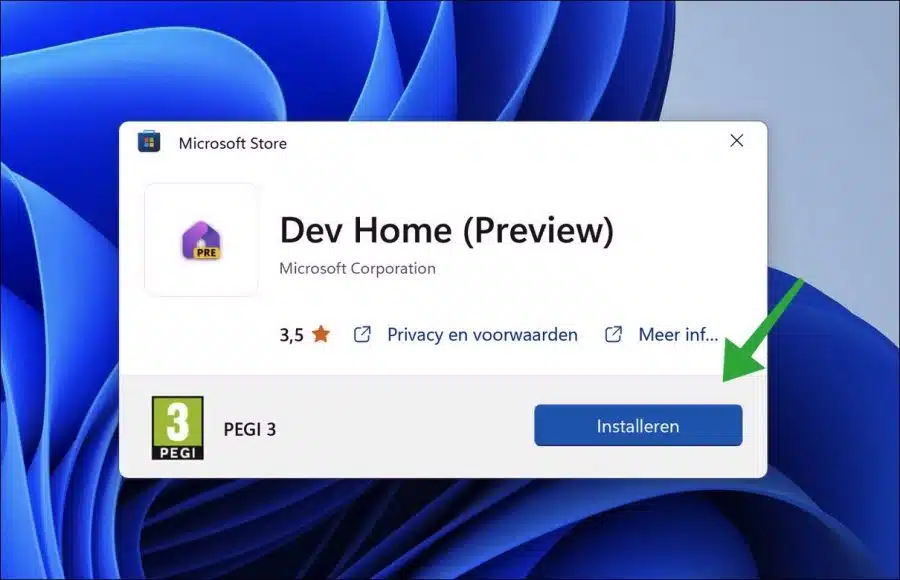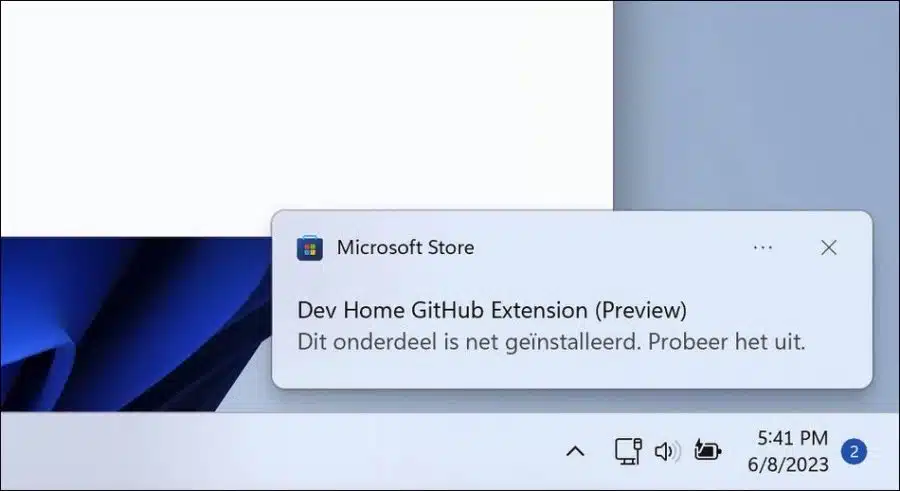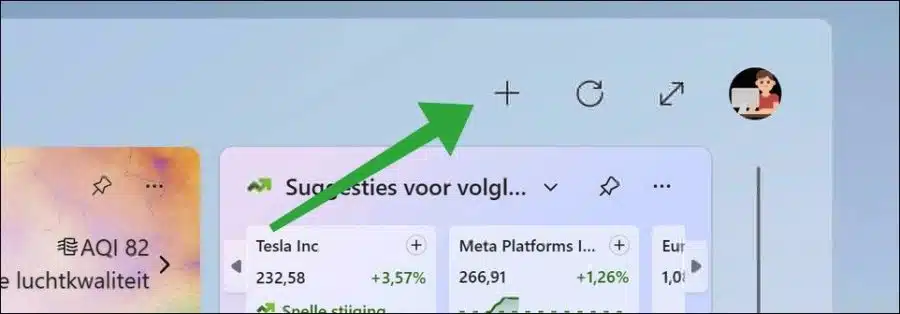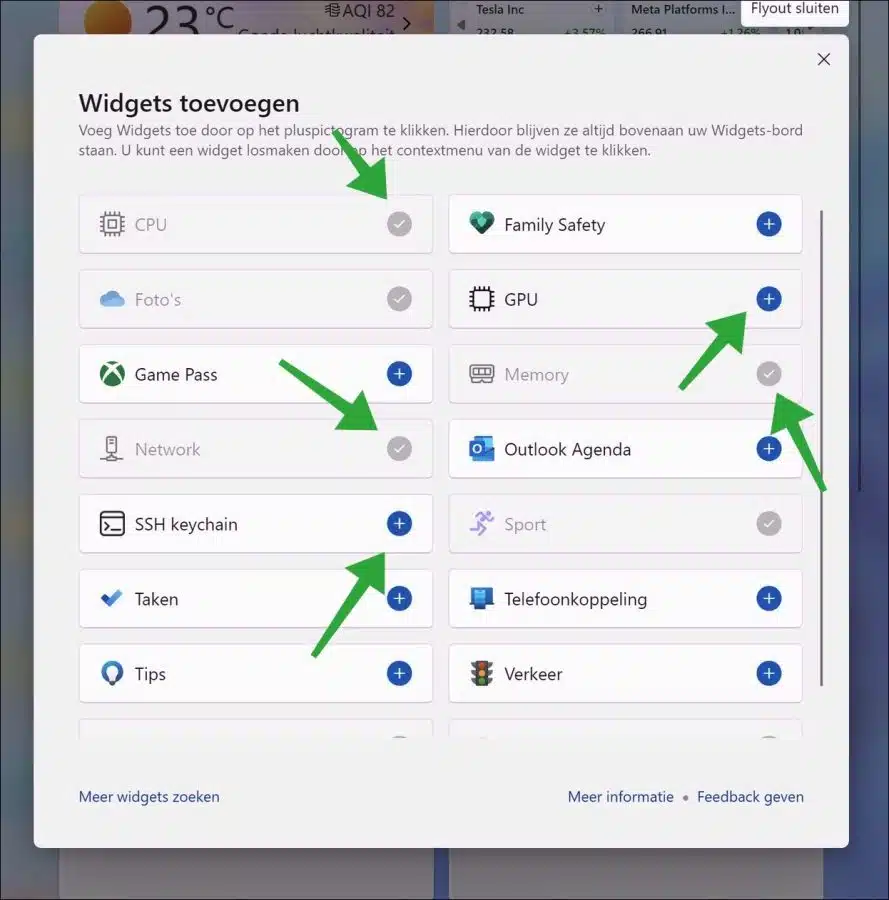In Windows 11 können Sie nach der Installation eines Entwicklertools mehrere neue System-Widgets hinzufügen.
Dabei handelt es sich um ein RAM-Speicher-Widget, ein CPU-Prozessor-Widget, ein GPU-Widget mit Informationen zur Grafikkartenleistung und ein NIC-Netzwerkkarten-Widget. Sie müssen nicht alle diese Widgets einzeln herunterladen, sondern können sie über die Widgets selbst aktivieren, indem Sie sie aktivieren.
Durch das Hinzufügen dieser verschiedenen Systemleistungs-Widgets erhalten Sie über die Widget-Übersicht einen direkten Einblick in die Leistung verschiedener Komponenten Ihres Computers. Sie können sich sofort einen Einblick verschaffen Computerspeicher, die gesamte Prozessorlast, die gesamte Grafikkartenlast und Ihre gesamte Netzwerkkartennutzung in Kilobyte pro Sekunde für Download- und Upload-Geschwindigkeit.
Um diese Widgets hinzuzufügen, muss eine App installiert sein. Nach der Installation dieser App können Sie die Widgets hinzufügen. So funktioniert es.
Fügen Sie RAM, CPU, NIC und GPU zu Windows 11-Widgets hinzu
Laden Sie zunächst das „Entwickler-Startseite (Vorschau)”-App auf Ihren Computer. Dies erfordert Zugriff auf die Microsoft Store notwendig.
Die „Dev Home“-App ist ein Kontrollzentrum, mit dem Sie alle Ihre Arbeitsabläufe und Codierungsaufgaben an einem Ort verfolgen können. Es verfügt über ein optimiertes Installationstool, mit dem Sie Apps und Pakete an einem zentralen Ort installieren können, Erweiterungen, mit denen Sie eine Verbindung zu Ihren Entwicklerkonten (wie GitHub) herstellen können, und ein anpassbares Dashboard mit einer Vielzahl von entwicklerorientierten Widgets, damit Sie die Informationen abrufen können Sie müssen sofort zur Hand sein.
Sie müssen diese App nicht verwenden, wenn Sie nur die System-Widgets verwenden möchten. Klicken Sie auf „Installieren“, um diese App auf Ihrem Computer zu installieren.
Öffnen Sie die App nach der Installation einmal. Dies ist zur Anzeige der Widgets nicht notwendig. Damit Sie die App nicht ständig nutzen müssen, reicht die Installation.
Öffnen Sie dann die Widgets und klicken Sie auf „+“, um die System-Widgets hinzuzufügen.
Klicken Sie auf die Widgets, die Sie hinzufügen möchten. Sie können CPU-, GPU-, Speicher-, Netzwerk- und SSH-Schlüsselbund-Widgets hinzufügen.
In der Widgets-Übersicht sehen Sie nun die Widgets mit Systeminformationen. Ich hoffe, das hat Ihnen geholfen. Vielen Dank fürs Lesen!