Neben einem „normalen“ Erscheinungsbild mit Startknopf und Desktop bietet Windows auch einen Tablet-Modus. Dieser Tablet-Modus eignet sich, wenn Sie Windows 10 auf einem Microsoft-Tablet installieren oder verwenden.
Wenn Sie den Tablet-Modus in Windows 10 aktivieren, werden alle Anwendungen im Vollbildmodus geöffnet und die Taskleiste samt Symbolen auf dem Desktop verkleinert. Es gibt jedoch noch weitere Optimierungen, die Sie in Windows vornehmen können, um Windows 10 auf einem Tablet benutzerfreundlicher zu machen.
In diesem Artikel erkläre ich, wie Sie den Tablet-Modus aktivieren oder deaktivieren und wie Sie zusätzliche Einstellungen für den Windows-Tablet-Modus anpassen können.
Kauf eins Microsoft Surface-Tablet sicher online über Bol.com
Windows 10 Tablet-Modus
Aktivieren oder deaktivieren Sie den Windows 10-Tabletmodus
Klicken Sie auf die Windows-Startschaltfläche. Wählen Sie im linken Menü Einstellungen aus, indem Sie auf das Zahnradsymbol klicken.
Klicken Sie in den Windows-Einstellungen auf System. Öffnen Sie die Systemeinstellungen von Windows 10.
Klicke auf: Tablette. Öffnen Sie die Tablet-Einstellungen in Windows 10.
Um den Tablet-Modus sofort zu aktivieren, klicken Sie auf: Ändern Sie zusätzliche Tablet-Einstellungen.
Wenn Sie über ein Tablet verfügen, stehen Ihnen zwei weitere Optionen zur Verfügung. Wenn Sie sich also bei Windows anmelden, können Sie den Tablet-Modus aktivieren oder deaktivieren oder die zuletzt verwendete Auswahl beibehalten.
Wenn Ihr Gerät einen Tablet-Modus und einen Normalmodus unterstützt, können Sie hier auch auswählen, was Windows tun soll, wenn Sie in den Tablet-Modus wechseln. Standardmäßig ist die Einstellung: Fragen Sie mich, bevor Sie in einen anderen Modus wechseln.
Die Tablet-Einstellungen werden nun geöffnet, stellen Sie die Option ein: Tablet-Modus um den Tablet-Modus zu aktivieren. Bei Bedarf können Sie den Tablet-Modus hier auch direkt deaktivieren.
In den zusätzlichen Tablet-Einstellungen können Sie aus folgenden Optionen wählen.
- Blenden Sie die App-Symbole in der Taskleiste aus
- Taskleiste automatisch ausblenden
- Machen Sie App-Symbole in der Taskleiste leichter greifbar
- Zeigt das Suchsymbol ohne Suchfeld an
- Erleichtern Sie das Tippen auf Schaltflächen im Explorer
- Zeigt die Bildschirmtastatur an, wenn keine Tastatur angeschlossen ist
All diese Optionen erleichtern die Nutzung von Windows 10 als Tablet unter Windows 10 erheblich.
So sieht Windows 10 im Tablet-Modus aus.
Ich hoffe, das hat Ihnen geholfen. Vielen Dank fürs Lesen.

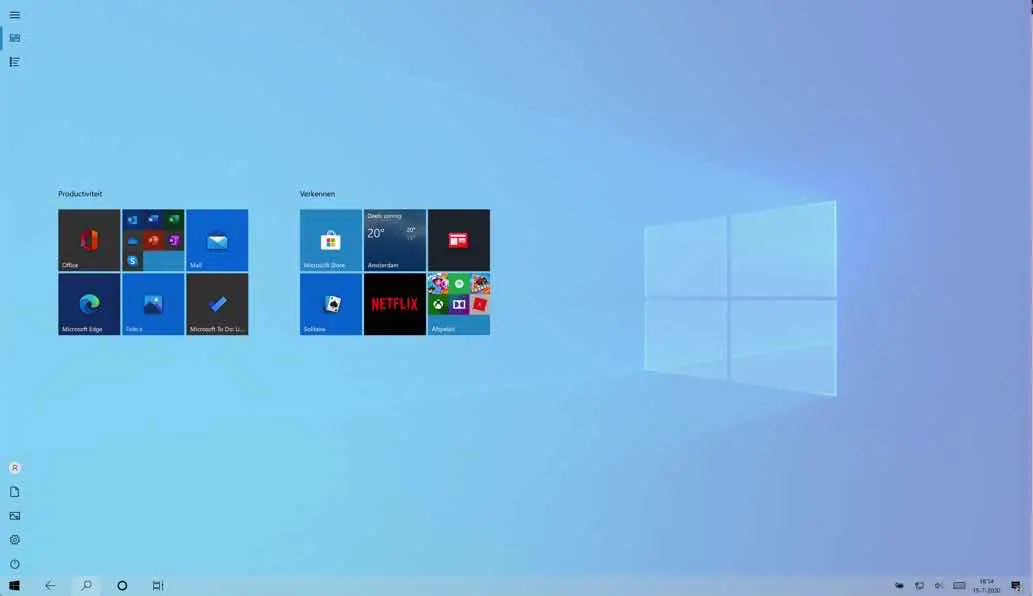
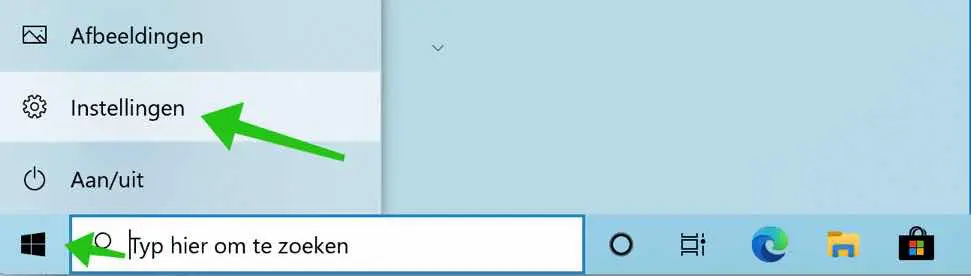
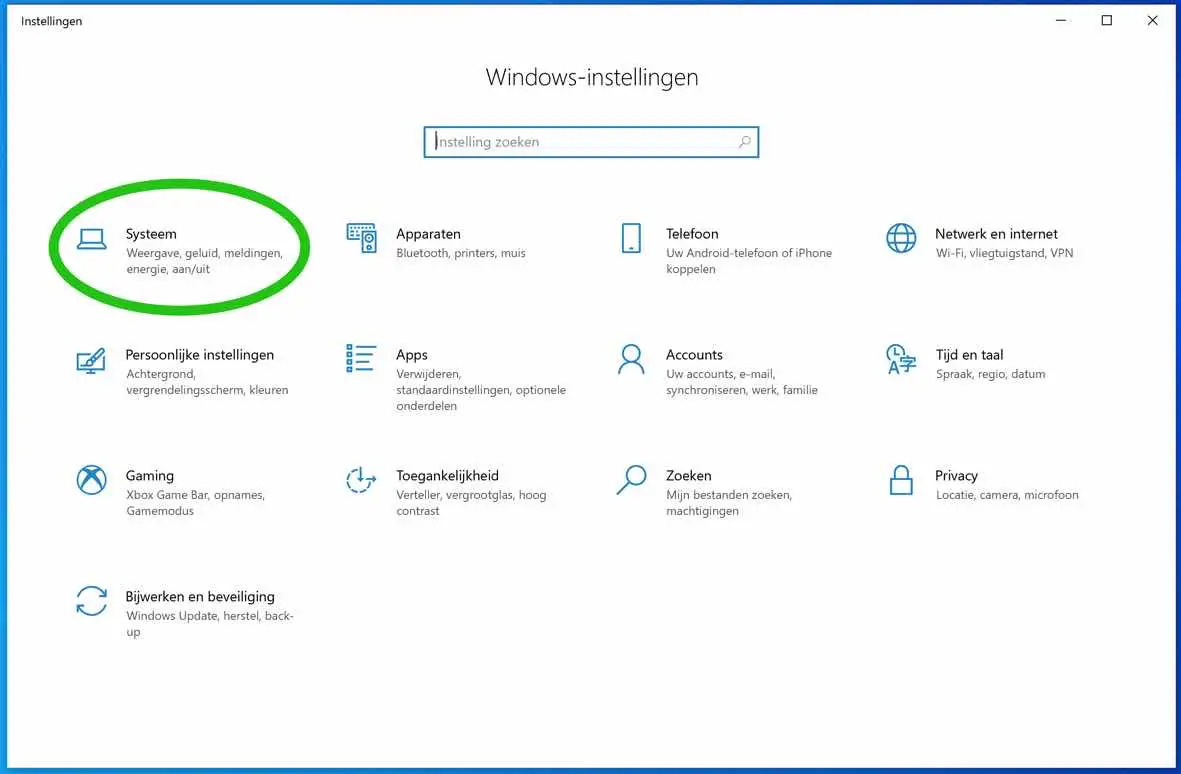
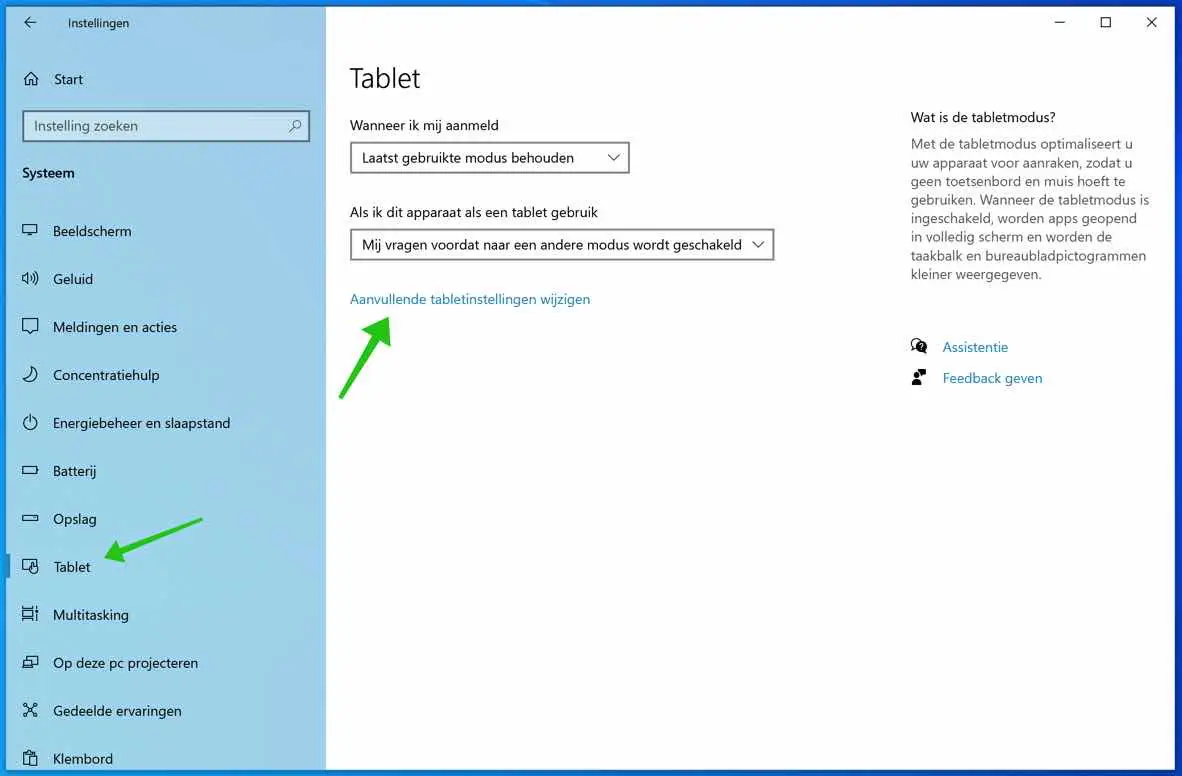
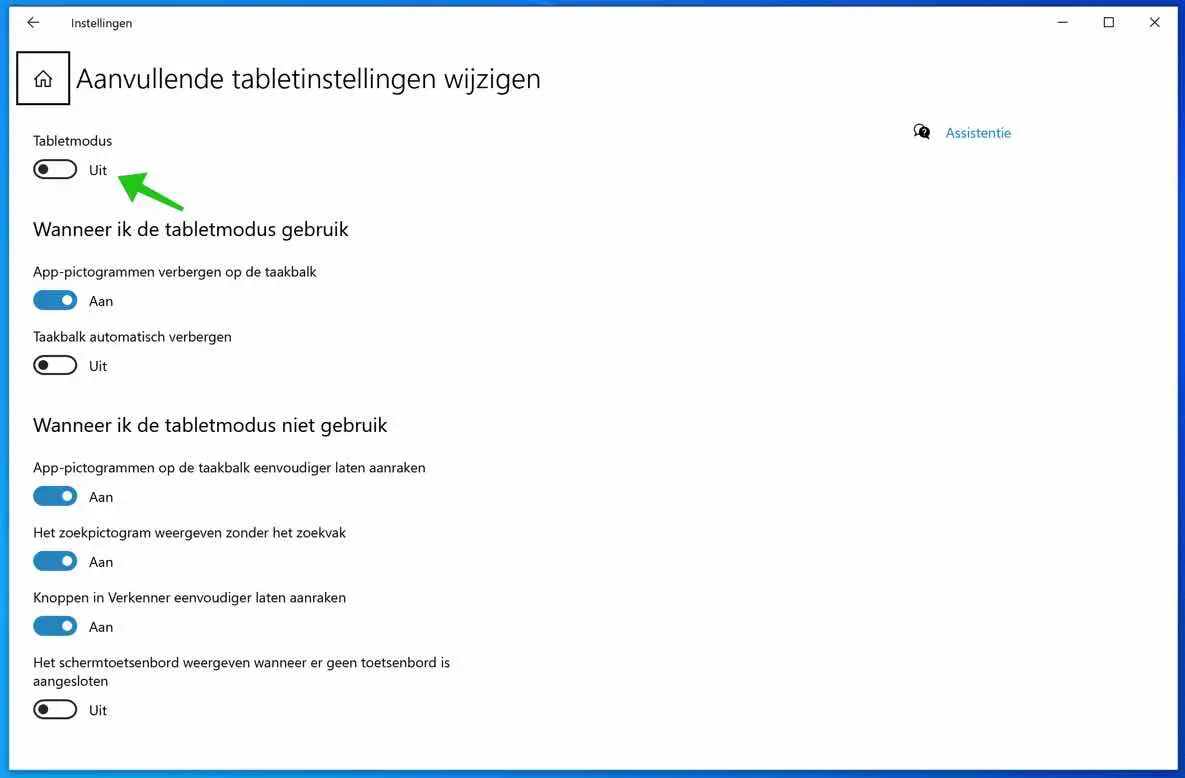
Hallo Stefan, danke für deine Antwort. Darüber muss ich mir keine Sorgen mehr machen. Schade, dass es diese Möglichkeit nicht gibt.
Hallo, Sie können versuchen, den Laptop durch Klicken mit der Maus aus dem Ruhemodus aufzuwecken. Grüße, Stefan
Hallo, wenn ich meinen Laptop im Tablet-Modus verwende, während der Bildschirm in der Mitte gefaltet ist, lässt er sich nach dem Ausschalten des Bildschirms nicht einschalten, es sei denn, ich öffne meinen Laptop erneut und klicke auf meine Tastatur Laptop wieder aktivieren, ohne den Laptop zuerst komplett öffnen zu müssen usw., aber der Ein- und Ausschalter ist in die Tastatur integriert und nicht an der Seite, wie ich es bei anderen Laptops sehe.
mvg
Hallo John, das scheint mir nicht möglich zu sein. Der Laptop scheint in den Ruhemodus zu wechseln. Um einen Laptop aus dem Ruhemodus zu wecken, öffnen Sie den Laptop, klicken Sie auf die Ein-/Aus-Taste, drücken Sie eine beliebige Taste auf der Tastatur oder klicken oder bewegen Sie die angeschlossene Maus. Grüße, Stefan.
Vor kurzem ist die Verknüpfung zum Ein- und Ausschalten des Tablet-Modus im „Wartungscenter“ (unten rechts) verschwunden. Ich kann sie nicht wieder aktivieren. Wie kann ich sie wiederherstellen?
Hallo Ruud, diese Verknüpfung existiert immer noch in meinem vollständig aktualisierten Windows 10. Ich vermute, dass diese Verknüpfung im Action Center versteckt ist. Sie können den Tablet-Modus im Action Center wiederherstellen, indem Sie das Action Center öffnen und dann mit der rechten Maustaste auf eine andere Kachel klicken. Klicken Sie dann auf Schnellaktionen bearbeiten und dann unten auf Hinzufügen. Anschließend können Sie die ausgeblendete Tablet-Modus-Schaltfläche (Verknüpfung) ersetzen. Lassen Sie uns wissen, ob es funktioniert hat. Grüße, Stefan
Das hatte ich schon probiert, aber die Tablet-Modus-Taste ist nicht mehr da! (siehe Abschnitt sc)
[Druckbildschirm aus Datenschutzgründen entfernt]
Ok, ich habe eine kurze Suche für Sie durchgeführt. In Windows Version 20H2 hat Microsoft die Tablet-Modus-Schaltfläche aus dem Action Center entfernt. Leider können Sie dies nicht wiederherstellen, wenn das Gerät keinen Touchscreen hat.
Grüße, Stefan
okay, danke für die Info
Vielen Dank im Voraus, ich habe etwas Neues gelernt!!!
Vielen Dank für Ihre Antwort! 🙂