Agregar una cuenta infantil en Windows 10 puede resultar útil. Luego, crea una cuenta para niños en Windows a través de una cuenta de administración y ajusta las restricciones como desee. Con una cuenta infantil, puede establecer cuánto tiempo un niño usa la computadora, qué aplicaciones y sitios puede abrir, etc.
Probablemente haya muchas razones para crear una cuenta infantil, comencemos de inmediato.
Agregar y administrar una cuenta infantil en Windows 10
Crear cuenta infantil
En la ventana de búsqueda en la barra de idioma de Windows, busque: administrar cuenta.
En la ventana – su información – verá información sobre su cuenta de administrador.
Pulsa en: Familia y otros usuarios en el menú de la izquierda.
Debes iniciar sesión con una cuenta de Microsoft para configurar una familia. Si aún no te has registrado, puedes hacerlo aquí.
Entonces necesitas un hotmail o una dirección de correo electrónico activa.
Una vez que haya iniciado sesión, haga clic en: agregar una canción familiar.
Debe asegurarse de que su hijo tenga una dirección de correo electrónico y que usted o ellos tengan actualmente acceso a esta dirección de correo electrónico para completar la autenticación.
Haga clic en: agregar un miembro e ingrese la dirección de correo electrónico.
¿El niño aún no tiene una dirección de correo electrónico? Luego haga clic en: Crear una dirección de correo electrónico para un niño y siga el procedimiento.
A partir de ahora, tendrás que seguir las instrucciones que requiere Microsoft al crear o iniciar sesión en una cuenta infantil.
Si ha realizado todo correctamente, es decir, la aprobación de la cuenta por parte de uno de los padres, el registro del niño y la verificación por correo electrónico de la cuenta infantil recién registrada, entonces se habrá agregado a Windows en Familia.
Administrar cuenta infantil
Una vez que la cuenta del niño se haya agregado y esté disponible en – Su familia – configuración en Windows 10, haga clic en el enlace: Administrar la configuración familiar en línea.
Después de esto debes registrarte como padre con tu Cuenta de Microsoft.
Entonces tienes las siguientes opciones.
- actividad
- Tiempo de pantalla
- Límites de aplicaciones y juegos
- Restricción de contenido
- Gasto
- Nueva búsqueda en un mapa
- Quitar del grupo familiar
actividad
Si hace clic en actividad, se abrirá una ventana de configuración para monitorear las actividades en línea de su hijo.
Recibirás un resumen semanal de la actividad en línea de tu familiar en dispositivos Windows 10 y Xbox One, y en teléfonos Android con Microsoft Launcher*. Puede recibirlos directamente en su bandeja de entrada o verlos en línea cuando lo desee.
Tiempo de pantalla
Aquí puede configurar la configuración del tiempo de pantalla para varios dispositivos vinculados, como una Xbox o la computadora actual.
Límites de aplicaciones y juegos
¿Los miembros de su familia pasan demasiado tiempo viendo vídeos o jugando? Ayúdelos a mantenerse concentrados durante todo el día y a pasar una cantidad saludable de tiempo frente a la pantalla, con límites en aplicaciones y juegos.
Creo que estas son las configuraciones más importantes que puede usar para administrar la actividad de su hijo en una computadora u otro dispositivo vinculado a Microsoft.
Espero que esto te haya ayudado, gracias por leer.

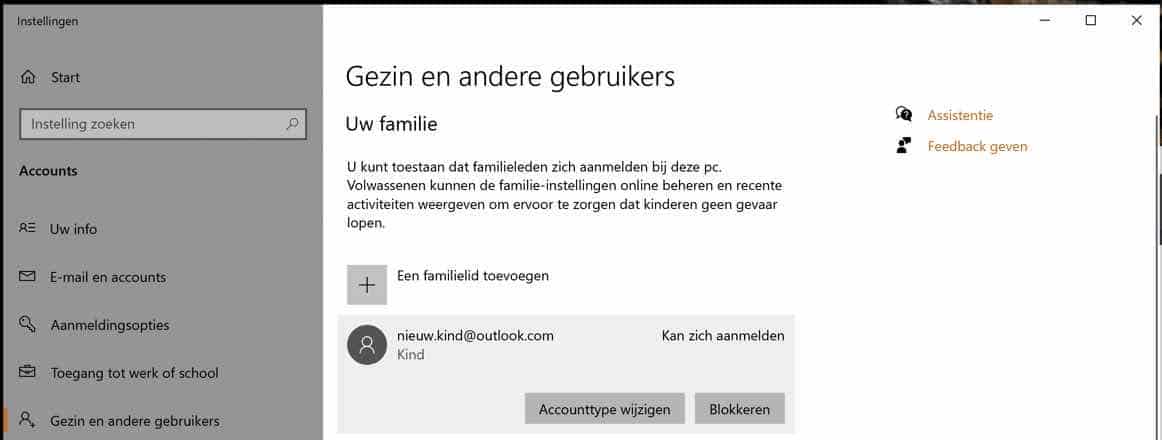
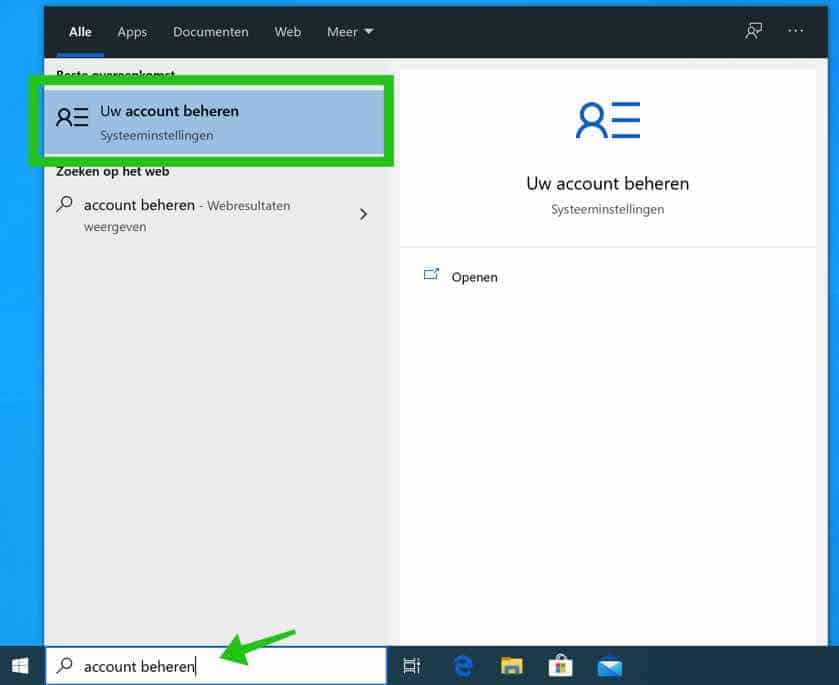
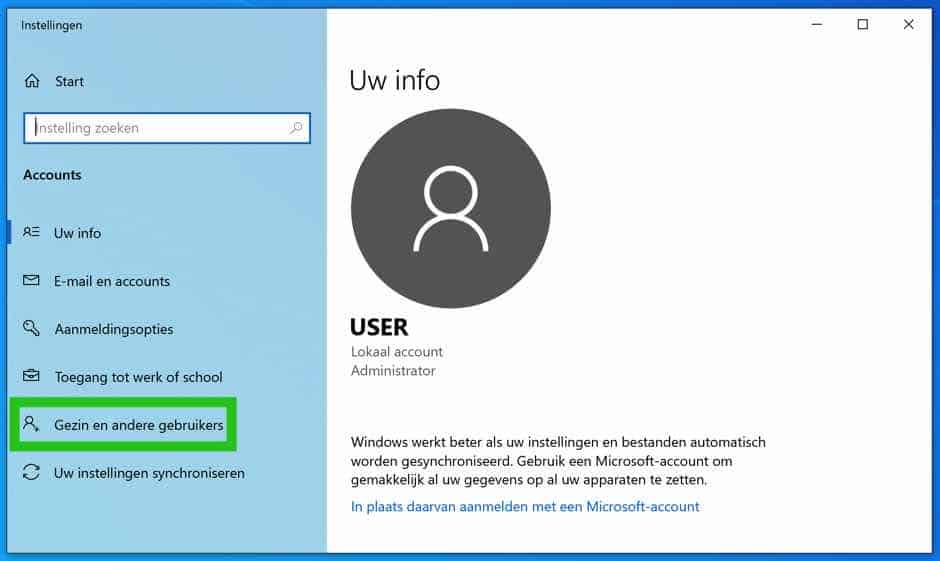
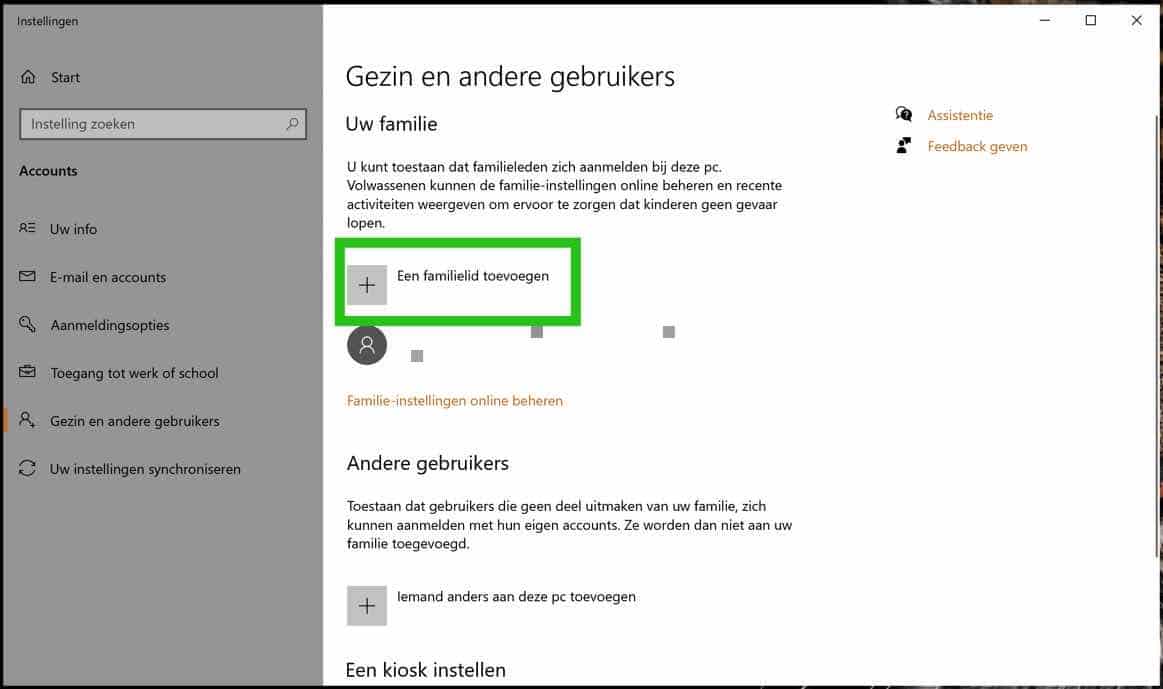
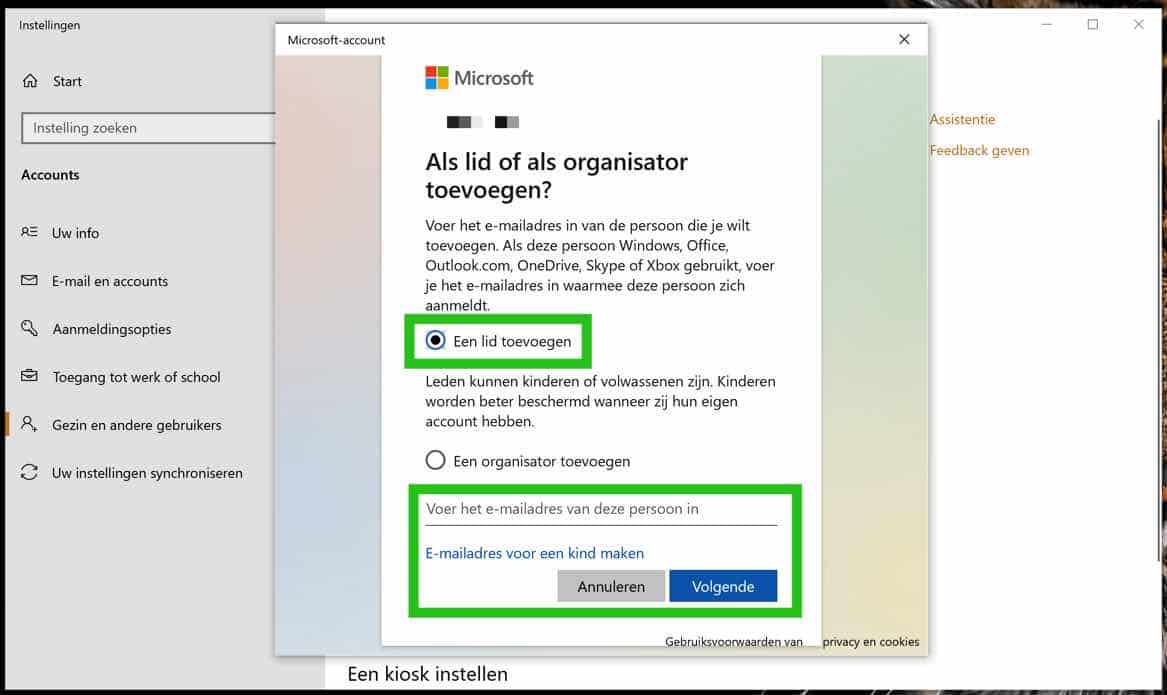
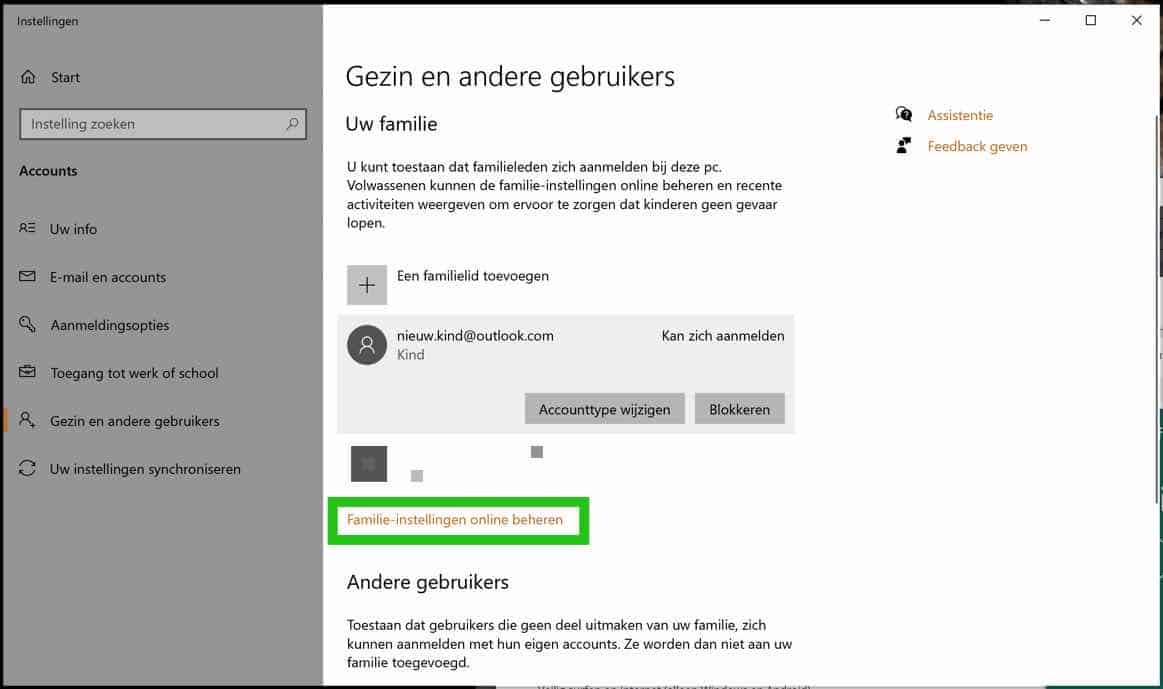
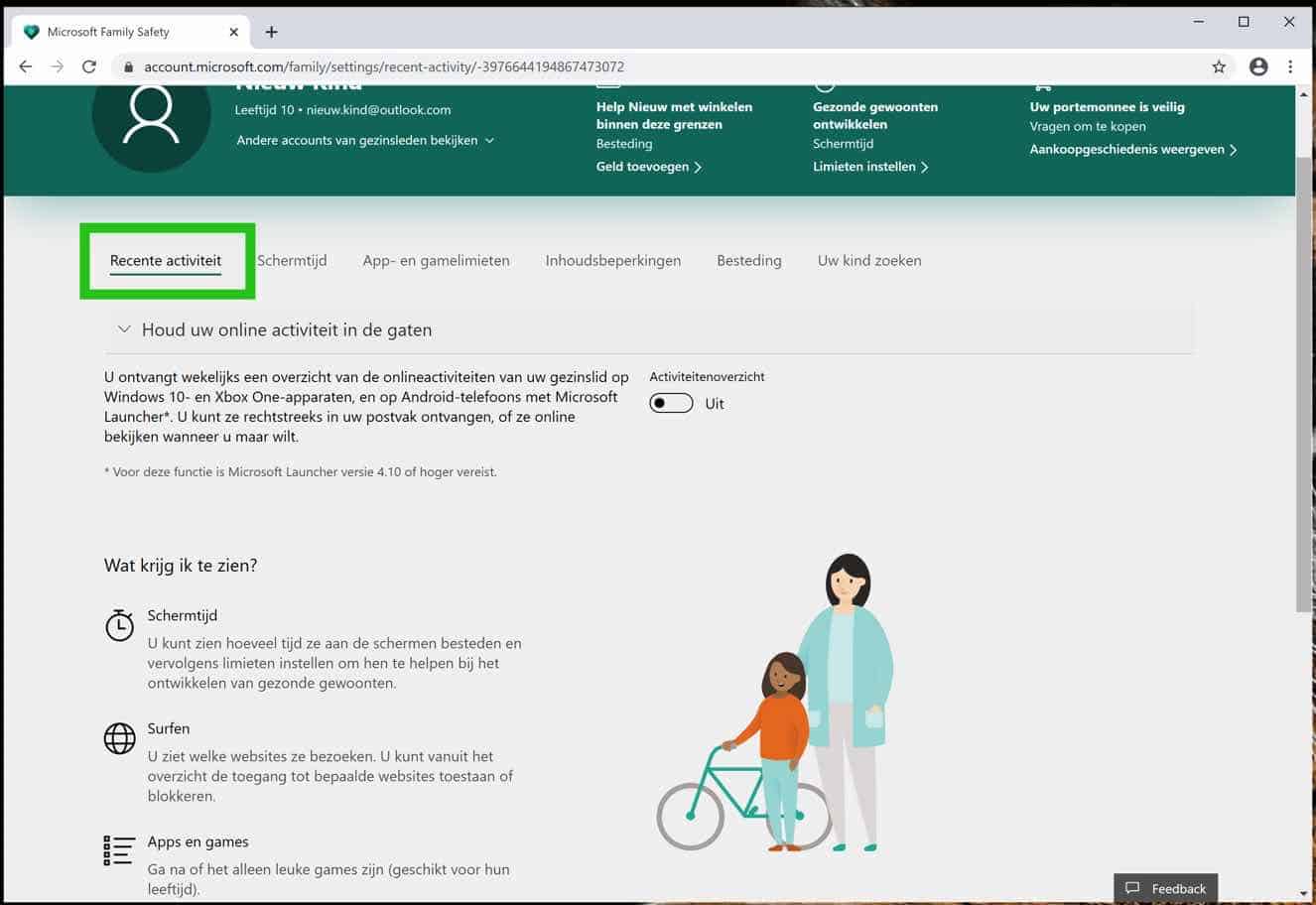
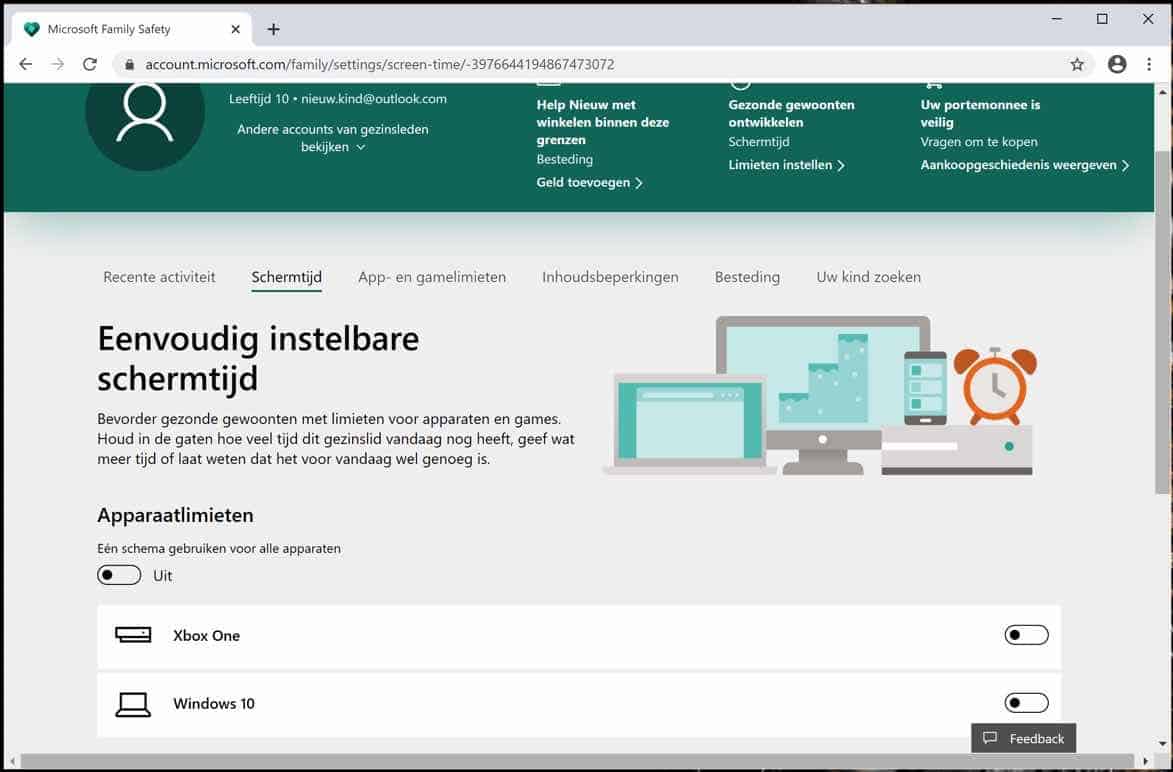
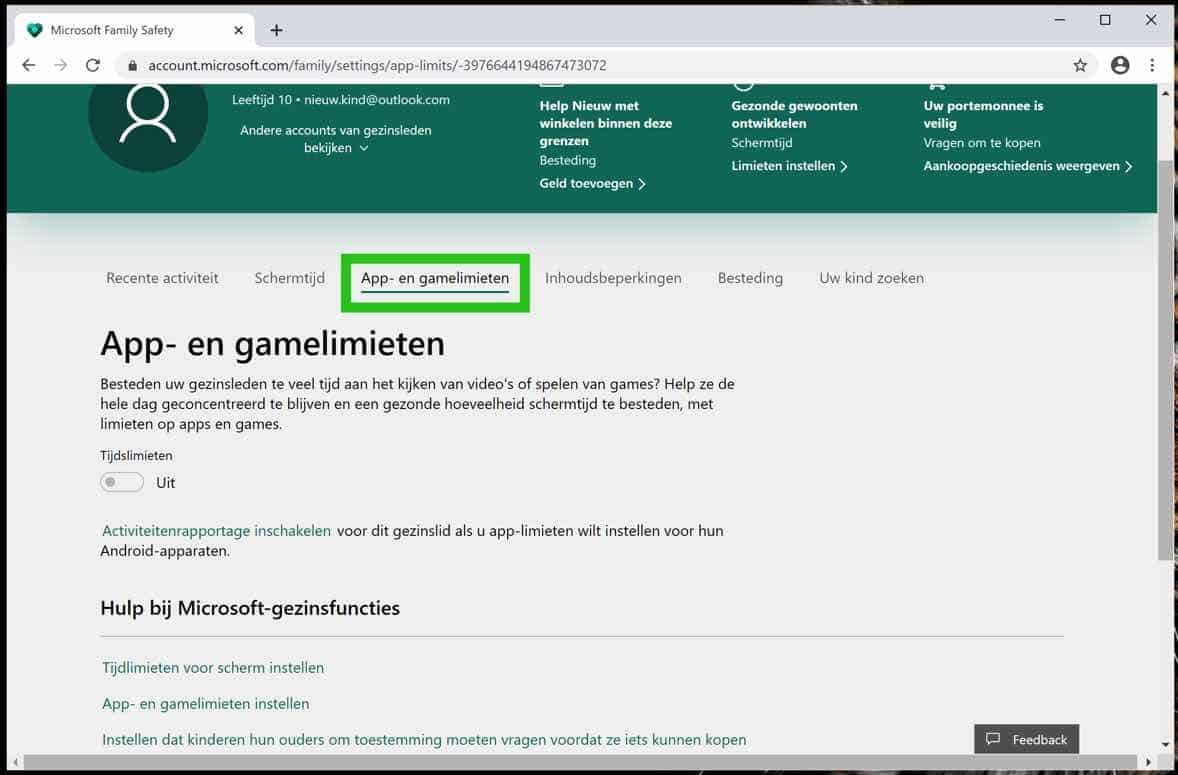
Estimado,
Hace un tiempo creé una cuenta para mi hijo y seguí todos los pasos.
En el pasado, después de iniciar la PC, era posible hacer clic en su nombre, ingresar su contraseña y acceder a su propio diseño, configuración de pantalla, etc. inicia sesión y navega por internet.
Desde allí también podría iniciar sesión en los correos electrónicos de su escuela.
Ahora hemos notado que cuando hace clic en su nombre y luego hace clic en iniciar sesión, nuestra PC ya no responde y sigue volviendo a la pantalla donde se ven los diferentes perfiles. Ya no hay forma de que podamos superarlo (como usuario estándar).
Como administrador, puedo hacer clic en mi nombre y todo procederá como deseo.
Pero quiero evitar que mi hijo acceda a la PC mediante mi contraseña, ya que contiene información que no se aplica a él.
¿Qué pudo haber salido mal? ¿Cómo podría solucionar esto?
No dudes en responderme por correo electrónico.
Stefan Billiet
Hola Stefan, esto suele pasar cuando se elimina una cuenta local que está vinculada a una cuenta de Microsoft. Probablemente vinculó la cuenta de Microsoft de su hijo en Windows y luego eliminó una cuenta local con el mismo nombre. El resultado es que Windows ya no se reinicia en la cuenta. La solución es eliminar la cuenta de Microsoft y volver a crearla. ¡Buena suerte! Saludos Stefan.