Puede grabar audio fácilmente en varios dispositivos, incluido un MacBook o un MacBook air. Tu Mac es un útil dispositivo de grabación de audio. Ya sea que quieras grabar audio para YouTube o quieras grabar audio tuyo, no hay problema.
No se requiere ningún software separado para grabar audio en su Mac. De forma predeterminada, puedes grabar audio con el reproductor QuickTime. El reproductor QuickTime es una parte estándar del software Mac en su Mac. Sin embargo, si desea editar el archivo de sonido después de grabar audio, necesitará un software de terceros.
El reproductor QuickTime de tu Mac sólo puede grabar el audio y exportarlo como un archivo de audio; después de editarlo puedes hacerlo con otro software. Además del reproductor QuickTime, puedes grabar audio con el software Dictaphone de tu Mac y con Garageband.
En este consejo te mostraré paso a paso cómo grabar audio en tu Mac con QuickTime, Dictaphone o Garageband.
Grabar audio en MacBook
Si mira videos que descargó o sincronizó desde su teléfono a su Mac, probablemente haya usado el programa QuickTime Player preinstalado. El programa incluye todas las herramientas que necesitas para grabar audio o la pantalla completa de tu Mac y guardar el archivo de audio, lo que lo hace útil para grabaciones más largas.
QuickTime también cuenta con capacidades de grabación de pantalla y audio, por lo que puedes usarlo para grabar llamadas FaceTime y otras llamadas VoIP en tu Mac.
Para realizar su grabación, puede utilizar el micrófono integrado de su Mac. Sin embargo, si no te gusta la calidad del micrófono incorporado o estás usando tu Mac con una pantalla de terceros, puedes usar un micrófono externo o usar tu iPhone como micrófono.
Para la grabación de audio básica, puede utilizar el micrófono incorporado y QuickTime Player.
Grabar audio con QuickTime Player
Abra la carpeta de aplicaciones en su Mac. En la carpeta Aplicaciones, abra QuickTime Player.
En el menú, vaya a Archivo y luego haga clic en Nueva grabación de audio.
Ahora se abrirá la ventana para grabar nuevo audio. Haga clic en la flecha hacia abajo para seleccionar un dispositivo de audio y la calidad del audio.
Solo necesita seleccionar un dispositivo de audio si está utilizando un micrófono externo o si desea cambiar la calidad de la grabación de audio.
Puedes cambiar el volumen arrastrando la barra inferior de izquierda a derecha. Se trata del volumen de tu Mac para que te escuches a ti mismo. También puedes usar la barra táctil encima del teclado de tu Mac.
Luego podrás elegir entre diferentes dispositivos de audio conectados a tu Mac, por ejemplo, un micrófono diferente. También puede cambiar la calidad de la grabación de sonido de Alta a Máxima.
Si has configurado todo como deseas, ahora puedes grabar audio con QuickTime Player en tu Mac.
Para comenzar, haga clic en el botón rojo. El audio ahora se está grabando. Cuando estés listo, haz clic en el botón gris.
Para exportar (o guardar) el audio que ha grabado, vaya a Archivo en el menú QuickTime y luego haga clic en Guardar.
El sonido que ha grabado ahora se guarda en la ubicación deseada como un archivo de audio .m4a.
Grabar audio con dictáfono
El software Dictaphone también está preinstalado en su Mac. De forma predeterminada, el software Dictaphone utiliza el micrófono integrado de tu Mac, pero si prefieres una grabación de sonido de mayor calidad, también puedes utilizar un micrófono externo.
Abra la carpeta de aplicaciones en su Mac. Haga clic en Dictáfono. Abra la aplicación Dictáfono.
Para grabar audio con la aplicación Dictaphone en tu Mac, haz clic en el icono de grabación (el botón rojo) en la parte inferior derecha. La grabación de audio comienza inmediatamente.
Mientras tanto, para detener la grabación de audio, puede presionar el botón de pausa y hacer clic en reanudar nuevamente para continuar.
Cuando haya terminado, haga clic en el botón Listo en la esquina inferior derecha.
Su archivo de grabación de audio ahora está disponible en cualquier Apple dispositivo en el que has iniciado sesión con tu AppleID.
Para eliminar un archivo de grabación de sonido realizado a través del dictáfono, haga clic en la grabación de sonido y en la parte superior derecha haga clic en el icono de la papelera para eliminar la grabación de sonido.
Si hace clic derecho en el archivo de audio, tendrá la opción de editar el archivo de audio. En la aplicación Dictaphone puedes acortar el archivo de audio, eliminar una sección o mejorar la calidad del audio.
Grabar audio con Garageband
Garageband es un software de audio avanzado para Mac. También proporciona una forma de grabar audio a través de tu Mac.
El software Garageband está instalado de forma predeterminada en tu Mac. Sin embargo, si no lo ves, puedes descargar Garageband desde Apple AppStore.
Abra la carpeta de aplicaciones en su Mac. Haga clic en Garageband y abra la aplicación Garageband.
Elija un proyecto vacío y haga clic en el botón Elegir en la parte inferior derecha.
Luego haga clic en Audio y luego en “Grabar mediante micrófono o entrada de línea, o arrastrar y soltar archivos de audio”. Si es necesario, seleccione su dispositivo de entrada, como un micrófono externo conectado a su Mac, y haga clic en Crear.
Para iniciar una grabación de sonido, haga clic en el botón rojo de grabación en la parte superior del menú. La grabación de audio comienza inmediatamente.
Cuando haya terminado, puede guardar la grabación de audio haciendo clic en el botón Guardar en la parte inferior izquierda.
El archivo de audio ahora se exportará desde Garageband y se guardará en su computadora Mac.
Espero que estas 3 formas de grabar audio en tu Mac te hayan ayudado. ¡Gracias por leer!

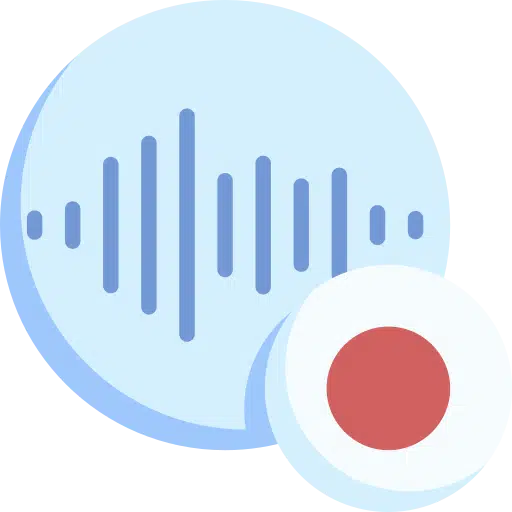
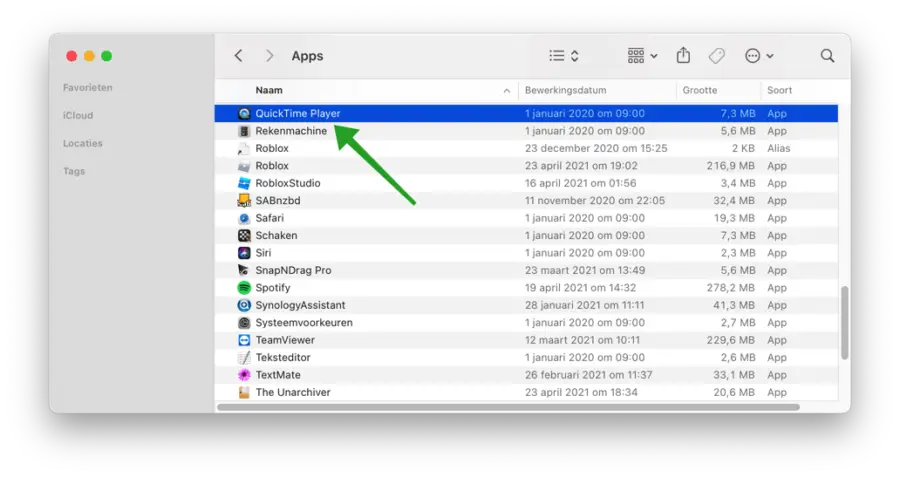

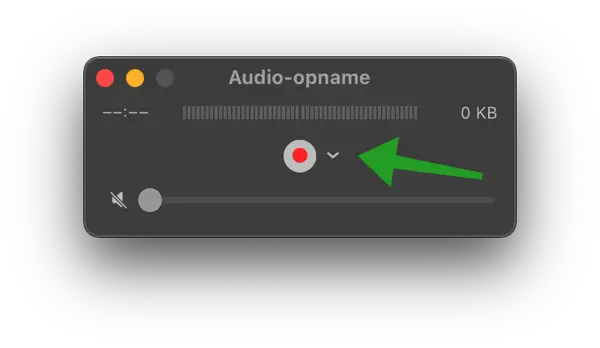
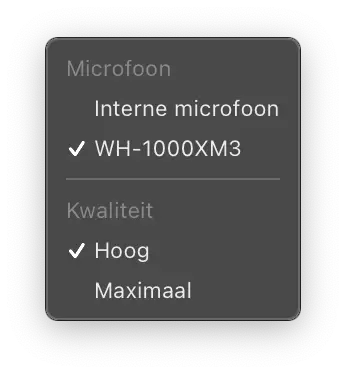
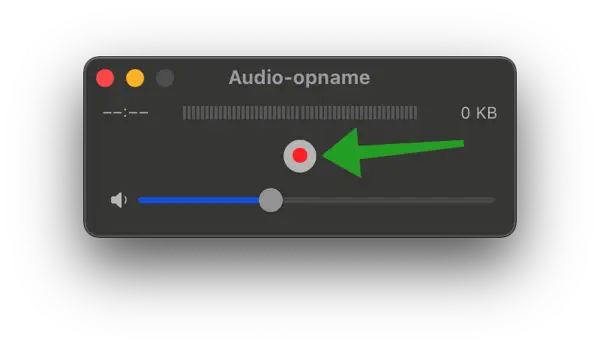
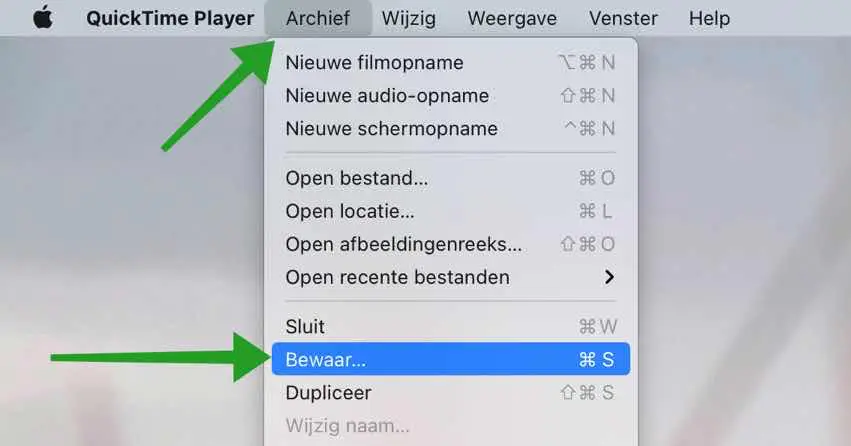
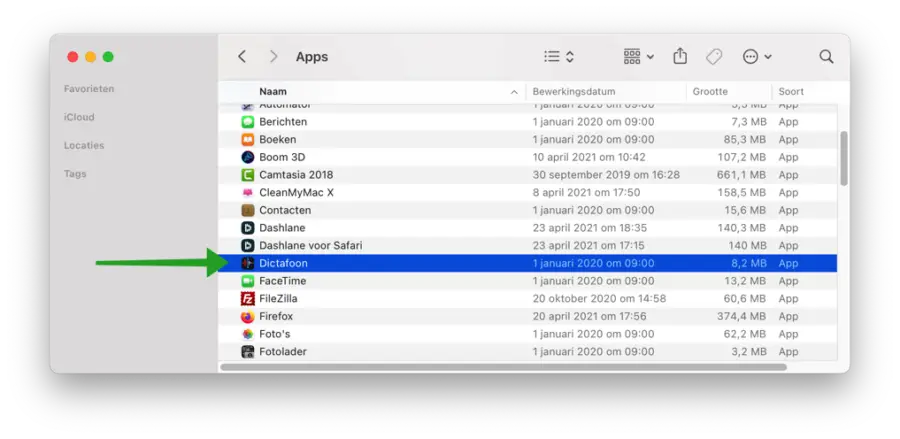
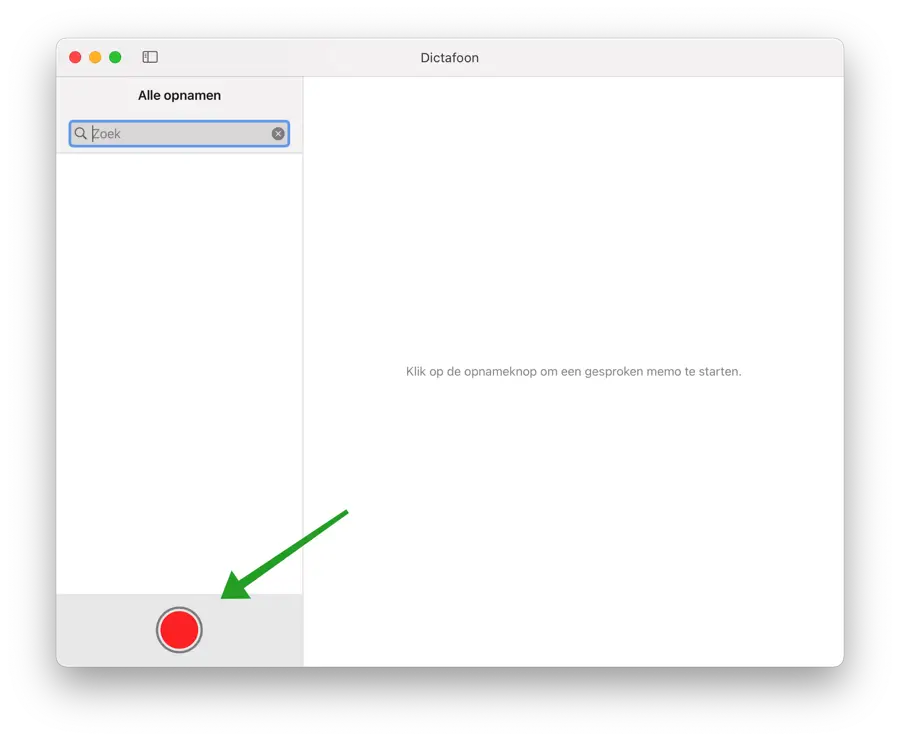
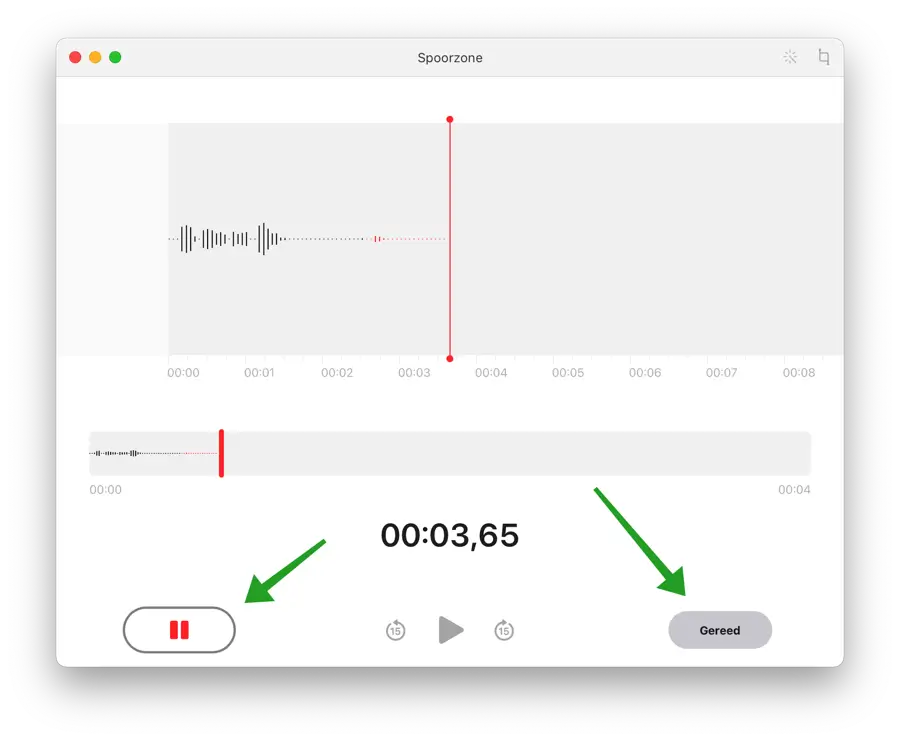
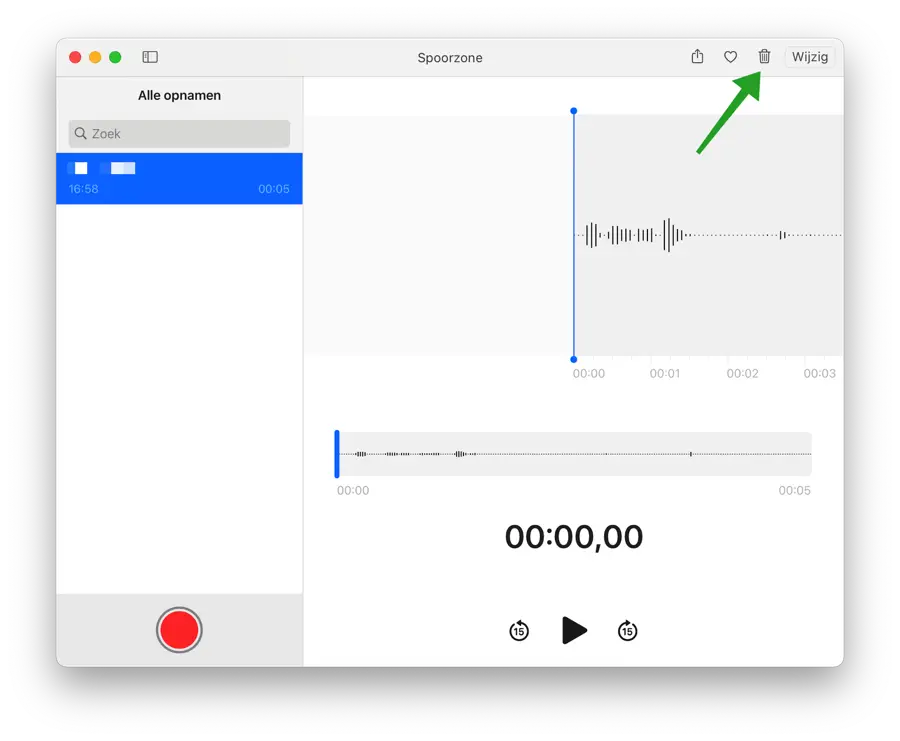
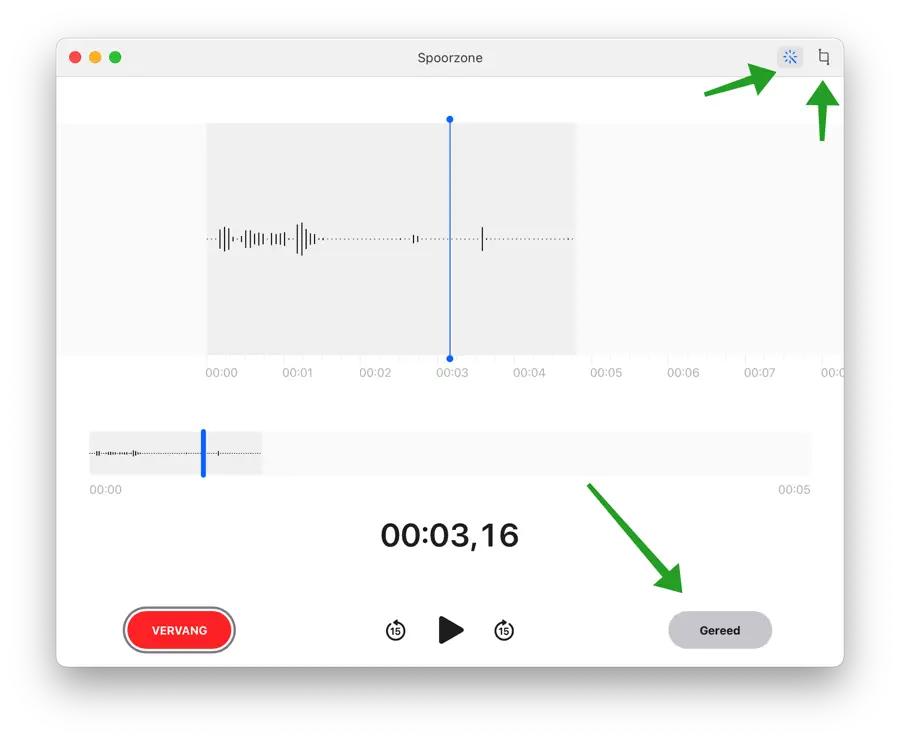
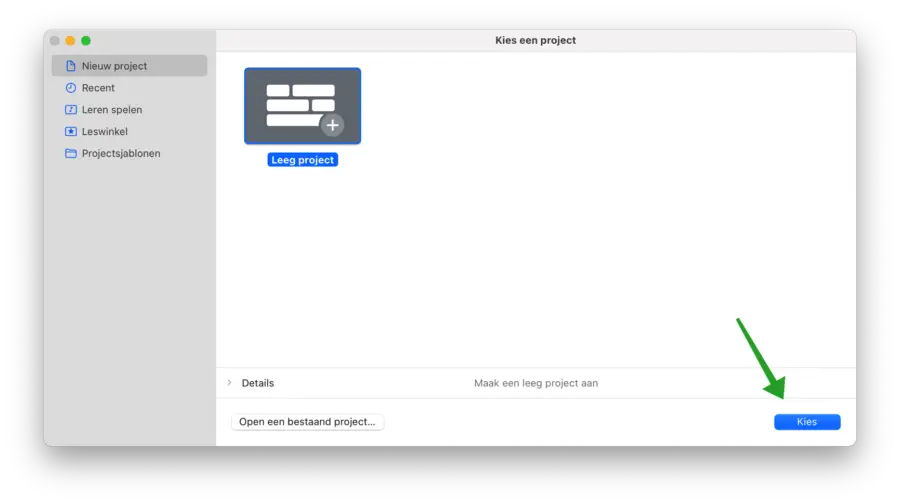
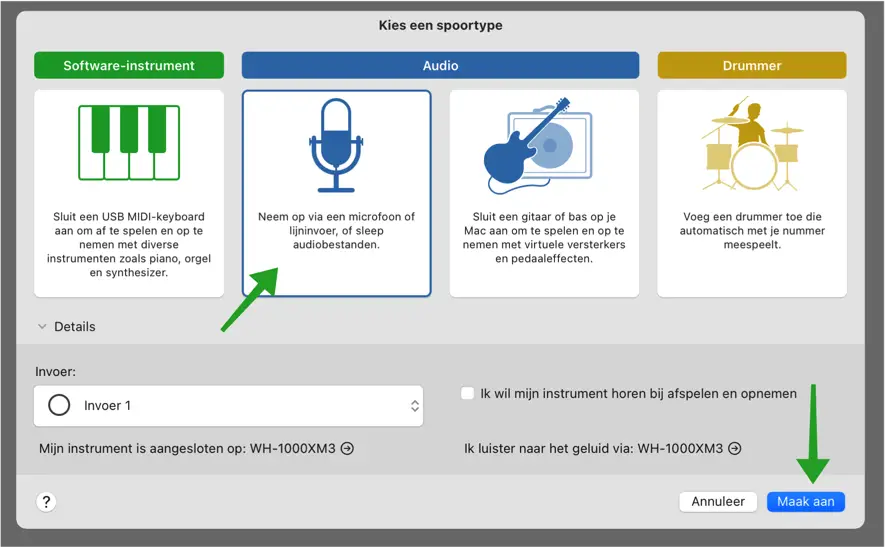
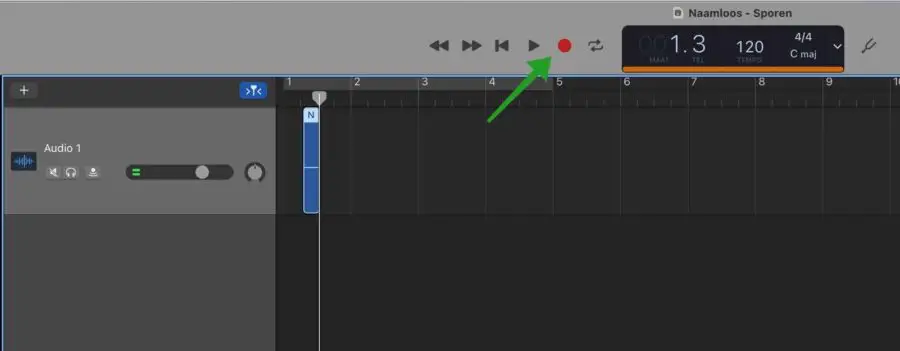
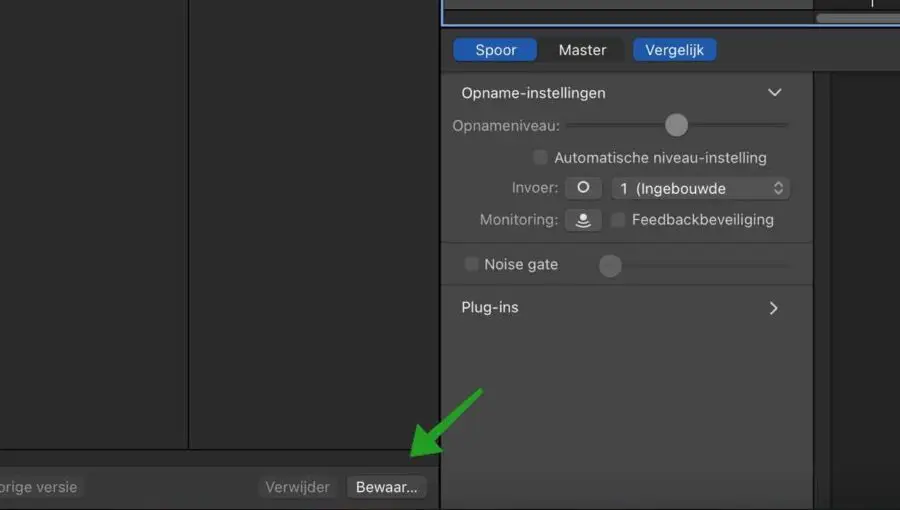
Hola Stefan, buen resumen, ¡muchas gracias! Es genial que haya tantas opciones en mi Mac, pero ¿tú también tienes alguna preferencia? ¿O hay ventajas o desventajas específicas? ¡Soy curioso!
¡Gracias! ¡Yo elegiría Quicktime!
Primero que nada gracias por la información.
No soy un gran profesional con mi Macbook Air, pero ¿cómo puedo grabar música que reproduzco a través de una estación de radio en Internet con la misma calidad y luego eliminar/editar partes (música)? (Entonces no con el micrófono)
Veo que macOS Ventura 13.2.1 está instalado.
Si es posible….
Atentamente,
G. Berns
Hola, es posible. Encontré información en inglés.
https://recorder.easeus.com/screen-recording-tips/record-internal-audio-on-mac.htmlOjalá esto funcione. ¡Buena suerte!
¡Gracias de nuevo!
Voy a probarlo mañana.
Gracias por tu artículo... pero quiero grabar audio de youtube o audio de un navegador (bnr.nl). ¿Cómo puedo seleccionar la entrada de audio? No pude seleccionar eso en Quicktime.
Vicente Everts
Hola, para eso puedes descargar “Airy”, una aplicación de macOS para descargar videos y MP3 de YouTube. Puede encontrar esta aplicación "Airy" con una búsqueda en Google. ¡Buena suerte! Saludos Stefan