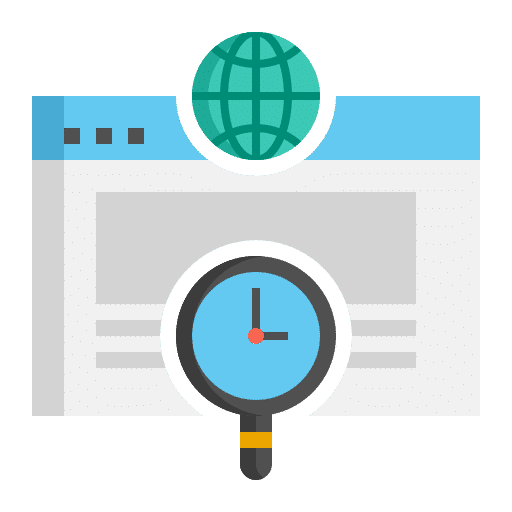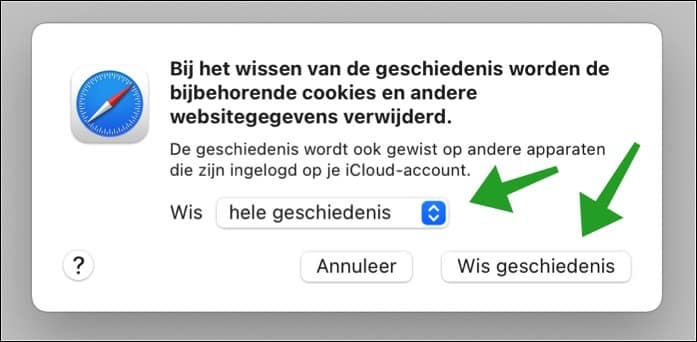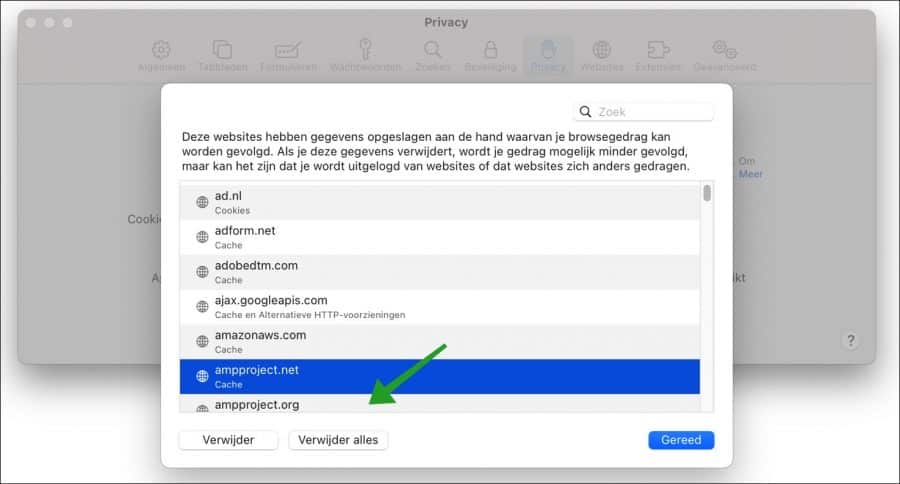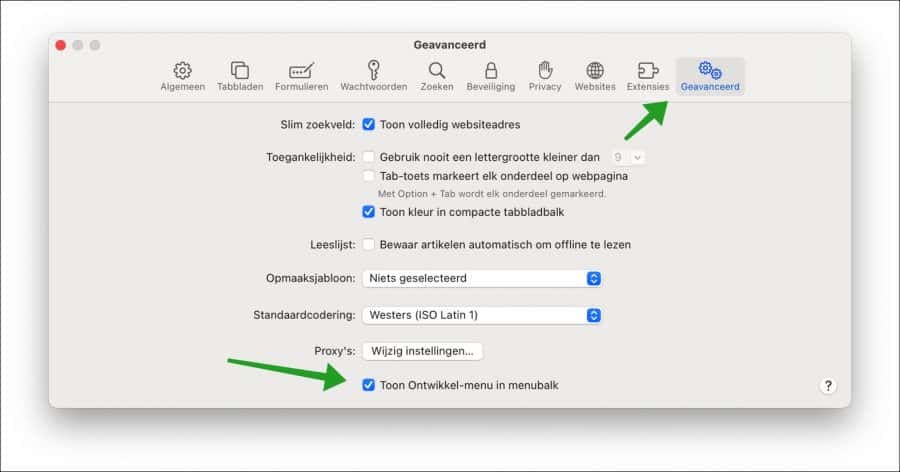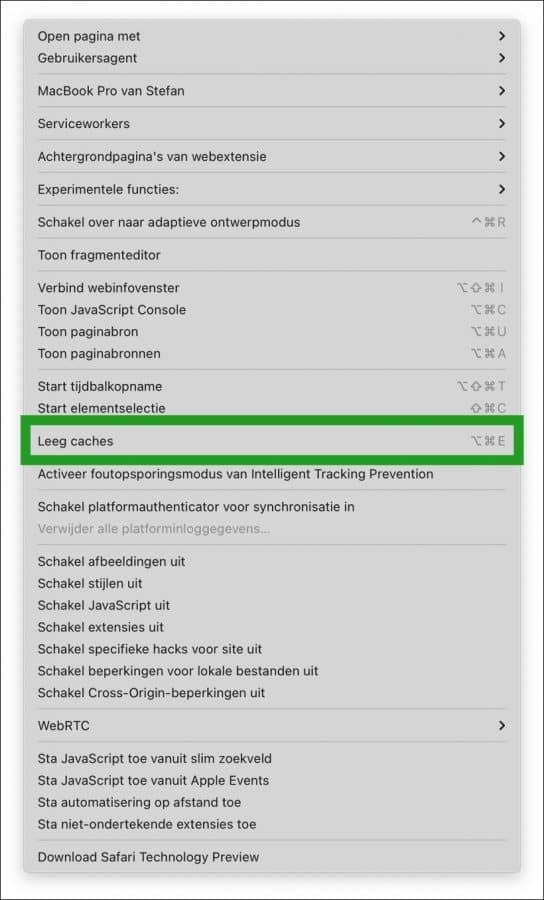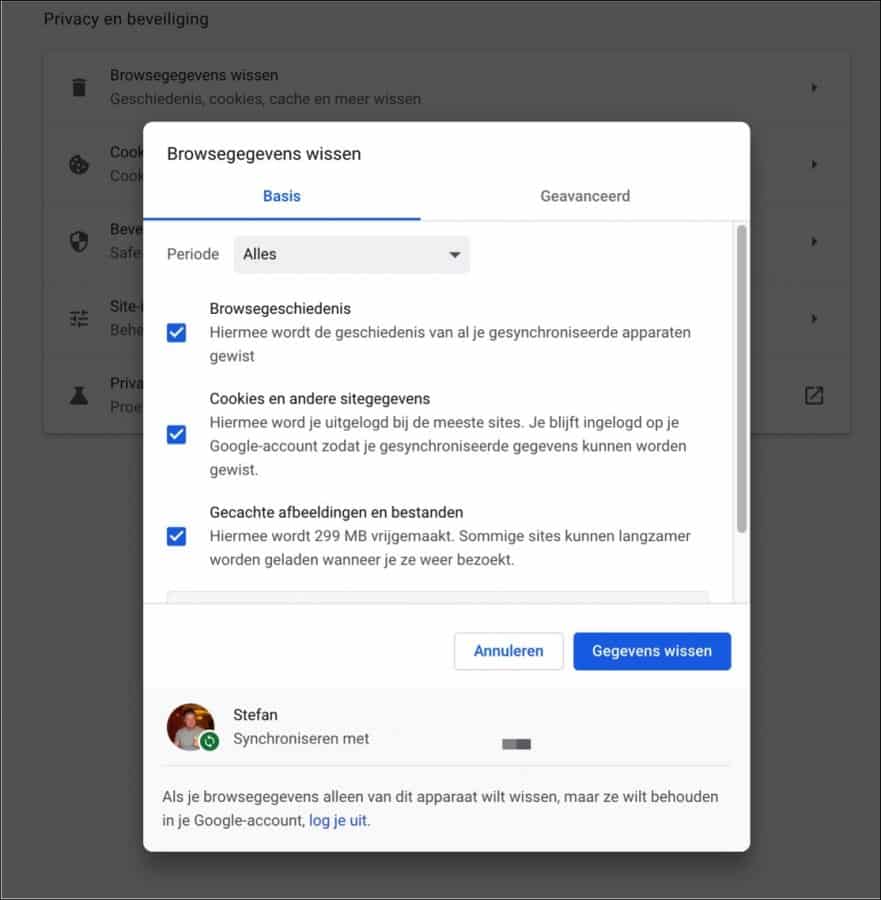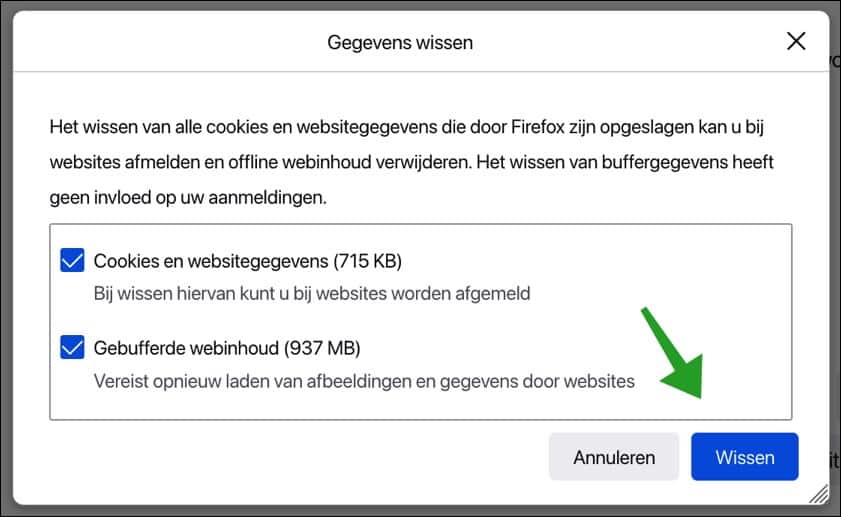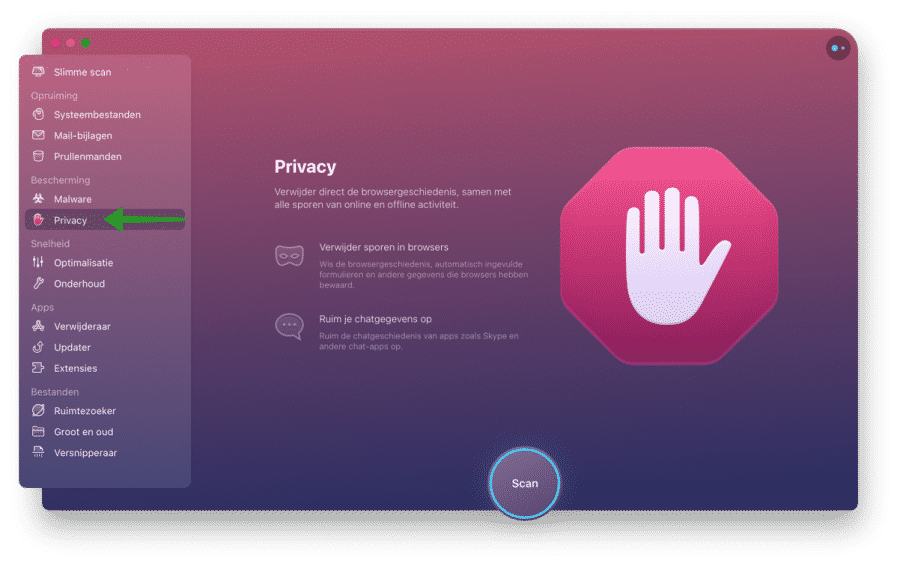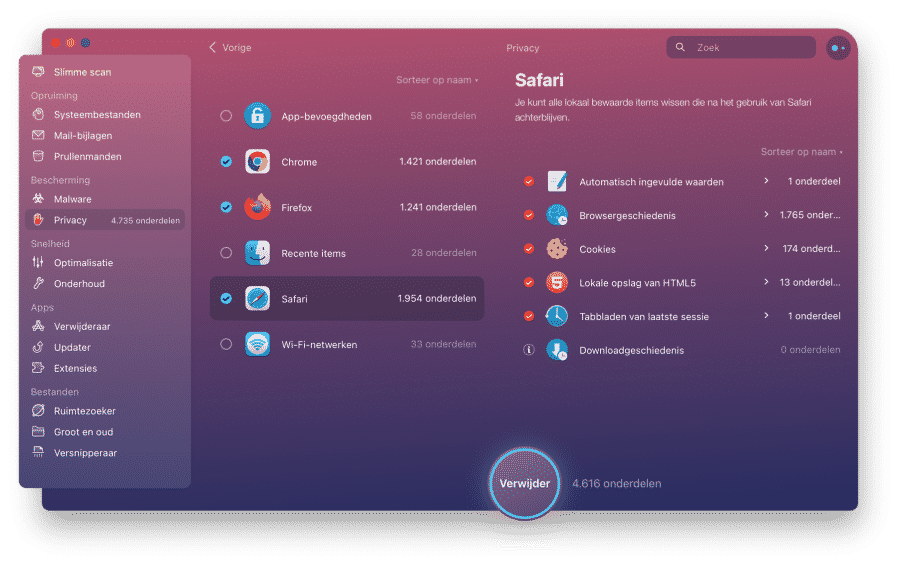¿Quieres limpiar el navegador de tu Mac o solucionar algunos problemas del sitio web? Luego lea aquí cómo borrar los archivos de caché de Mac, el historial del navegador y las cookies en Safari, Chrome y Firefox.
Es muy fácil borrar el historial, las cookies y el caché en Safari en una Mac, así como en navegadores de terceros como Chrome y Firefox. El botón en la barra de menú de Safari se llama "Borrar historial", pero también borra las cookies y el caché.
En Chrome y Firefox tienes más control sobre los datos que eliminas. Ya sea que solo desee realizar un mantenimiento regular o tenga problemas de navegación que desee resolver, los siguientes consejos pueden ayudarlo a limpiar el navegador. Para hacerlo más fácil, presento una aplicación que puede limpiar automáticamente el navegador borrando las cookies, el caché y el historial del navegador al instante.
Limpiar navegador en macOS
Borrar historial en Safari
Si borra el historial en Safari en macOS, borrará los sitios visitados recientemente, este es el historial, pero también las cookies y los datos del sitio.
Abra el navegador Safari. Haga clic en Safari en la parte superior del menú y haga clic en Borrar historial en el menú. Aparecerá un cuadro de diálogo para eliminar permanentemente los datos del sitio. El historial se borrará de todos los dispositivos a los que esté vinculada la cuenta de iCloud.
Puede seleccionar el historial del navegador que desea borrar. Puedes borrar el historial del navegador de la última hora, hoy, hoy y ayer o todo el historial. Seleccione el período a eliminar y haga clic en “Borrar historial”.
¿Tienes un iPhone y un iPad vinculados a lo mismo? Apple-¿IDENTIFICACIÓN? Luego, el historial del navegador de este iPhone y iPad también se eliminará en el navegador Safari.
Borrar archivos de caché en Safari
Los datos del sitio incluyen todos los archivos almacenados localmente en su Mac a través de su navegador. Esto también se llama caché local. También puedes eliminar estos archivos de caché en Safari. Esto se puede hacer de dos maneras, a través de la configuración y mediante el menú Desarrollador.
Abra el navegador Safari. Haga clic en Safari en la parte superior del menú y haga clic en preferencias en el menú. Luego haga clic en la pestaña Privacidad y haga clic en "Administrar datos del sitio web".
Seleccione aquí los datos que desea eliminar. Puede eliminar todos los datos de la caché y las cookies, o por sitio web. Para ello, haga clic en el botón "eliminar todo" para todos los datos del sitio web o busque el sitio web específico. Luego haga clic en el sitio web y haga clic en el botón "eliminar".
La segunda forma de eliminar cachés en Safari es activar el menú "Desarrollador". En el menú Desarrollador puedes borrar directamente los archivos de caché en Safari. Así es como funciona.
Haga clic en la pestaña Avanzado. Luego haga clic en "Mostrar menú de desarrollo en la barra de menú".
En la parte superior del menú, haga clic en Desarrollar y luego haga clic en "Vaciar cachés". También puedes presionar ⌥ + ⌘ + E en tu teclado para borrar los archivos de caché directamente.
Borrar historial y archivos de caché en Google Chrome
Para borrar el historial en Google Chrome en macOS, comience abriendo el navegador Google Chrome. Haga clic en Google Chrome en el menú superior izquierdo, luego haga clic en Preferencias. Haga clic en Privacidad y seguridad a la izquierda en la configuración de Chrome. Luego haga clic en Borrar datos de navegación.
Aquí verá el historial de navegación que puede borrar, las cookies y otros datos del sitio, y las imágenes y archivos almacenados en caché. También verá dos pestañas: Básico y Avanzado. En la pestaña Avanzado, la cantidad de datos se especificará mejor y tendrás aún más datos para borrar en Google Chrome.
Haga clic en el botón Borrar datos para borrar el historial de navegación, las cookies y otros datos del sitio. Todos los datos del sitio se borrarán en todos los dispositivos en los que haya iniciado sesión con Google Chrome a través de una cuenta de Google. ¿Solo desea borrar los datos del sitio de este navegador Chrome? Luego, primero cierre sesión en Google Chrome.
Borrar historial y archivos de caché en Firefox
Para borrar el historial en Firefox en macOS, comience abriendo el navegador Firefox. Haga clic en Firefox en el menú superior izquierdo, luego haga clic en Preferencias. Haga clic en Privacidad y seguridad a la izquierda en la configuración de Firefox. Luego haga clic en Borrar datos.
Puede borrar directamente “Cookies y datos del sitio” y “Contenido web almacenado en búfer” aquí. Estos son los archivos de caché en Firefox. Haga clic en el botón Borrar para confirmar.
En lugar de revisar todos los navegadores uno por uno y borrar los datos del sitio, como el historial y las cookies, también puede utilizar CleanMyMac.
CleanMyMac tiene un módulo que te permite realizar un mantenimiento sencillo en macOS. Con un solo clic podrás borrar inmediatamente los rastros en el navegador. Esto mejora la privacidad en macOS, pero borra inmediatamente todos los datos del sitio en todos los navegadores.
Haga clic en "Privacidad" a la izquierda. Elimine instantáneamente el historial del navegador junto con todos los rastros de actividad en línea y fuera de línea. Luego haga clic en el botón Escanear para comenzar.
Inmediatamente verá los datos que puede eliminar por navegador. Si ha instalado varios navegadores, puede indicar por elemento qué desea eliminar seleccionando este navegador. Puede borrar los valores completados automáticamente, borrar el historial del navegador con un solo clic, las cookies y el almacenamiento local. Luego haga clic en el botón Eliminar y todos los datos del sitio se eliminarán inmediatamente.
Además de limpiar los datos del navegador, CleanMyMac puede hacer mucho más.
Descargar CleanMyMac o leer más en el Revisión de CleanMyMac.
Lea también, 27 consejos para mejorar su Haz que Mac sea más rápido o leer más sobre otro almacenamiento.
espero que esto te ayude. ¡Gracias por leer!