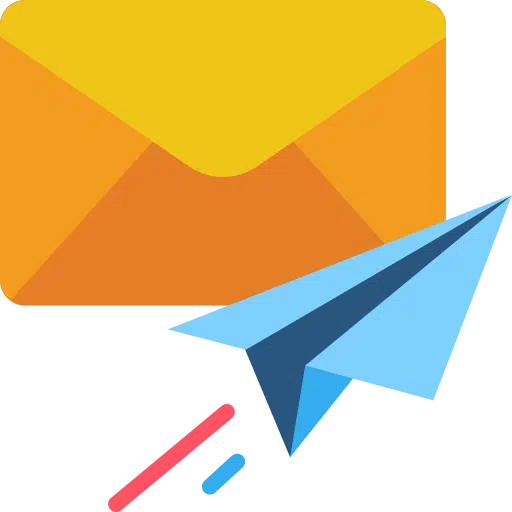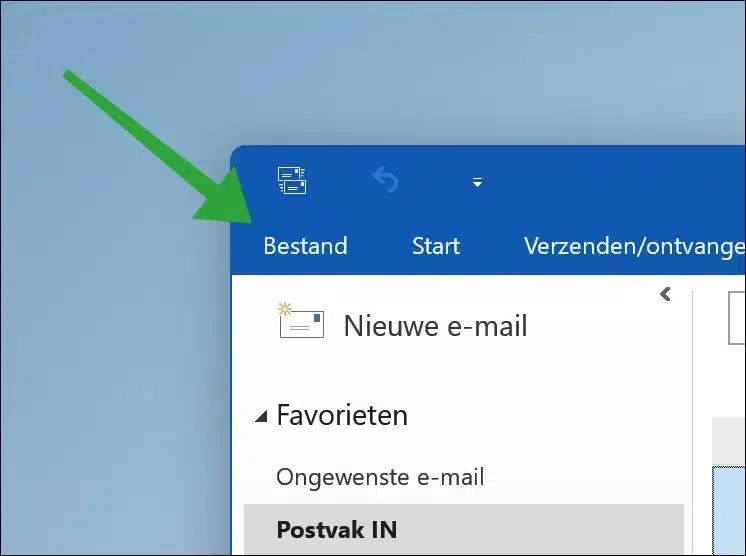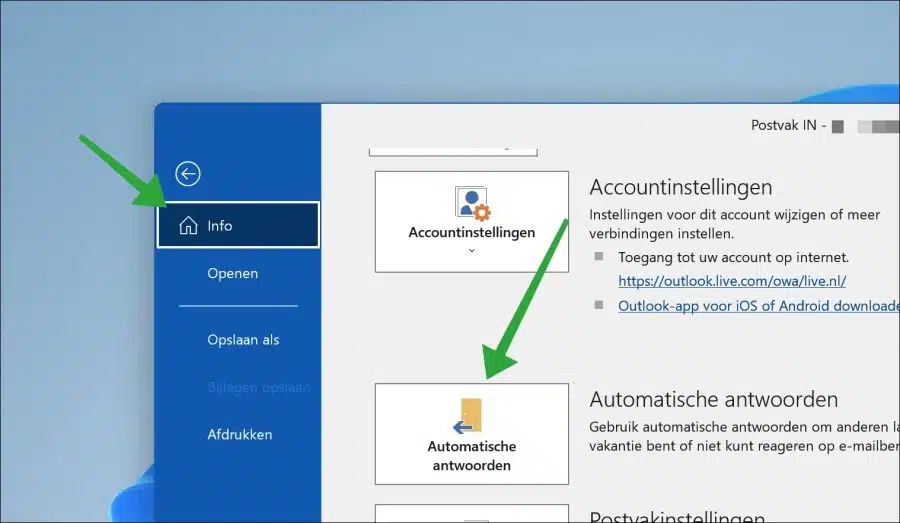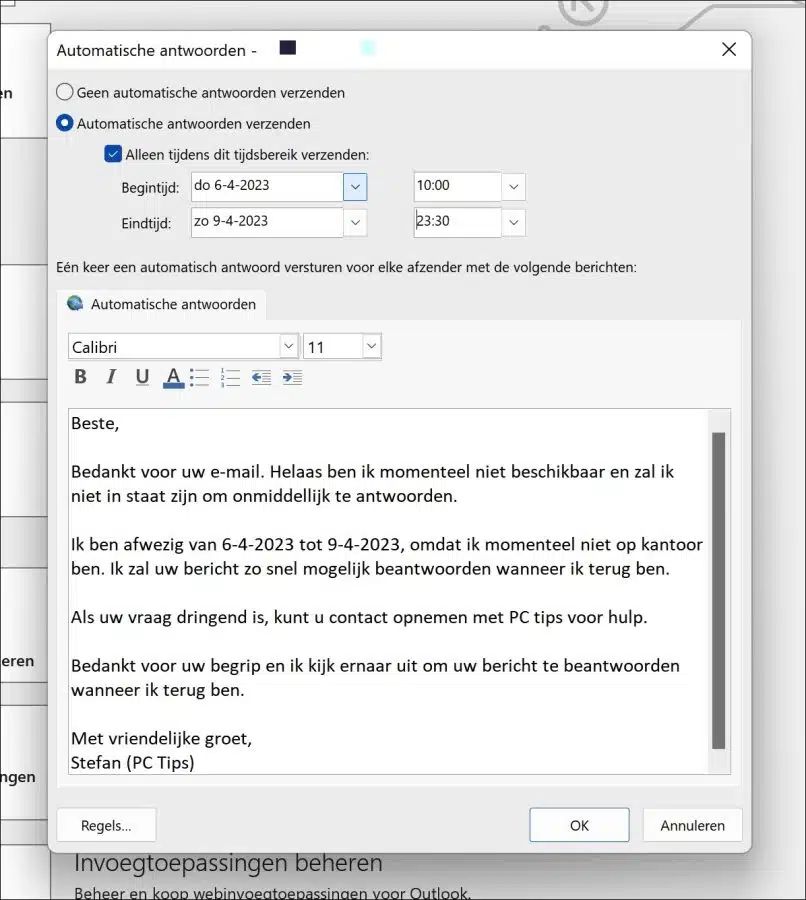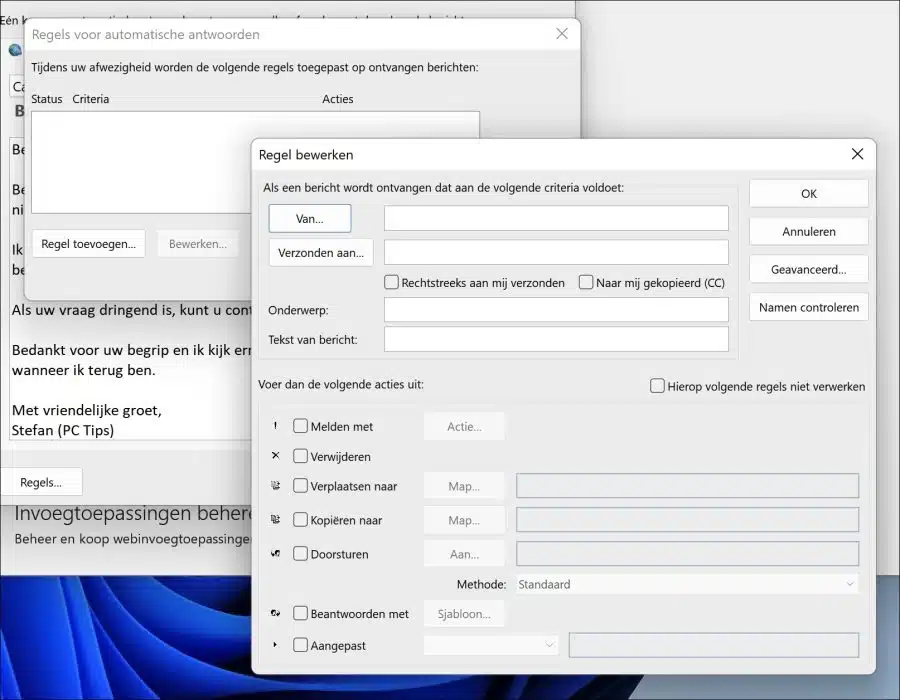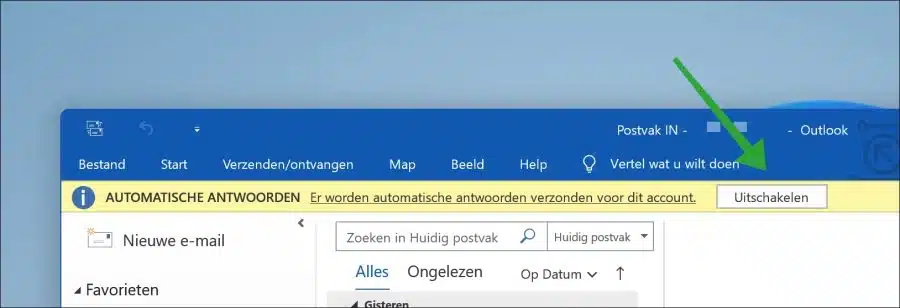Puede configurar un mensaje de fuera de la oficina en Outlook. Esto le deja claro al remitente que usted está temporalmente ausente.
Un mensaje de ausencia ayuda a que otras personas sepan que su correo electrónico no se está leyendo en ese momento y que no se debe esperar respuesta durante este período de ausencia.
También te ayuda indirectamente. Al configurar una notificación de ausencia, se enviarán menos correos electrónicos relacionados con su respuesta. También puede reducir los correos electrónicos de seguimiento porque las personas saben que estás ausente temporalmente. La mayoría de las personas envían un mensaje de fuera de la oficina cuando se van de vacaciones, están enfermas o tienen un día libre.
Este artículo explica cómo configurar un mensaje de fuera de la oficina a través de Outlook.
Configurar mensaje de ausencia en Microsoft Outlook
Abra el cliente de correo electrónico Outlook. Haga clic en "Archivo" en la cinta.
En el menú de la izquierda, primero haz clic en “Información” y luego en el botón “Respuesta automática”.
Para enviar respuestas automáticas, habilite la opción “enviar respuestas automáticas”.
Luego puede usar la opción "enviar solo durante este rango de tiempo" para especificar una fecha de inicio, fecha y finalización, incluida la hora en la que se debe enviar el mensaje de fuera de la oficina.
De forma predeterminada, se envía un mensaje de fuera de la oficina una vez a cada remitente.
En el campo “respuesta automática” puedes crear un mensaje de correo electrónico que el destinatario recibirá como mensaje de fuera de la oficina.
Además de un mensaje automático estándar de fuera de la oficina, también puede aplicar reglas a este mensaje. Son acciones que sólo se realizan si el remitente cumple con reglas preestablecidas.
Por ejemplo, puede configurar el mensaje de fuera de la oficina para que se envíe solo a un remitente específico o solo directamente a usted (sin CC ni CCO). También puede configurar el mensaje para que se envíe solo si el asunto o el texto contienen un mensaje específico.
Si ha configurado correctamente el mensaje de fuera de la oficina, verá un mensaje en la parte superior de Outlook "Se están enviando respuestas automáticas para esta cuenta".
Cuando regrese, o regrese antes, puede desactivar nuevamente el mensaje de fuera de la oficina haciendo clic en el botón “desactivar”.
Espero haberte informado con esto. ¡Gracias por leer!
Lea también: Haga una copia de seguridad de todos los correos electrónicos y datos de Outlook.