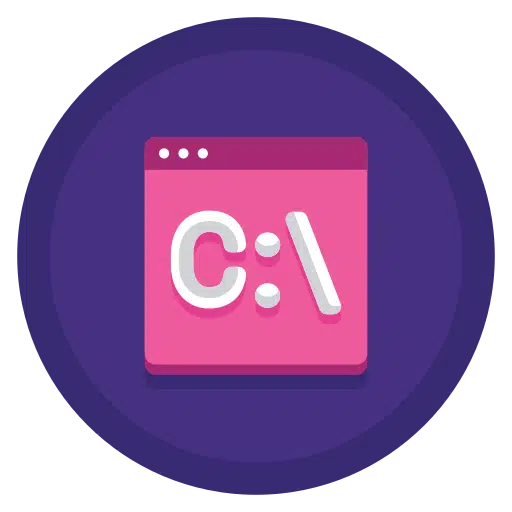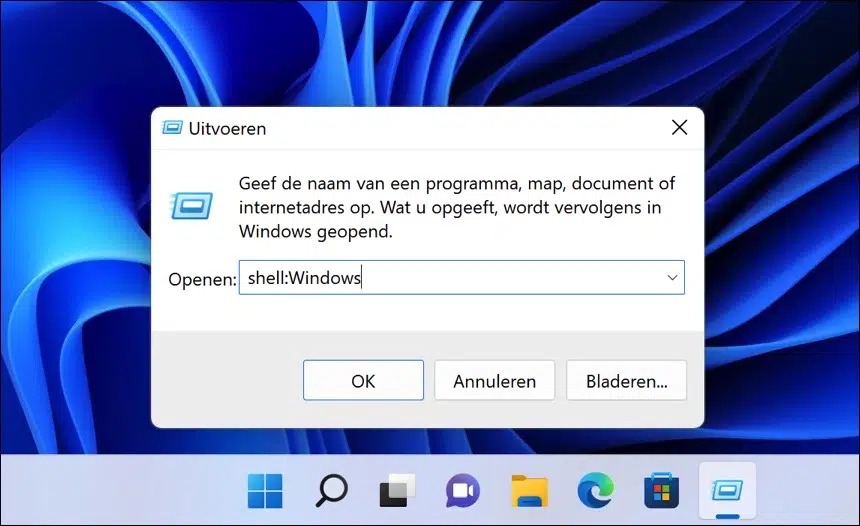Si regularmente con Windows 11 funciona, entonces habrás notado que hay muchos accesos directos que apuntan a carpetas básicas en el sistema operativo Windows.
Este shell son comandos que puede ingresar en ejecución, el Explorador de Windows o el símbolo del sistema para indicarle a Windows que abra una carpeta específica.
También puede combinar comandos de shell en secuencias de comandos por lotes u otro lenguaje de programación.
La mayoría de los administradores de sistemas utilizan comandos de shell como atajos para abrir directorios. Hace que navegar por Windows sea mucho más rápido si sabes qué comando de shell ejecuta qué.
A continuación se muestra una lista de comandos de shell que puede usar en Windows. También he incluido qué hace exactamente este comando de shell.
Todos los comandos de Shell (interactivos) para Windows 11
|
# |
Descripción |
Comando de shell |
|
1. |
Abre la carpeta "AccountPictures" en su carpeta de perfil de usuario. |
shell: Imágenes de cuenta |
|
2. |
Abre la carpeta "Herramientas de Windows". |
shell: Herramientas administrativas |
|
3. |
Abre “instalar un programa de la red”. |
shell: Agregar nueva carpeta de programas |
|
4. |
Abre la carpeta "Appdata" / "Roaming" en su perfil de usuario. |
shell: AppData |
|
5. |
Abre la carpeta "Atajos de aplicaciones" en su perfil de usuario. |
shell:Atajos de aplicaciones |
|
6. |
Abre una ventana con todas las actualizaciones de Windows instaladas a través del panel de control. |
shell:Carpeta AppUpdates |
|
7. |
Abre la carpeta "Aplicaciones" con accesos directos a todas las aplicaciones instaladas. |
shell: AppsFolder |
|
8. |
Abre la carpeta “Álbum de la cámara” en la carpeta de usuario “Imágenes”. |
carcasa: rollo de cámara |
|
9. |
Abre todas las “Herramientas administrativas” en Windows 11. |
shell: Common Administrative Tools |
|
10. |
Abre la carpeta “INetCache” en el perfil de usuario. |
shell: Cache |
|
11. |
Abre la “carpeta de grabación temporal” en el perfil de usuario. |
shell: Grabación de CD |
|
12. |
Abre la ventana "desinstalar un programa" desde el panel de control. |
shell: ChangeRemoveProgramsFolder |
|
13. |
Abre la carpeta "ProgramData". |
shell: Common AppData |
|
14. |
Abre la carpeta "Aplicaciones" en el menú Inicio. |
shell: Programas comunes |
|
15. |
Abre la carpeta “Imágenes públicas” en la carpeta Perfil de usuario público. |
shell: CommonPictures |
|
16. |
Abre la carpeta “Escritorio público” en la carpeta Perfil de usuario público. |
shell: escritorio común |
|
17. |
Abre la carpeta “Documentos públicos” en la carpeta Perfil de usuario público. |
shell: Documentos comunes |
|
18. |
Abre la carpeta “Música pública” en la carpeta Perfil de usuario público. |
shell: CommonMusic |
|
19. |
Abre la carpeta "Descargas públicas" en la carpeta Perfil de usuario público. |
shell: CommonDownloads |
|
20. |
Abre la carpeta "Tonos de llamada" en los archivos del programa. |
shell: CommonRingtones |
|
21. |
Abre el panel “Conexiones de red” desde el Panel de control. |
shell: ConnectionsFolder |
|
22. |
Abre el panel "Conflictos" en el centro de sincronización. |
shell: ConflictFolder |
|
23. |
Abre la carpeta “Videos públicos” en la carpeta Perfil de usuario público. |
shell: CommonVideo |
|
24. |
Abre la carpeta "Plantillas" en la carpeta Programdata. |
shell: Plantillas comunes |
|
25. |
Abre la carpeta "Inicio" en el menú Inicio a través del Explorador de Windows. |
shell: Common Startup |
|
26. |
Abre el “Menú Inicio” en el Explorador de Windows. |
shell: Common Start Menu |
|
27. |
Abre la carpeta "Contactos" en el Explorador de Windows. |
shell: Contactos |
|
28. |
Abre la carpeta "Crypto" en el perfil de usuario. |
shell: CryptoKeys |
|
29. |
Abre la carpeta “Credenciales” en el perfil de usuario. |
shell: CredentialManager |
|
30. |
Abre la carpeta “INetCookies\Low” en el perfil de usuario. |
shell:Cookies\Bajo |
|
31. |
Abre la carpeta “INetCookies” en el perfil de usuario. |
shell: Galletas |
|
32. |
Abre todos los elementos de configuración en el panel de control. |
shell: ControlPanelFolder |
|
33. |
Abre la carpeta "Descargas" en el perfil de usuario que ha iniciado sesión. |
shell: descargas |
|
34. |
Abre el "Escritorio" en el perfil de usuario que ha iniciado sesión. |
cáscara:escritorio |
|
35. |
Abre la carpeta “Microsoft\Protect” en el perfil de usuario. |
shell: dpapiKeys |
|
36. |
Abre una carpeta "DeviceMetadataStore" en el perfil de usuario. |
shell: dispositivo de almacén de metadatos |
|
37. |
Abre la carpeta “Bibliotecas\Documentos” en el perfil del usuario que ha iniciado sesión. |
shell: DocumentosGrupo |
|
38. |
Abre la carpeta "Favoritos" del navegador. |
shell: Favoritos |
|
39. |
Abre la carpeta "Fuentes". |
shell: Fuentes |
|
40. |
Abre la carpeta "GameExplorer" para el perfil de usuario. |
shell: GameTasks |
|
41. |
Abre el “Historial” en el perfil de usuario. |
shell: Historia |
|
42. |
Abre la carpeta "ImplicitAppShortcuts" para Internet Explorer. |
shell: ImplicitAppShortcuts |
|
43. |
Abre la carpeta “LocalLow” para el perfil de usuario. |
shell: LocalAppDataLow |
|
44. |
Abre la carpeta "Local" en la carpeta "Appdata" del perfil de usuario. |
shell: AppData Local |
|
45. |
Abre la carpeta “Enlaces” en el perfil de usuario. |
shell: Enlaces |
|
46. |
Abre la carpeta "Bibliotecas" en la computadora. |
shell: Bibliotecas |
|
47. |
Abre la carpeta "Esta PC" en la computadora. |
shell: MyComputerFolder |
|
48. |
Abre la carpeta “Bibliotecas\Música” en la computadora. |
shell: MusicLibrary |
|
49. |
Abre la carpeta “Videos” en la computadora. |
shell: My Video |
|
50. |
Abre la carpeta "Imágenes" en la computadora. |
shell: Mis imágenes |
|
51. |
Abre la carpeta "Música" en la computadora. |
shell: Mi música |
|
52. |
Abre la carpeta “Atajos de red” del perfil de usuario. |
shell: NetHood |
|
53. |
Abre “Redes”. |
shell: NetworkPlacesFolder |
|
54. |
Abre la carpeta "Documentos" en la computadora. |
cáscara:Personal |
|
55. |
Abre la carpeta de inicio del perfil de usuario en la computadora. |
caparazón: perfil |
|
56. |
Abre la carpeta “Imágenes” en “Bibliotecas”. |
shell: PicturesBiblioteca |
|
57. |
Abre "Impresoras" en el panel de control. |
shell: PrintersFolder |
|
58. |
Abre la carpeta "Atajos de impresora" en el perfil de usuario. |
shell:ImprimirCapucha |
|
59. |
Abre la carpeta “Archivos comunes” en “Archivos de programa”. |
shell:ProgramFilesCommon |
|
60. |
Abre la carpeta "Archivos de programa". |
shell: Archivos de programa |
|
61. |
Abre la carpeta "Archivos comunes" en "Archivos de programa" para x64. |
shell:ProgramFilesCommonX64 |
|
62. |
Abre la carpeta “Archivos comunes” en “Archivos de programa (x86)”. |
shell:ProgramFilesCommonX86 |
|
63. |
Abre la carpeta "Archivos de programa (x86)". |
shell:ProgramFilesX86 |
|
64. |
Abre la carpeta "Archivos de programa". |
shell:ProgramFilesX64 |
|
65. |
Abre la carpeta "Programas" en el menú Inicio. |
cáscara:Programas |
|
66. |
Abre la carpeta “Pública” en la carpeta “Usuarios”. |
caparazón: público |
|
67. |
Abre la carpeta "GameExplorer" en "ProgramData". |
shell:PublicGameTasks |
|
68. |
Abre la carpeta “Bibliotecas” en el perfil de usuario “Público”. |
shell:Bibliotecas públicas |
|
69. |
Abre la carpeta "Inicio rápido" en la carpeta "Internet Explorer". |
shell: Quick Launch |
|
70. |
Abre la carpeta "Elementos abiertos recientemente" en el perfil de usuario. |
caparazón: reciente |
|
71. |
Abre la carpeta "RoamingTiles" en el perfil de usuario. |
caparazón: Azulejos itinerantes |
|
72. |
Abre la carpeta “RingTones” en el perfil de usuario. |
shell: tonos de llamada |
|
73. |
Abre la carpeta "Recursos" en la carpeta "Windows". |
shell:RecursoDir |
|
74. |
Abre la “Papelera”. |
shell: RecycleBinFolder |
|
75. |
Abre la carpeta "Juegos guardados" en el perfil de usuario. |
shell:JuegosSalvados |
|
76. |
Abre la ventana "Resultados de la búsqueda". |
shell:BuscarCarpetaInicio |
|
77. |
Abre la carpeta “Buscar”. |
shell:Búsquedas |
|
78. |
Abre la carpeta "Enviar a" en el perfil de usuario. |
shell: SendTo |
|
79. |
Abre la carpeta “Menú Inicio” en el perfil de usuario. |
shell: Menú Inicio |
|
80. |
Abre la carpeta "Inicio" en el perfil de usuario. |
shell: inicio |
|
81. |
Abre el panel "Centro de sincronización" en el Panel de control. |
shell: carpeta del centro de sincronización |
|
82. |
Abre el panel "Resultados de sincronización" en el Panel de control. |
shell: Carpeta SyncResults |
|
83. |
Abre el panel "Configurar sincronización" en el panel de control. |
shell:Carpeta SyncSetup |
|
84. |
Abre la carpeta "syswow64". |
cáscara:SystemX86 |
|
85. |
Abre la carpeta “SystemCertificates” en el perfil de usuario. |
shell:Certificados del sistema |
|
86. |
Abre la carpeta “System32” en la carpeta “Windows”. |
cáscara:Sistema |
|
87. |
Abre la carpeta “Plantillas” en el perfil de usuario. |
cáscara:Plantillas |
|
88. |
Abre el “Escritorio”. |
shell: esta carpeta de escritorio de PC |
|
89. |
Abre la carpeta de perfil de usuario. |
shell:Carpeta de archivos de usuarios |
|
90. |
Abre la carpeta Bibliotecas. |
shell:Carpeta BibliotecasUsuarios |
|
91. |
Abre la carpeta "Usuarios" en la computadora. |
shell:Perfiles de usuario |
|
92. |
Abre el "Usuario anclado" en la carpeta "Internet Explorer". |
shell: Usuario Fijado |
|
93. |
Abre la carpeta “Videos” en “Bibliotecas”. |
shell: VideosBiblioteca |
|
94. |
Abre la carpeta de inicio “C:\windows”. |
cáscara: ventanas |
Espero que esto te haya dado una idea de los comandos de shell que puedes usar para diferentes propósitos en Windows 11. La mayoría de los comandos de shell también funcionan para Windows 10.
espero que esto te ayude. ¡Gracias por leer!