Windows 10 tiene configuraciones HDR, pero las opciones eran limitadas. Pero con la introducción de Auto HDR en Windows 11, los usuarios pueden liberar todo el potencial de sus pantallas compatibles con HDR.
La función Auto HDR se introdujo por primera vez en las consolas de juegos de novena generación de Microsoft, la serie Xbox.
HDR ajusta automáticamente la iluminación y el color de la pantalla, lo que genera gráficos mejores y más realistas.
En Windows 11, los usuarios ahora pueden habilitar Auto HDR sin instalar software adicional. Cualquiera que tenga una pantalla compatible con HDR ahora puede usar esta paleta adicional de colores y más.
Habilite HDR automático en Windows 11
En la barra de búsqueda de Windows escriba: HDR. Haga clic en: Configuración HDR o resultado de la configuración HDR.
En la configuración HDR de Windows, habilite ambas opciones: Reproducir video HDR en streaming y Usar HDR.
Si ha habilitado ambos interruptores HDR, navegue un poco hacia abajo hasta llegar a "Auto HDR". También habilita la opción: Auto HDR.
Ahora ha habilitado con éxito Auto HDR en Windows 11. No es necesario reiniciar la computadora. El propio Windows utiliza HDR inmediatamente a través de la función Auto HDR.
Espero que este sencillo consejo te haya ayudado. ¡Gracias por leer!


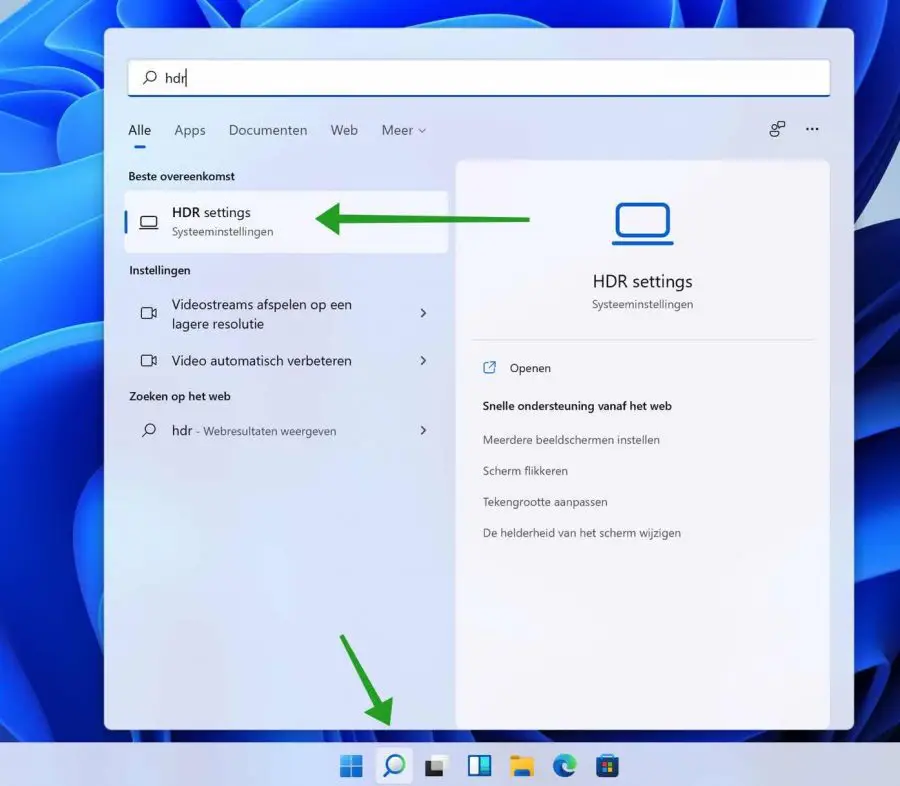
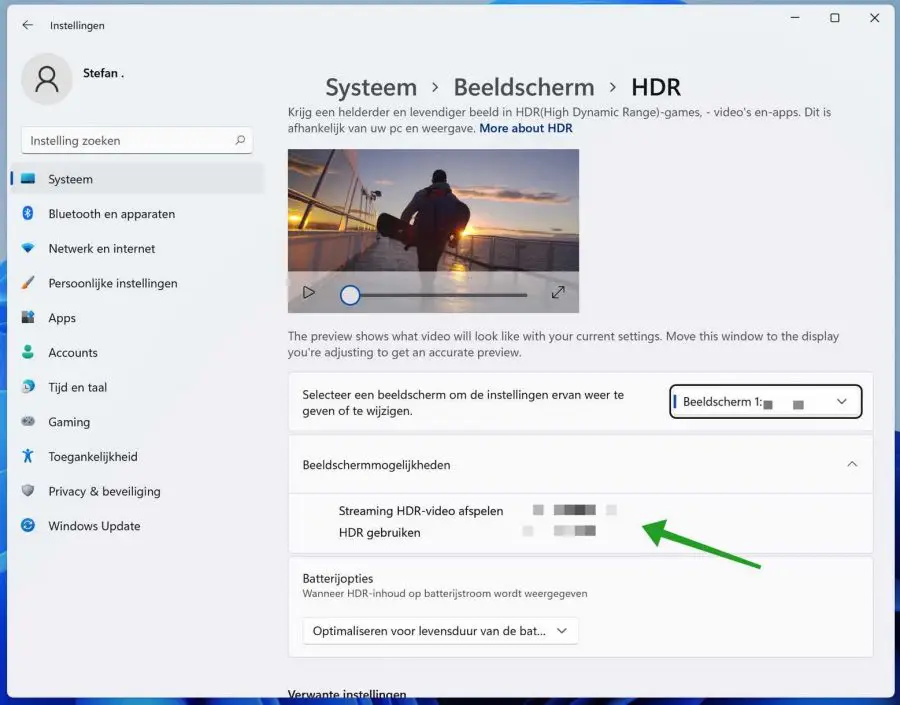
Tengo un problema con Outlook.
No encuentro la lista de personas y la programación de mensajes (recibidos y enviados) no funciona correctamente. Las columnas han cambiado.
Es posible que esto pueda resolverse con una restauración del sistema.
Saludos cordiales, Jan van den Hoek.
Hola, esto podría ser varios problemas. Aquí hay 5 soluciones.
1. Es posible que haya habilitado el “nuevo” Outlook. Haga clic en "Nuevo Outlook" o "Net Outlook" en Outlook en la parte superior derecha para desactivarlo.
2. Has realizado cambios en la apariencia. Haga clic derecho en el botón Inicio en Windows. Haga clic en “ejecutar”. En la ventana de ejecución, escriba: outlook.exe /cleanviews
3. Haga clic en la pestaña "Ver" en Outlook. Seleccione "Cambiar vista" y luego elija "Restaurar vista a los valores predeterminados".
4. Reinstale Outlook:
https://support.microsoft.com/nl-nl/office/een-office-toepassing-herstellen-7821d4b6-7c1d-4205-aa0e-a6b40c5bb88b5. Restaure un punto de restauración de Windows: https://www.pc-tips.info/tips/windows-tips/windows-herstelpunt-maken-en-terugzetten-uitgebreide-instructie/
Buena suerte!