Puedes hacerlo haciendo clic en la parte inferior derecha, justo al lado de la fecha y la hora. Muestra rápidamente el escritorio en Windows 11 o 10. Lamentablemente, este botón no está muy claro. Es un icono pequeño y de difícil acceso.
Para facilitar la visualización del escritorio mediante un acceso directo, también puede agregar un icono de acceso directo a la barra de tareas. De esta forma, hay un botón claro, disponible directamente en la barra de tareas, con el que puedes ocultar inmediatamente todas las ventanas y mostrar el escritorio con un solo clic.
Este es un consejo de productividad que hace que trabajar en Windows sea más fácil y rápido. Si desea probar esto, cree un botón de visualización en el escritorio en la barra de tareas de la siguiente manera.
Agregue el acceso directo Mostrar escritorio a la barra de tareas
Haga clic derecho en el espacio libre en el escritorio. En el menú, haga clic en “Nuevo” y luego en “Acceso directo”.
En la siguiente ventana. En el campo "Especificar la ubicación del elemento", ingrese la siguiente ruta:
explorer.exe shell:::{3080F90D-D7AD-11D9-BD98-0000947B0257}
Haga clic en Siguiente.
Ingrese un nombre reconocible para el acceso directo, por ejemplo "Mostrar escritorio".
Haga clic en finalizar.
Ahora verá un acceso directo en el escritorio que acaba de crear. Haga clic derecho sobre él y haga clic en "propiedades" en el menú.
Haga clic en la pestaña "Acceso directo" y haga clic en "Otro icono" en la parte inferior. En la ruta “Buscar iconos en este archivo”, copie y pegue la línea siguiente y confirme con la tecla ENTER.
%SystemRoot%\System32\SHELL32.dll
Ahora puede elegir un icono que sea reconocible para el acceso directo de mostrar el escritorio que colocaremos a continuación en la barra de tareas. He resaltado un ícono de muestra en la imagen a continuación que quizás quieras usar. Haga clic en Aceptar para confirmar.
Ahora que ha personalizado el ícono de acceso directo, es hora de colocar el acceso directo en la barra de tareas.
Haga clic derecho en el acceso directo. En Windows 11, primero haga clic “mostrar más opciones” y luego haga clic en "fijar a la barra de tareas". En Windows 10, haga clic directamente en "fijar a la barra de tareas".
Ahora verá que hay un acceso directo disponible en la barra de tareas que mostrará inmediatamente el escritorio con un solo clic.
espero que esto te ayude. ¡Gracias por leer!
Lea más consejos útiles de productividad:
- Agregue el botón de desactivación a la barra de tareas.
- Agregue el panel de control al menú contextual.
- 16 consejos para el explorador de Windows.
- Fije el acceso directo del disco duro a la barra de tareas.
- Fije este acceso directo de PC a la barra de tareas.
- Fije el Explorador de Windows a la barra de tareas.

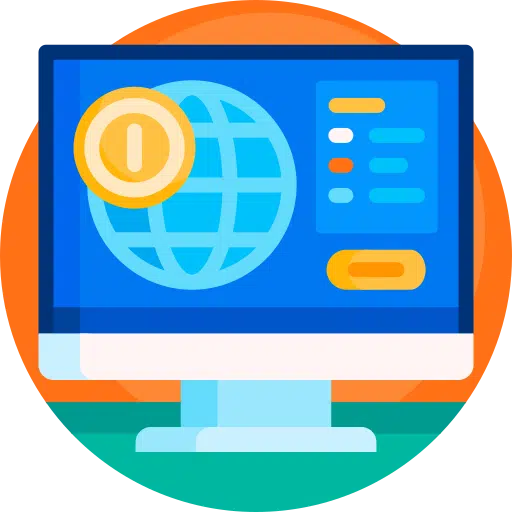
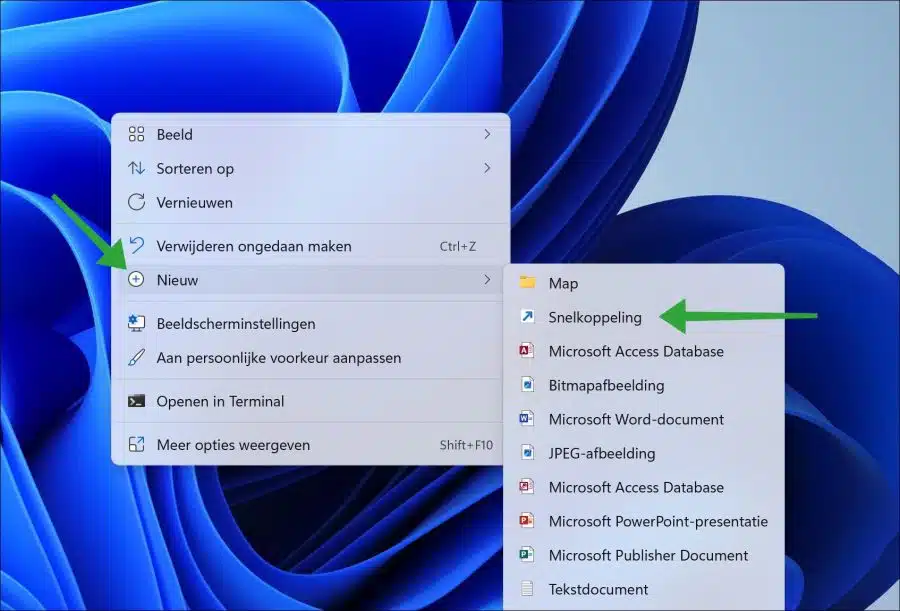
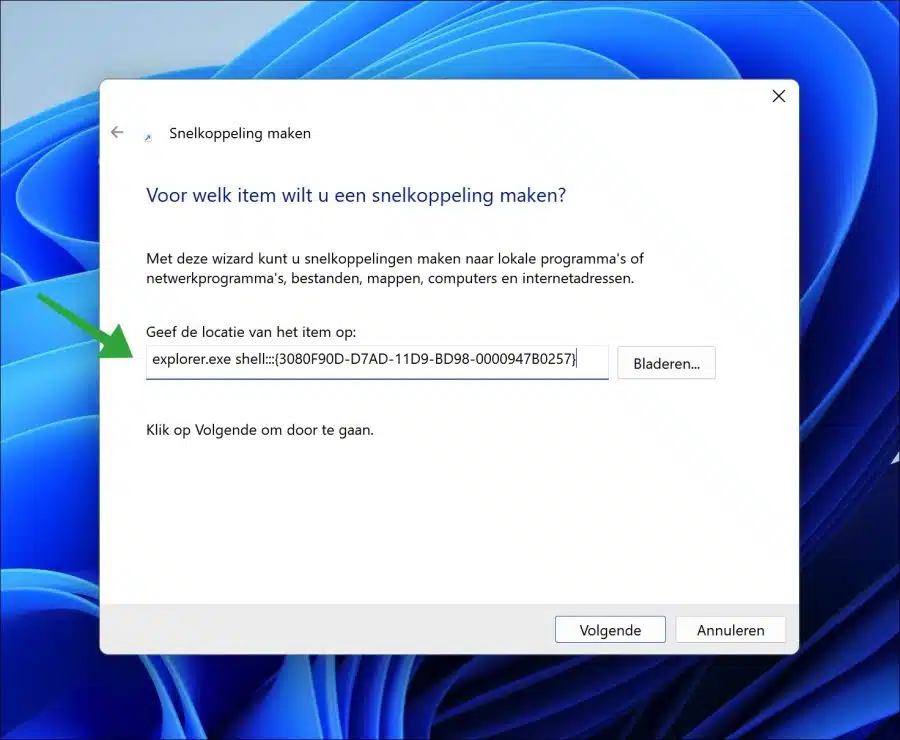
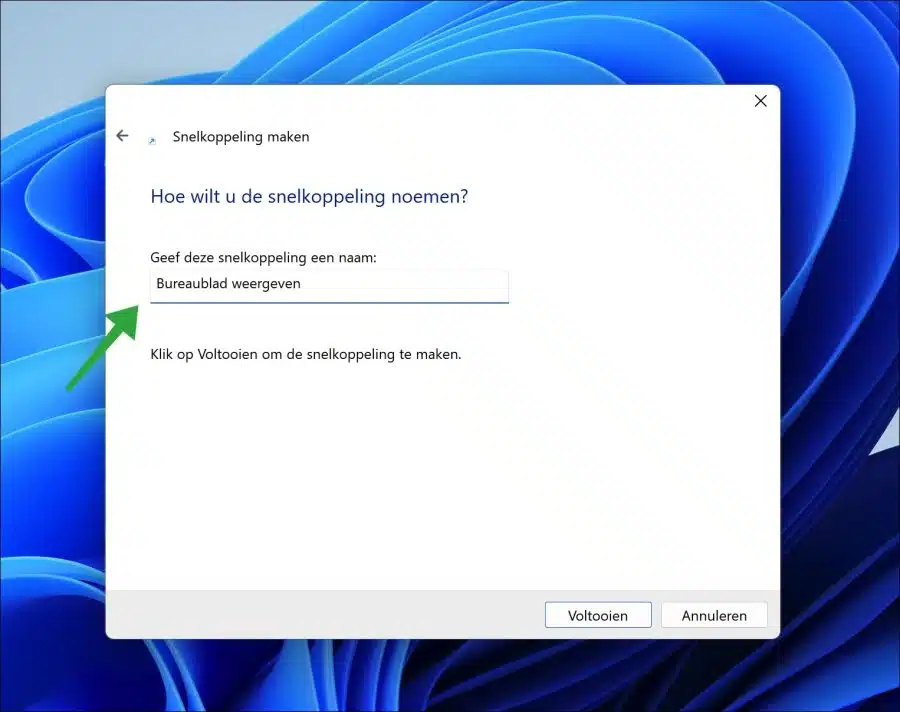
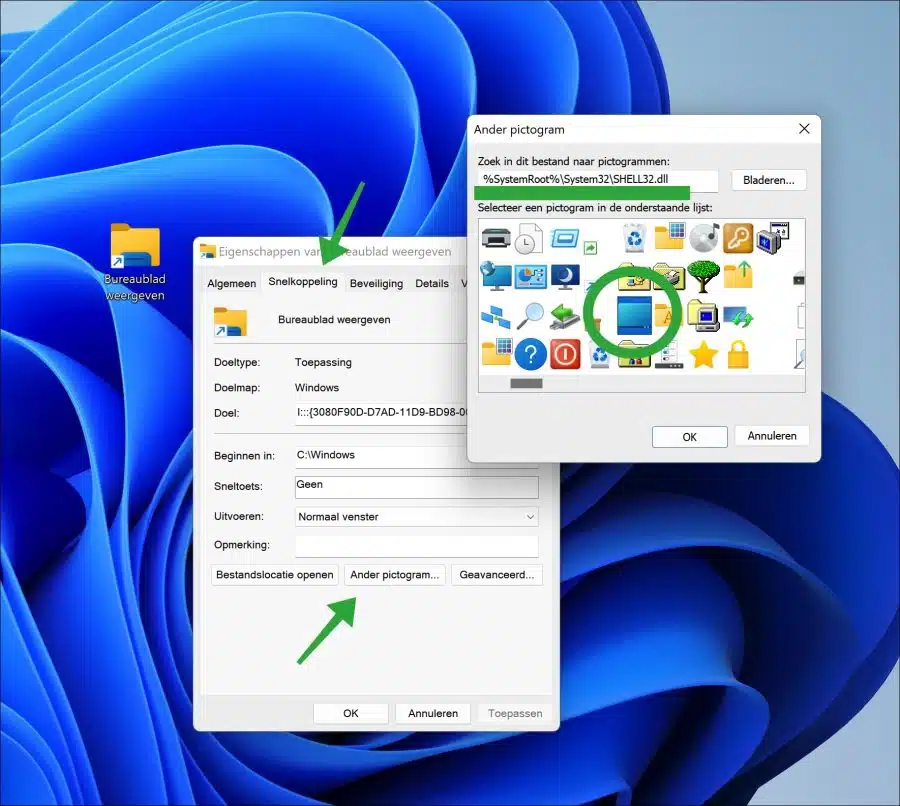
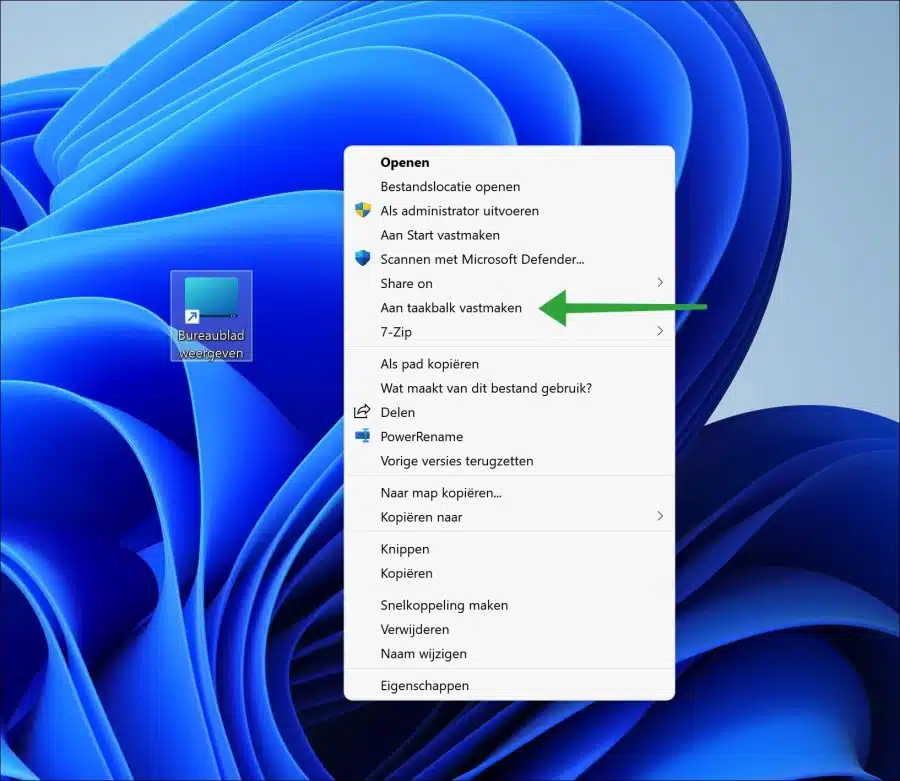
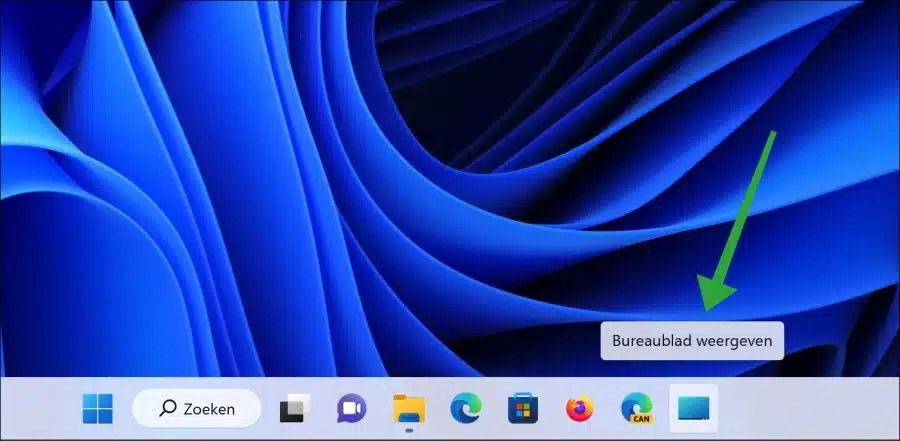
Genial, el enlace funciona. Sin embargo, hay un poco de retraso después de hacer clic en el botón antes de que se muestre realmente el escritorio. ¿Puedo mejorar algo al respecto?
Hola, puedo ser libre de eso :). Lamentablemente no.
mvg
¡héroe! ¡Esto es realmente lindo!
¡Parte superior! 🙂
Tengo LibreOffice 10 en Windows 7.6.1.2, pero quiero volver a 7.5.7. Para hacer esto primero tengo que desinstalar 7.6.1.2 y luego instalar 7.5.7. ¿Puedo hacer esto sin causar daños a mis documentos? ¡Gracias de antemano!
Hola, Sí, puedes desinstalar LibreOffice 7.6.1.2 e instalar LibreOffice 7.5.7 sin dañar los documentos. LibreOffice almacena documentos en una carpeta separada y desinstalar o actualizar el software no afectará sus documentos guardados a menos que elija específicamente eliminarlos.