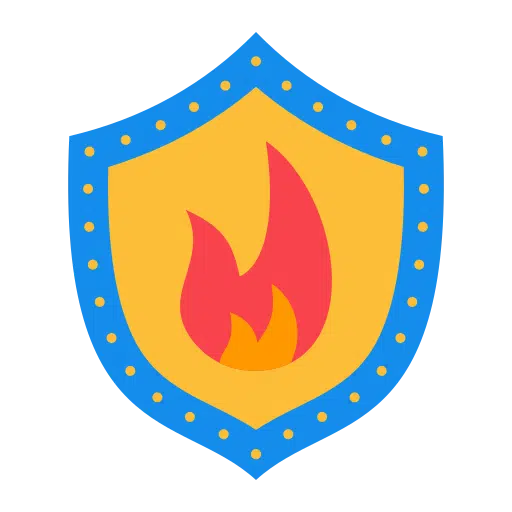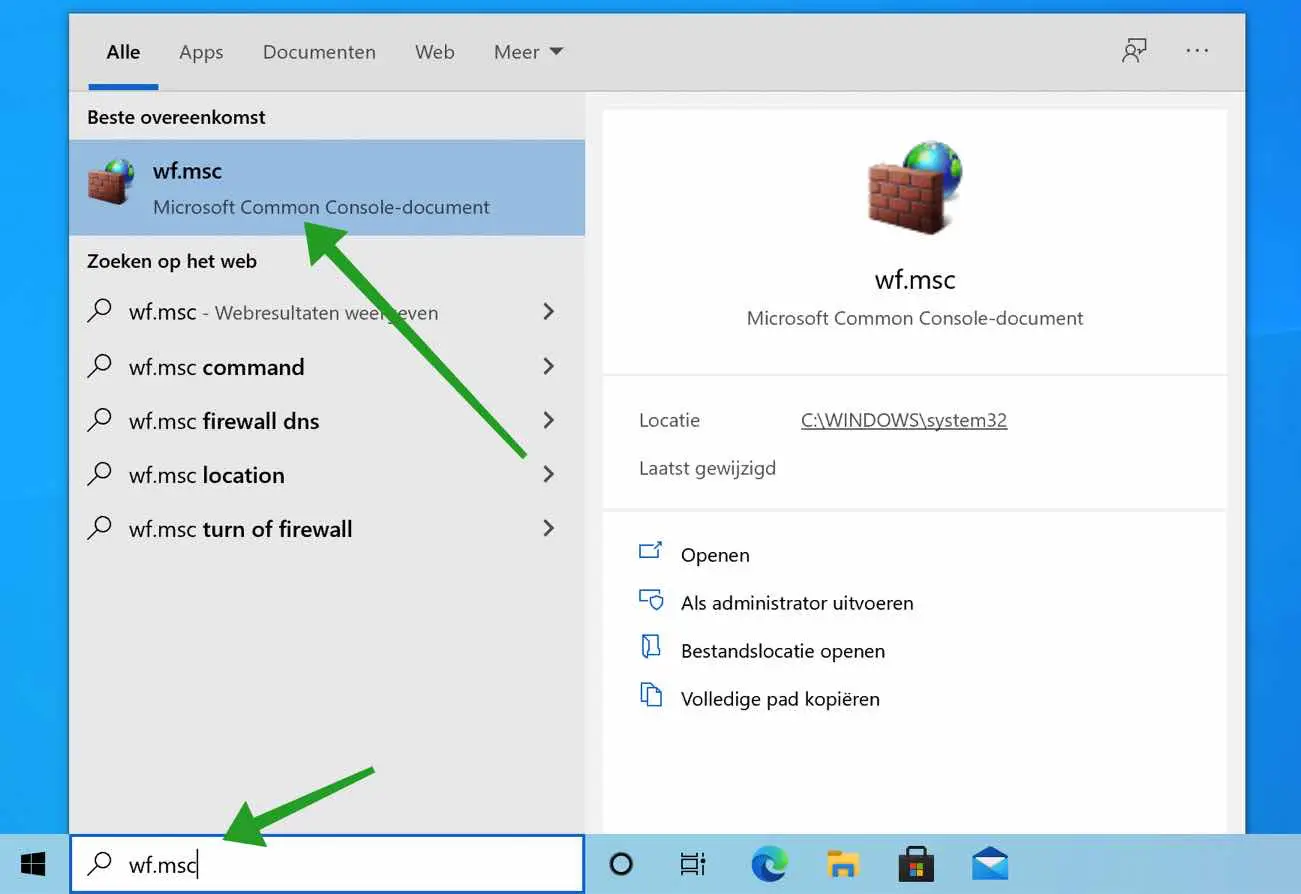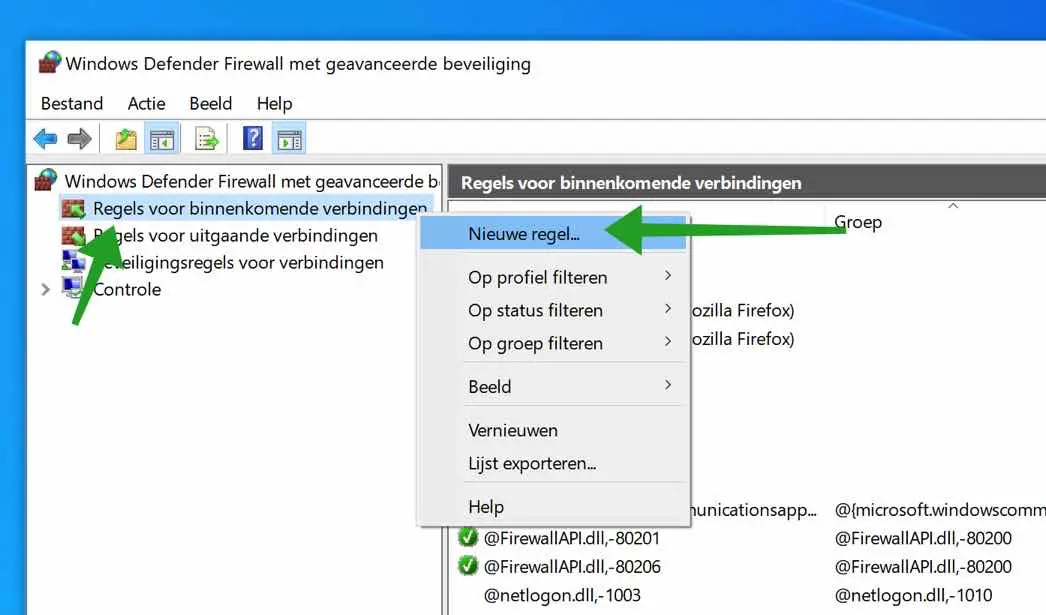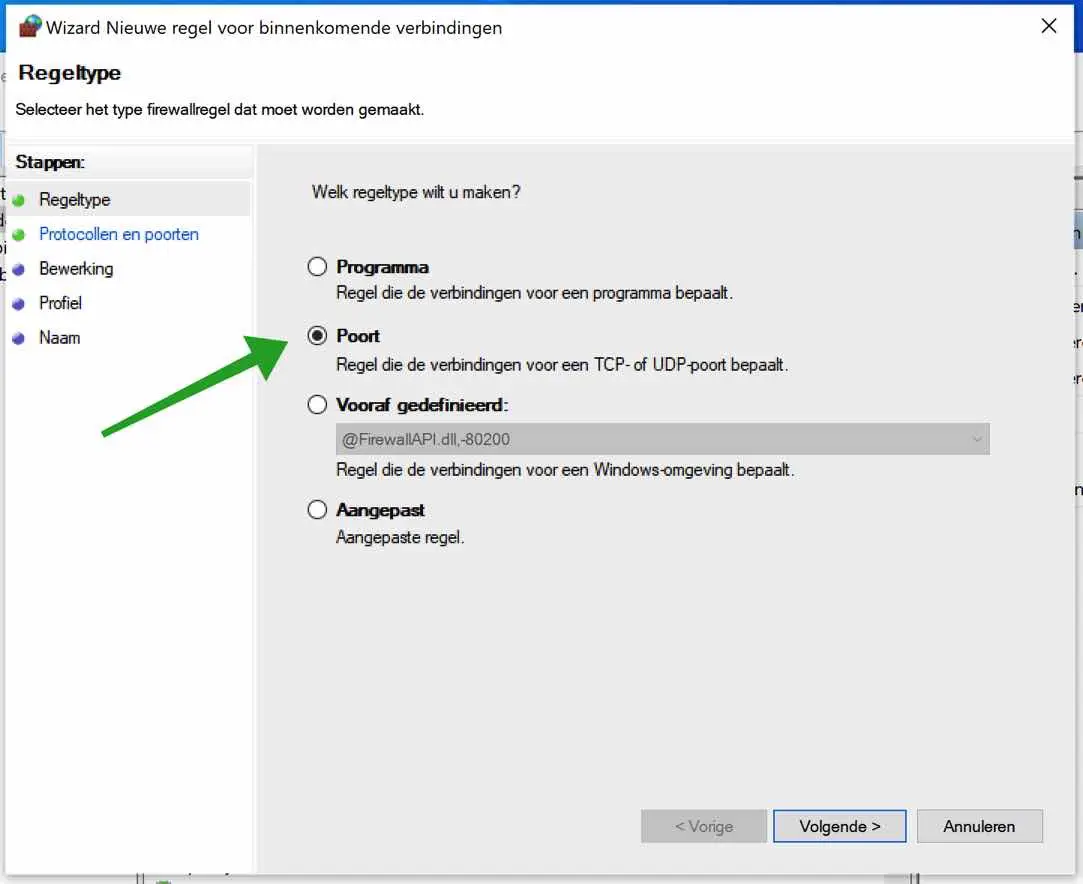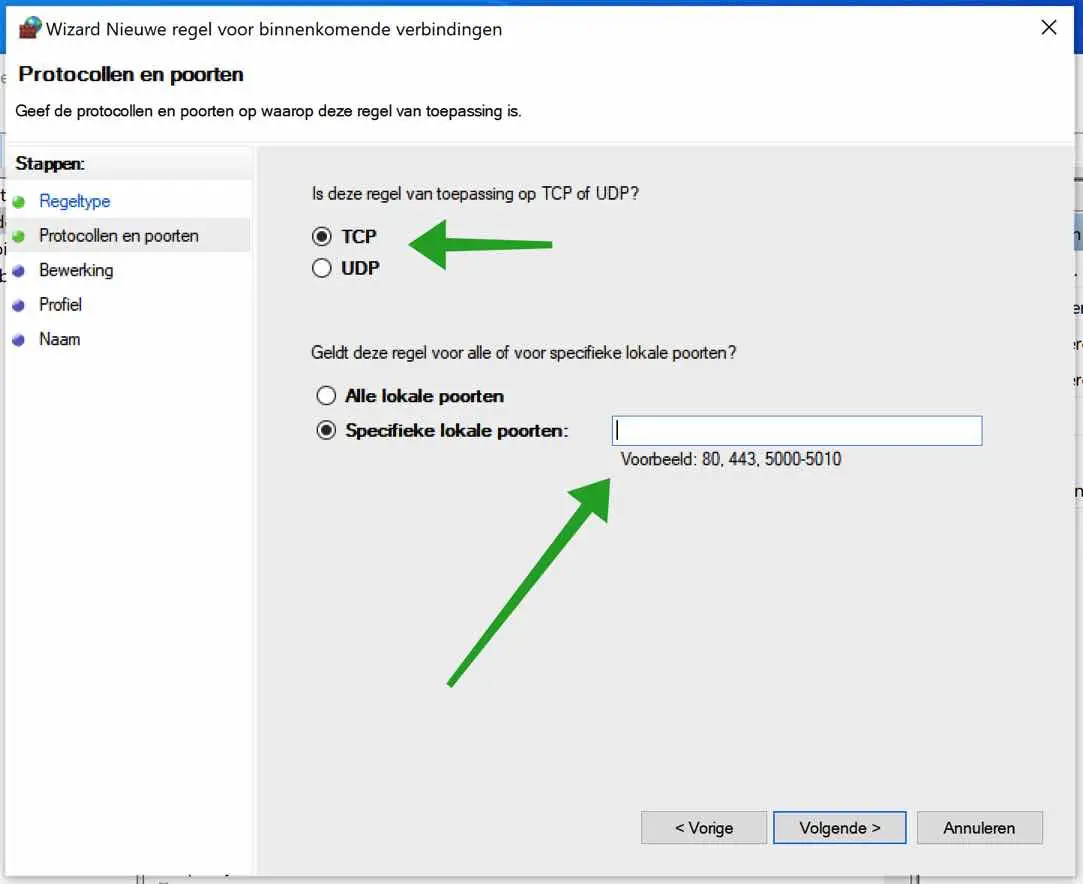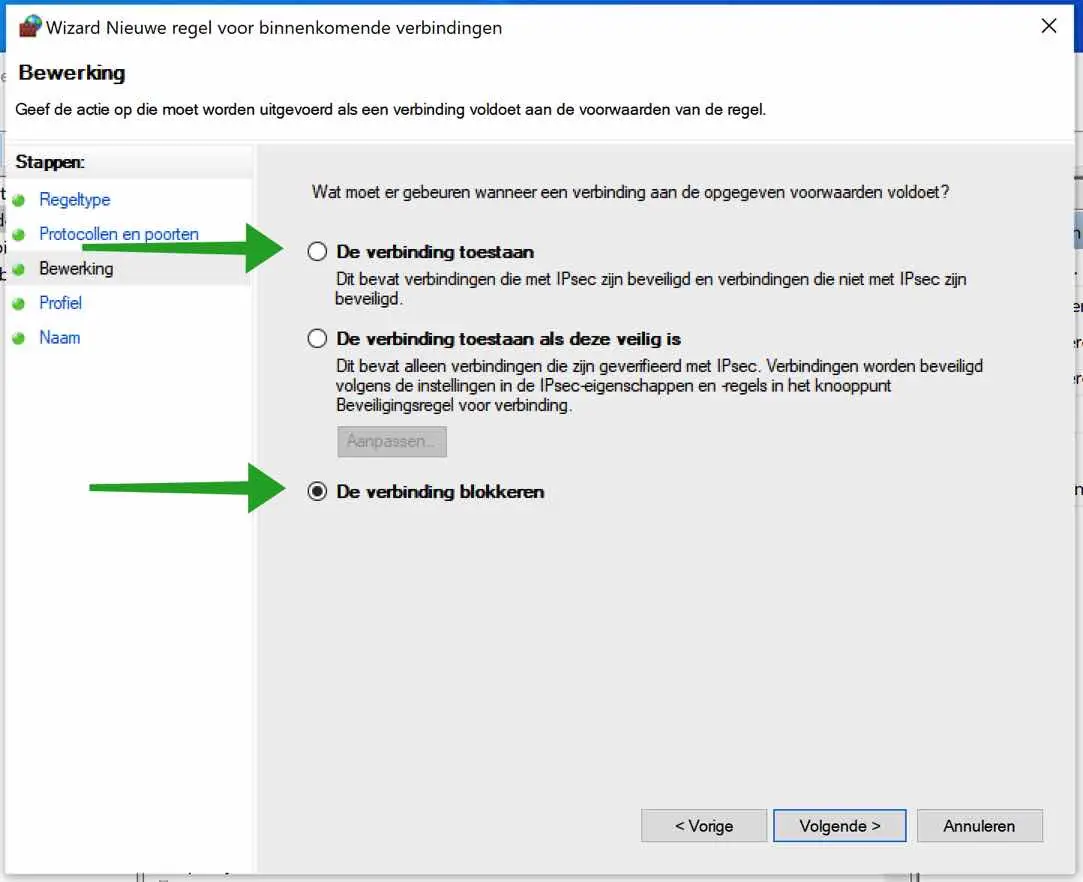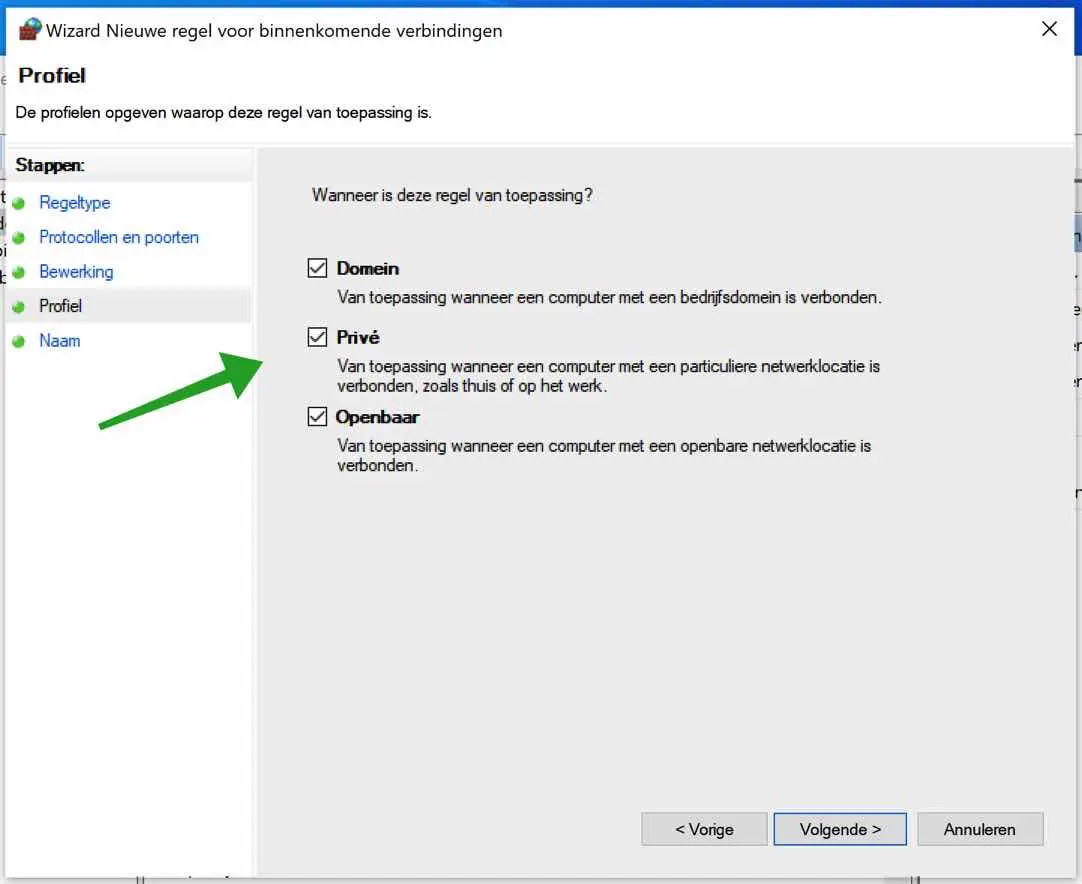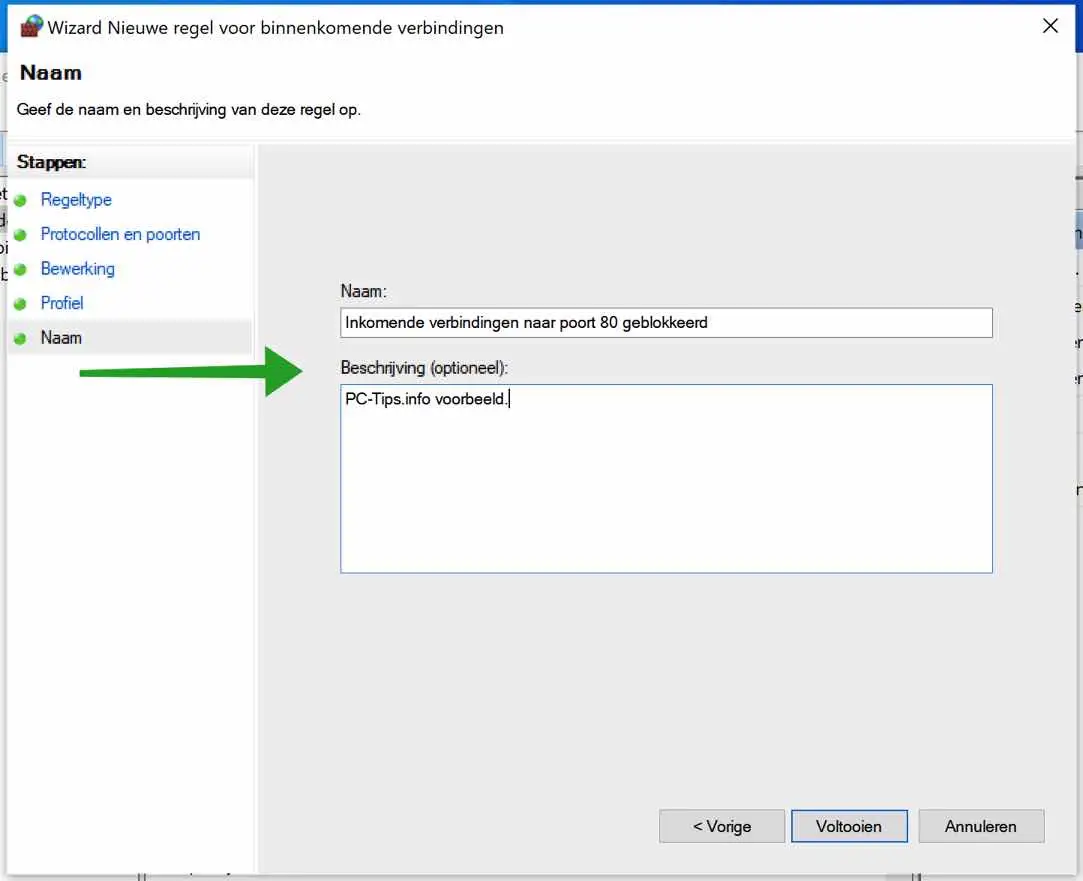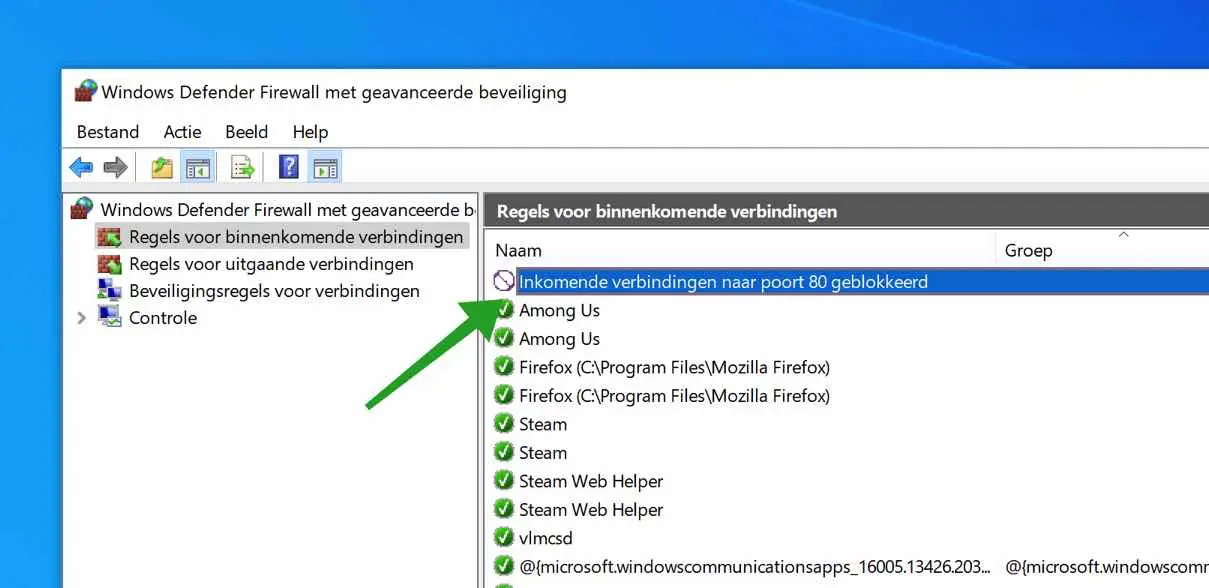El Firewall de Windows es una parte indispensable de Windows. El Firewall de Windows se utiliza para proteger su sistema Windows contra amenazas basadas en la red.
Puede determinar quién tiene acceso a su sistema Windows y qué acceso se concede. Puede configurar estos ajustes del firewall con la configuración del Firewall de Windows.
El Firewall de Windows es uno Aplicación que filtra la información procedente de Internet. aterriza en su sistema Windows y bloquea programas potencialmente dañinos.
El Firewall de Windows bloquea la mayoría de los programas que desean comunicarse con su computadora a través del firewall. Sólo necesita agregar una aplicación a la lista de programas permitidos para permitirle comunicarse a través del firewall. Cuando se utiliza una red pública Firewall de windows También proteja el sistema bloqueando todos los intentos no solicitados de conectarse a su computadora.
A través de un puerto TCP o UDP específico en el Firewall de windows Puede permitir que un programa se comunique con otras computadoras en la red o Internet.
Abrir puerto en Firewall de Windows en Windows 11 o 10
Para configurar un puerto en el Firewall de Windows, primero debe abrir la configuración del Firewall de Windows.
En la barra de búsqueda de Windows, escriba: wf.msc. Haz click en eso Firewall de windows resultado de búsqueda.
Luego haga clic derecho en el texto: Reglas de conexión entrante. En el menú haga clic en: Nueva regla.
Para bloquear un puerto en el Firewall de Windows, seleccione la opción: Puerto. Haga clic en Siguiente para continuar.
Ahora puedes configurar si es un puerto TCP o UDP. Seleccione el tipo de puerto deseado. Luego haga clic en Puertos locales específicos e ingrese el número de puerto que desea bloquear o permitir en el Firewall de Windows.
Haga clic en Siguiente para continuar.
Haga clic en la opción de su elección. ¿Quieres permitir la conexión o quieres bloquear la conexión al puerto deseado?
Haga clic en Siguiente para continuar.
Seleccione el perfil deseado al que se aplica la regla. Puede elegir entre dominio, privado o público.
Un perfil de dominio se refiere a un dominio de empresa (red), una regla privada se refiere a una red doméstica (esto se aplica a la mayoría de nosotros) y público es una red pública como una biblioteca, una cafetería, etc.
Si no está seguro, elija los tres. Haga clic en Siguiente para continuar.
Ingrese una descripción clara de la configuración configurada del Firewall de Windows. Proporcione un nombre y una descripción claros, si luego vuelve a leer lo que configuró en el Firewall de Windows, para que pueda ver rápidamente qué se ha bloqueado exactamente y con qué propósito.
Haga clic en Siguiente para continuar.
Ahora ha permitido o bloqueado con éxito un puerto TCP o UDP en el Firewall de Windows. En la descripción general de las reglas de las conexiones entrantes, verá inmediatamente una regla recién creada.
Si buscas un Firewall mejor y más avanzado para Windows, te lo recomiendo. Firewall ZoneAlarm a.
espero que esto te ayude. ¡Gracias por leer!