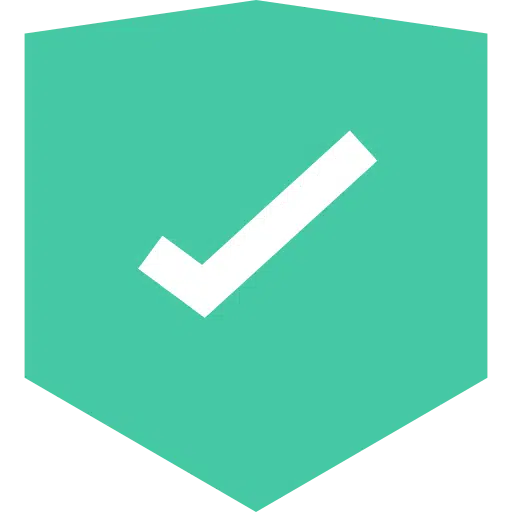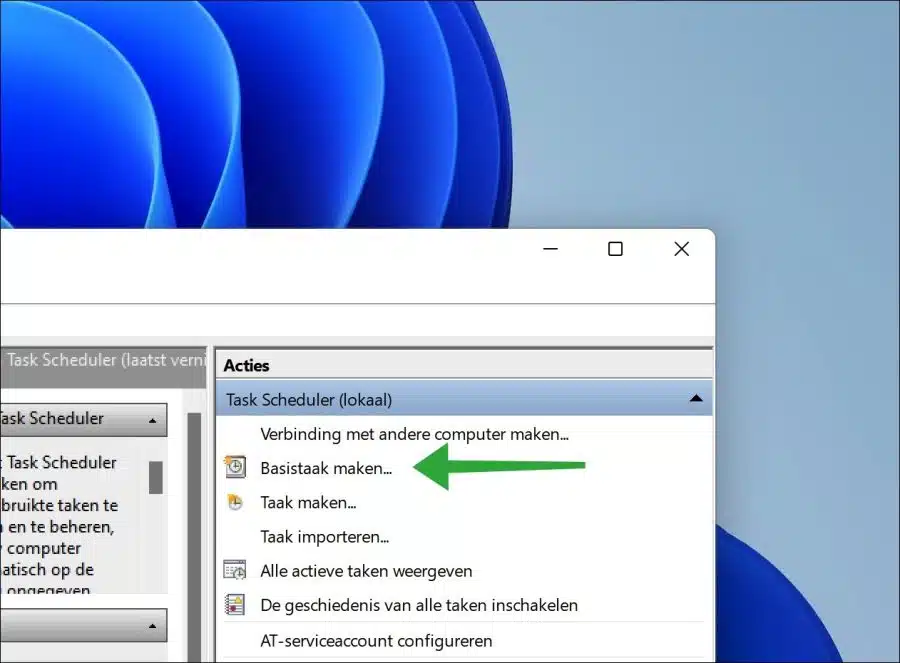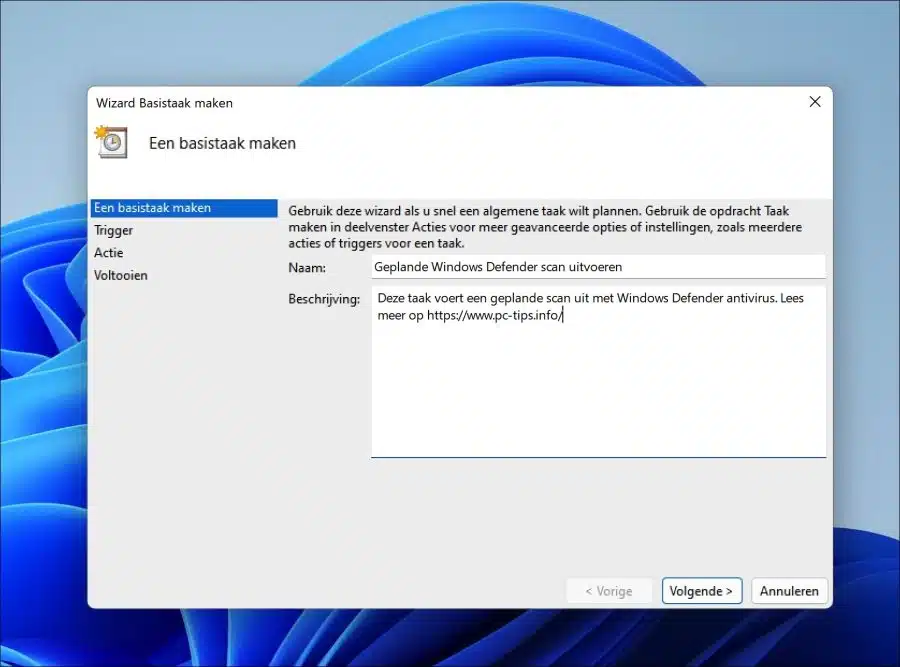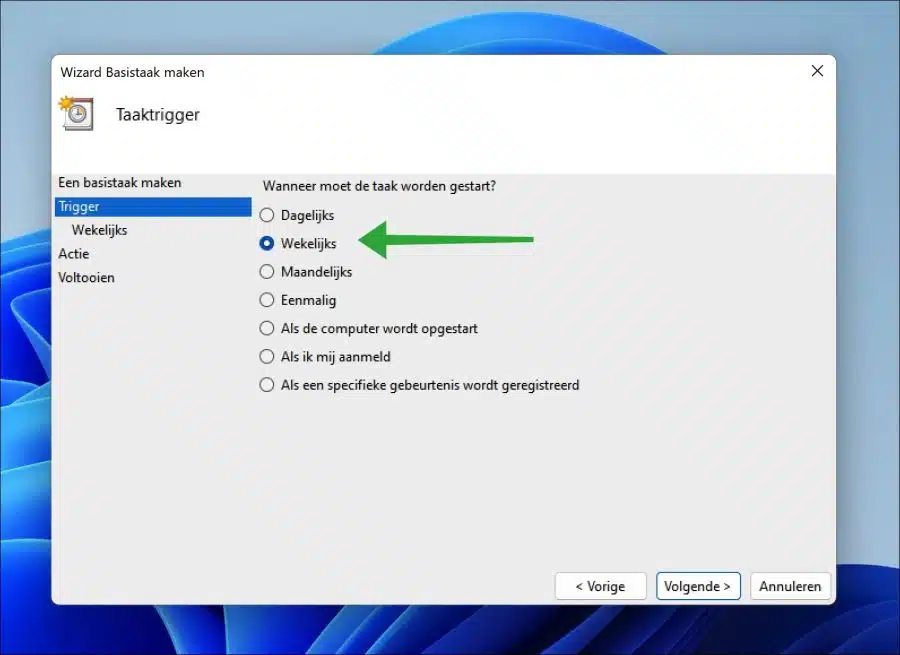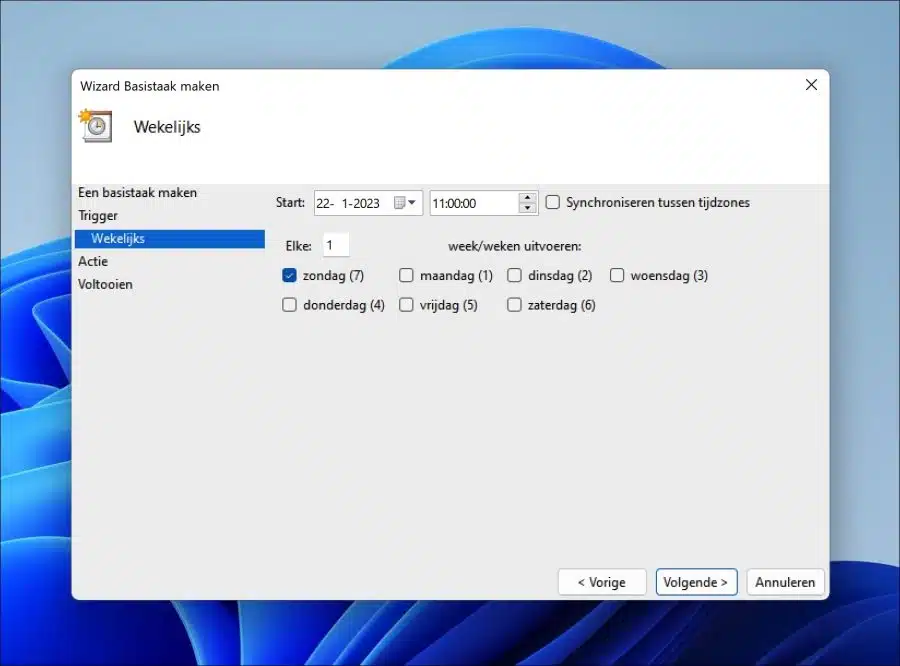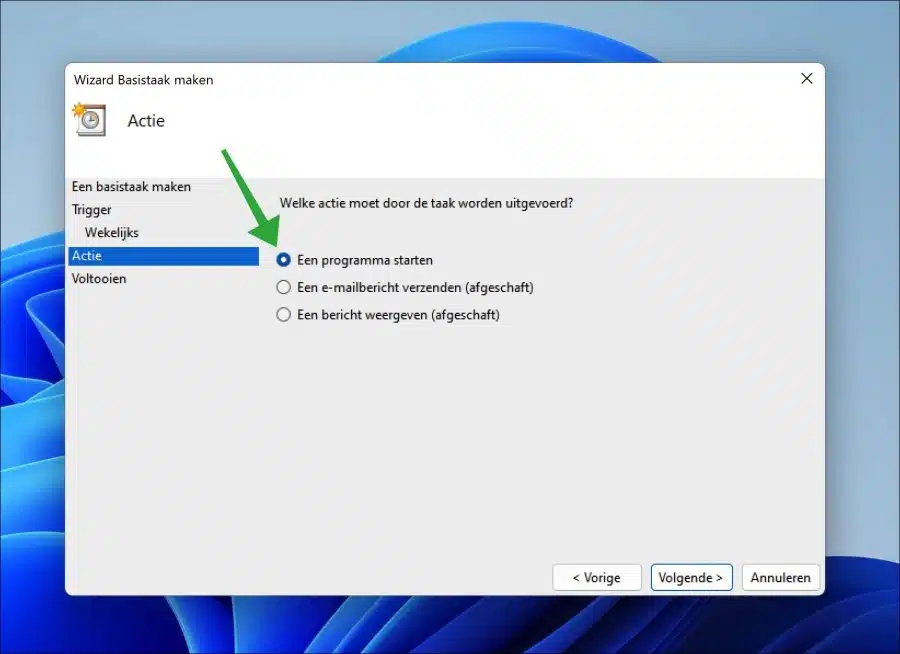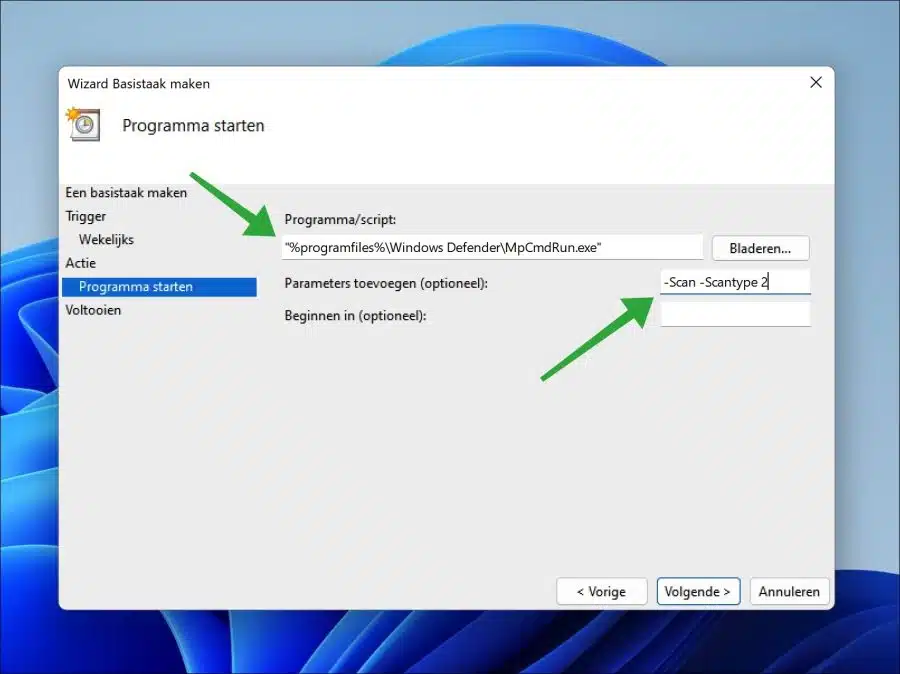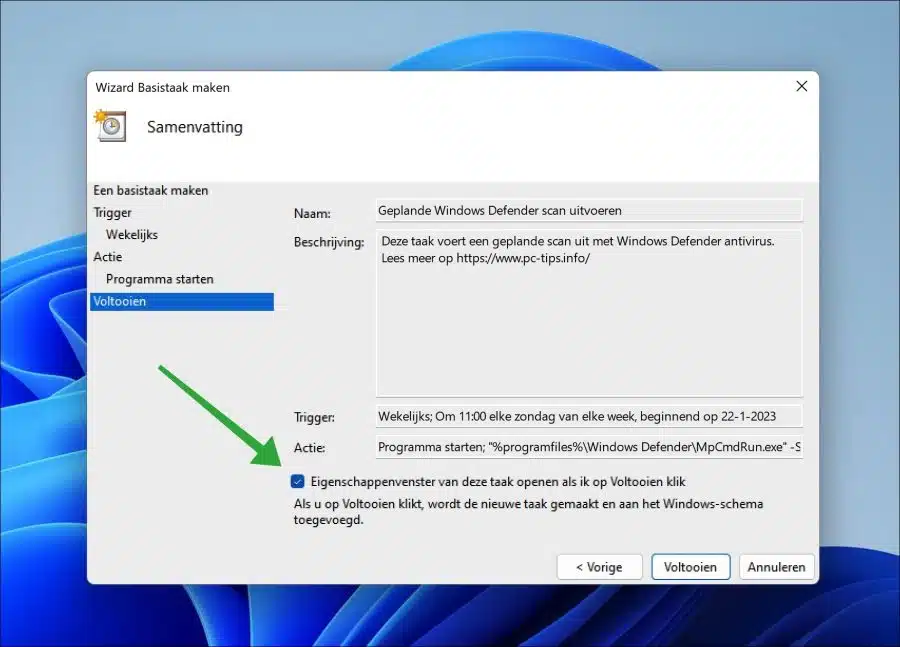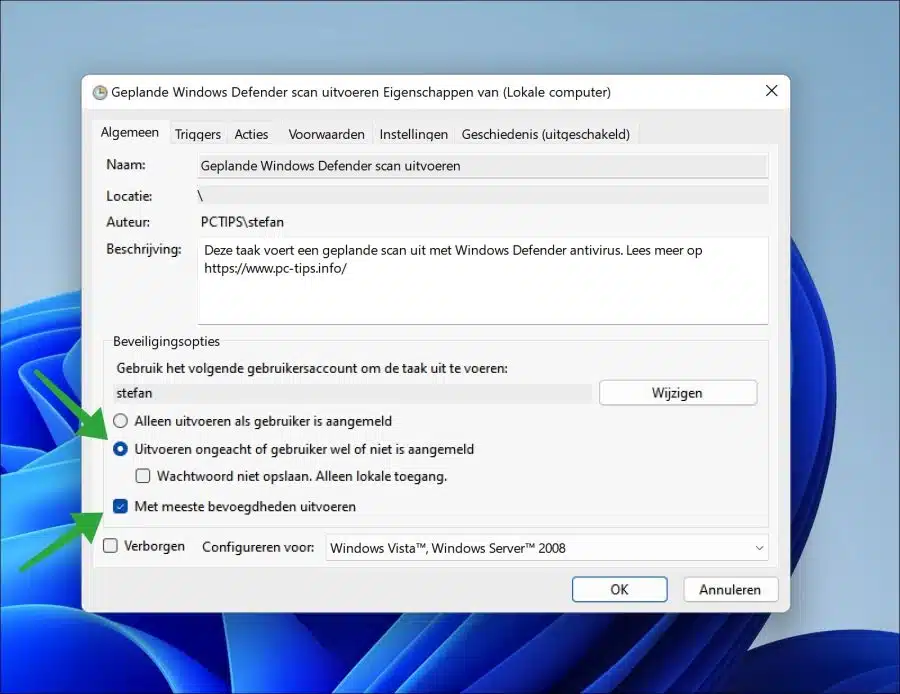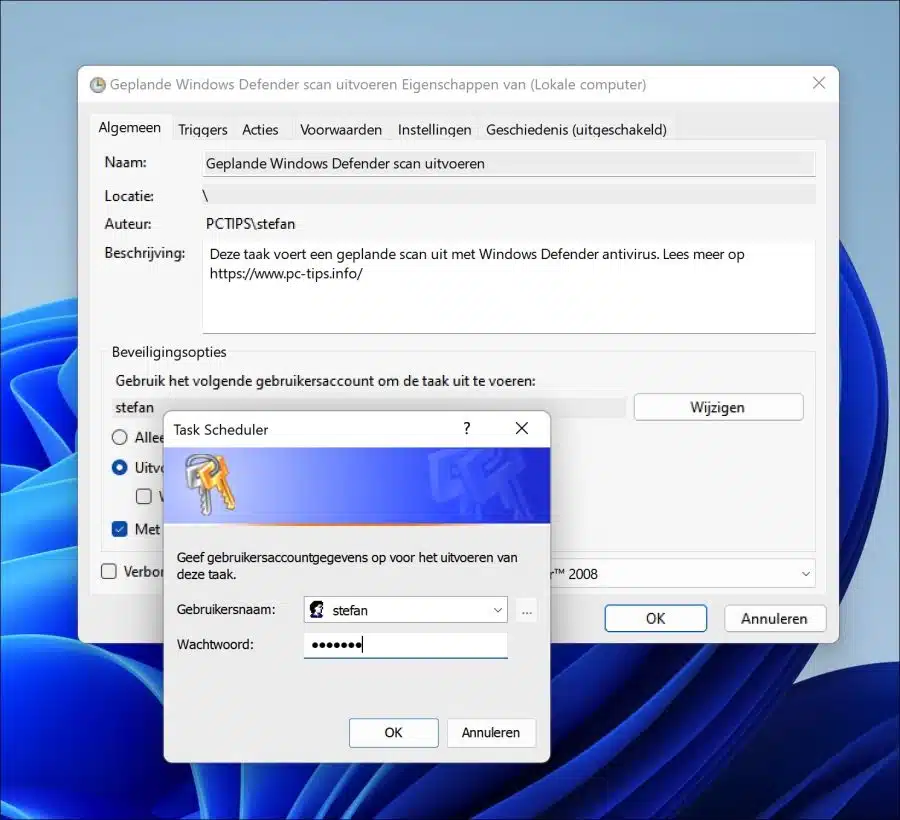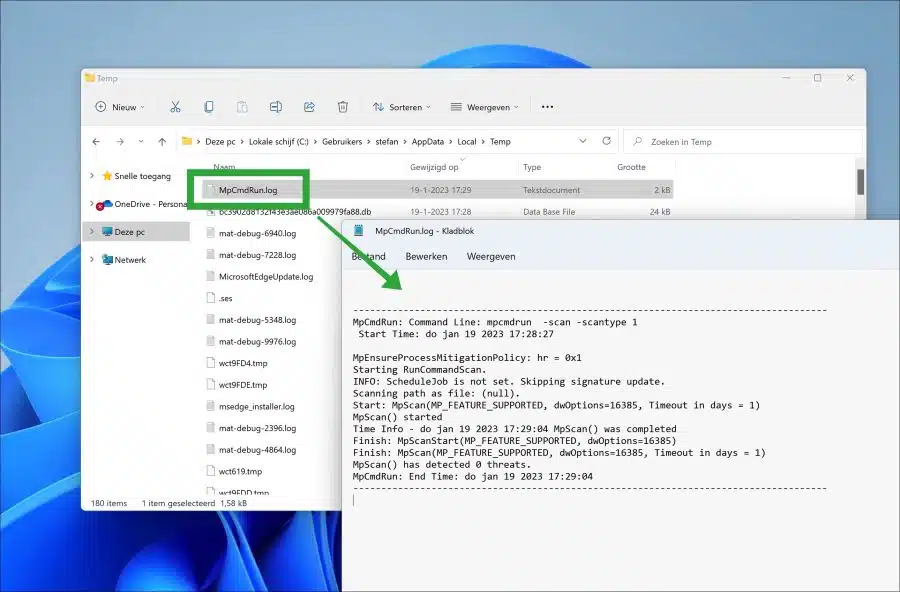windows Defender protege su computadora mientras trabaja con ella. Supervisa su computadora al modificar o abrir archivos.
Si no utiliza la computadora, o si desea configurar un análisis programado en días determinados, esto no es posible de forma predeterminada con Windows Defender. Para realizar un análisis programado, usted mismo debe crear una tarea.
Después de crear una tarea, puede establecer cuándo se debe realizar esta tarea. Este artículo le muestra cómo crear y ejecutar un análisis programado con Windows Defender utilizando el Programador de tareas.
Configurar el análisis programado con Windows Defender
Puede configurar un análisis programado con Windows Defender en una computadora con Windows 11 o 10. Un requisito es que seas el administrador de la computadora y que hayas iniciado sesión con una cuenta de administrador.
Haga clic derecho en el botón Inicio. En el menú haga clic en “ejecutar”. En la ventana de ejecución, escriba: taskchd.msc
Ahora ha abierto el programador de tareas. Haga clic en "Crear tarea básica" en la parte superior derecha.
Ingrese un nombre claro y reconocible para el análisis planificado de Windows Defender. También puedes agregar una descripción. Haga clic en Siguiente.
Ahora puede indicar cuándo se debe realizar el análisis programado. En mi caso, elegí ejecutar un análisis programado semanalmente con Windows Defender. Haga su elección y haga clic en Siguiente.
Proporcione una fecha de inicio a la vez. Después de esto, indicas cuándo se debe realizar la tarea. La fecha y hora de inicio son futuras y se utilizan para ejecutar la tarea. Si ingresa el domingo a las 11:00 como en el ejemplo, el escaneo programado comenzará el domingo, cada semana a las 11:00 de la mañana.
Haga su elección y haga clic en Siguiente.
Haga clic en "iniciar un programa". Usaremos la versión de línea de comandos de Windows Defender para realizar un análisis programado.
En el programa/script ingrese la siguiente ruta, entre comillas.
"%programfiles%\Windows Defender\MpCmdRun.exe"
En el parámetro ingresa los parámetros para iniciar el escaneo. Puede elegir el tipo de escaneo que desea realizar.
-Scan -Scantype 2
Este es un escaneo completo. Esto lleva más tiempo, pero garantiza que toda su computadora sea escaneada con Windows Defender.
-Scan -Scantype 1
Este es un escaneo rápido. Este análisis lleva menos tiempo y utiliza menos procesos del sistema.
-Scan -Scantype 3 -File "C:\Map\"
Si solo desea escanear una ruta específica, puede utilizar el tipo de escaneo 3. Solo asegúrate de “C:\Carpeta”se reemplaza con la ruta deseada.
Si ha ingresado el tipo de escaneo deseado en el parámetro, haga clic en Siguiente.
Ahora obtendrá un resumen de la tarea de análisis programada de Windows Defender. En la parte inferior, habilite la opción "Abrir la ventana de propiedades de esta tarea cuando hago clic en finalizar". Haga clic en finalizar.
En las propiedades de la tarea, habilite las siguientes opciones; "Ejecutar independientemente de si el usuario ha iniciado sesión o no". Esto siempre ejecutará el escaneo en la fecha y hora establecidas (si la PC está encendida).
También habilite la opción "Ejecutar con más privilegios". Esto requiere un nombre de usuario y contraseña. Haga clic en Aceptar".
Ingrese el nombre de usuario y la contraseña de su cuenta si se trata de una cuenta con derechos de administrador. Haga clic en Aceptar".
Ya ha creado un análisis programado con Windows Defender. Este análisis programado ahora se ejecutará automáticamente.
Si desea saber cuáles son los resultados, puede solicitar el archivo de registro. Lo encontrará en la siguiente ubicación. Puede pegar esta ruta en el Explorador de Windows.
C:\Users\%UserName%\AppData\Local\Temp\MpCmdRun.log
Lea también: Habilite la protección contra ransomware en Windows Defender Antivirus.
¿Problemas con Windows Defender? Así es como tu Puede reinstalar Windows Defender.
Espero que esto haya ayudado. ¡Gracias por leer!