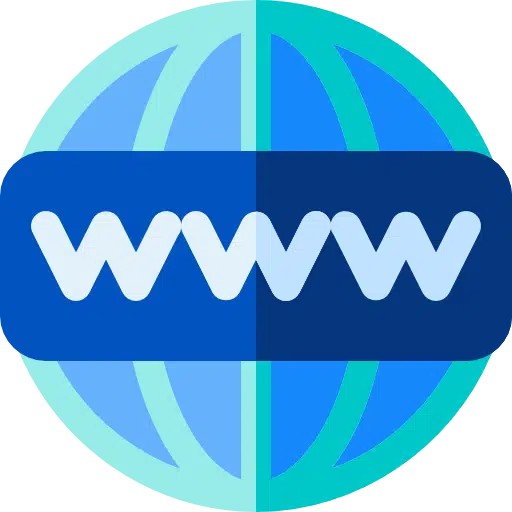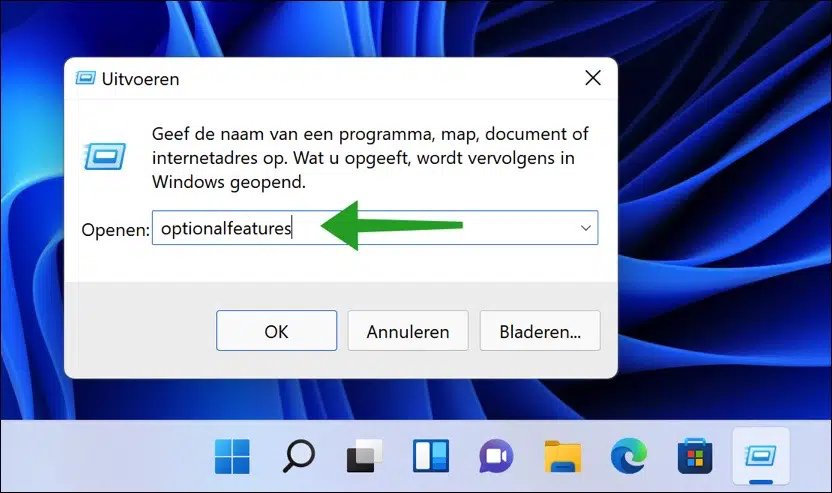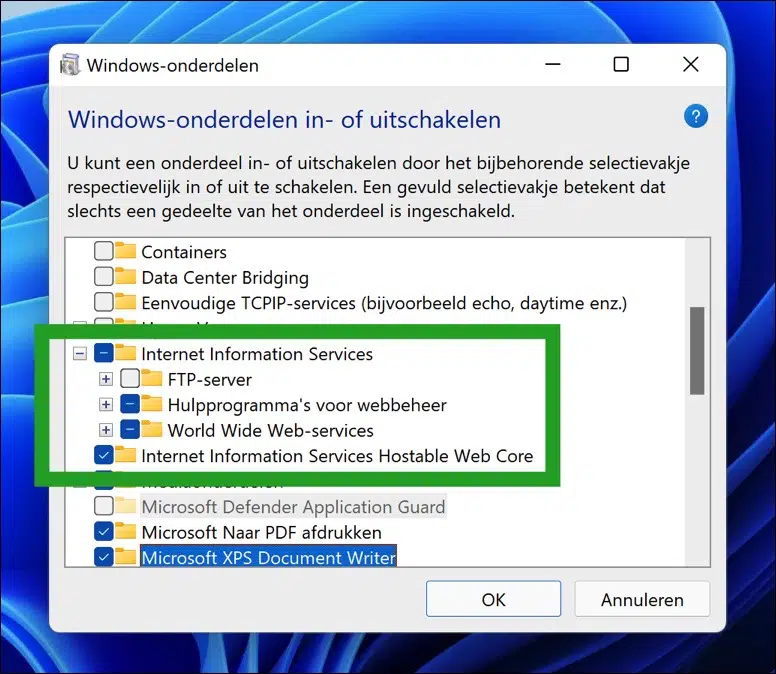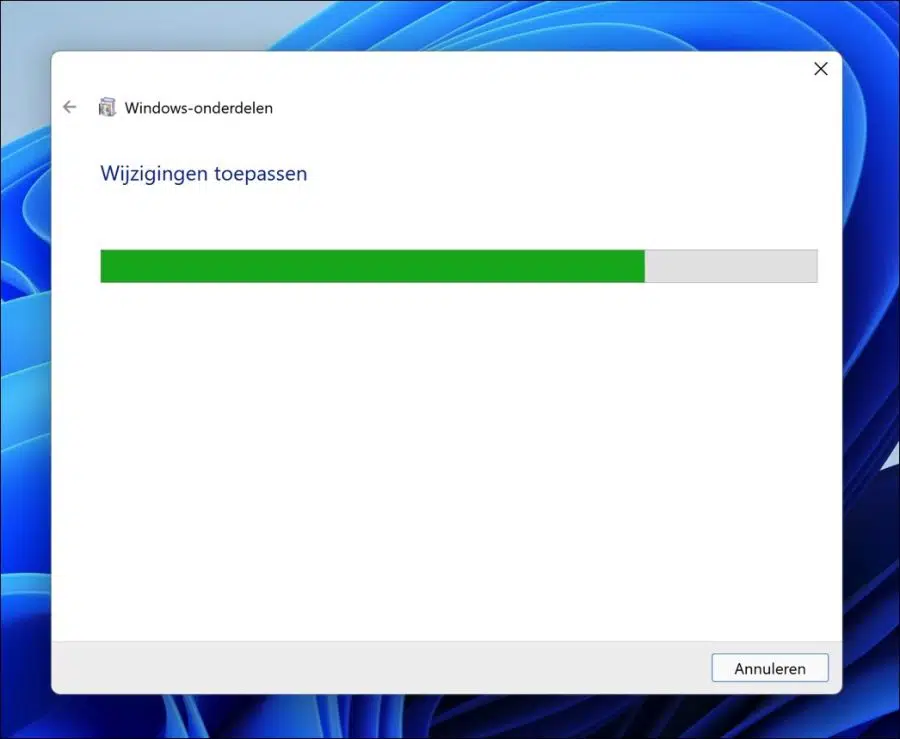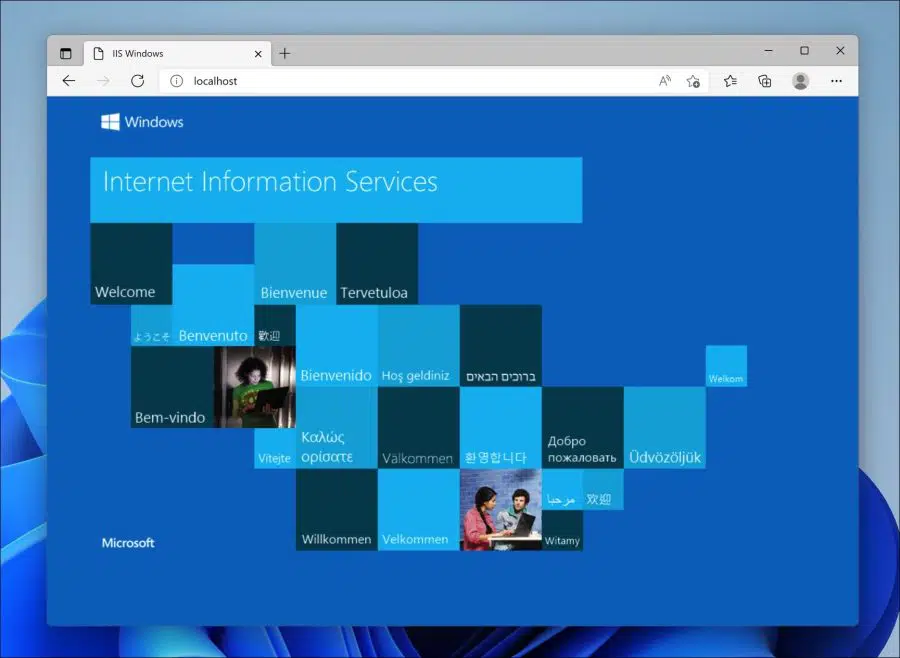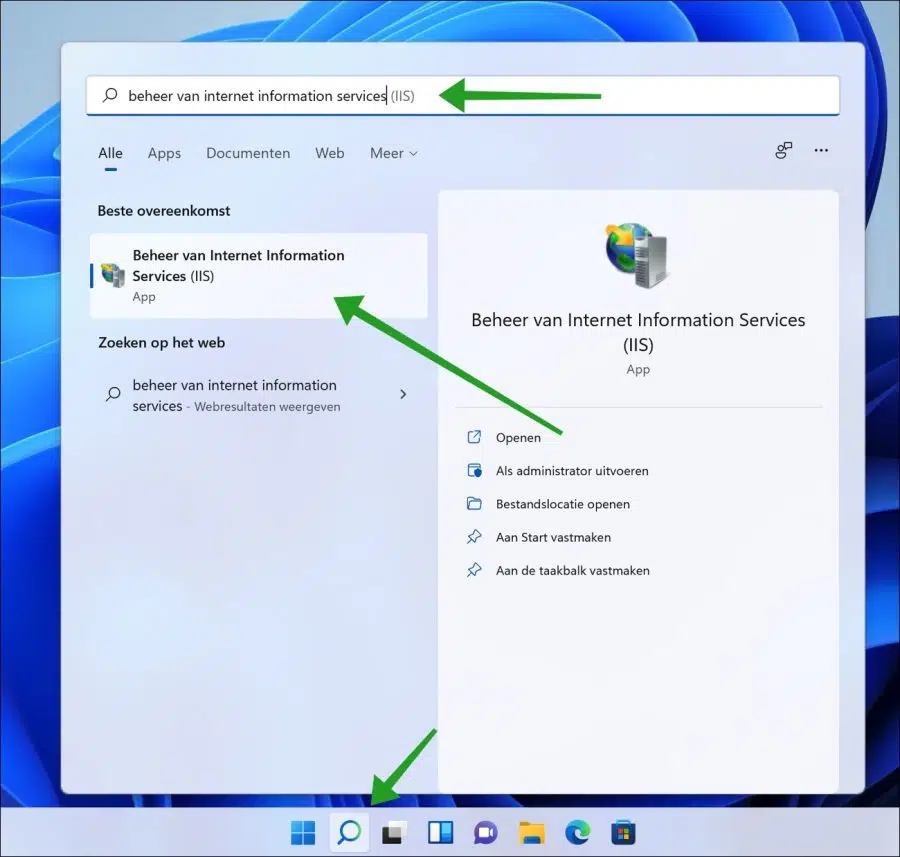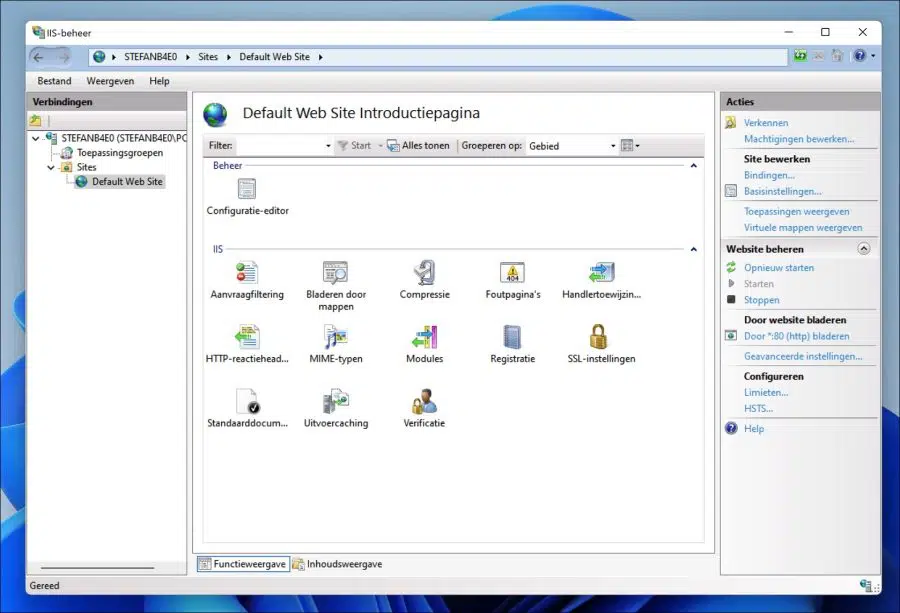IIS es un servidor web y está disponible en varias versiones de Windows. La primera versión del servidor web IIS ya estaba disponible en Windows NT 3.5.1 y era IIS 1.0.
IIS (Internet Information Services) es el servidor web de Microsoft y existe desde 1995. La última versión, IIS 10, se incluye con Windows e IIS es un producto gratuito.
Existe una versión ligera de IIS llamada IIS Express que se puede instalar por separado, pero está destinada únicamente a fines de desarrollo. IIS Express solo admite los protocolos HTTP y HTTPS y solo admite solicitudes locales de forma predeterminada. En este artículo explicaré cómo instalar la versión completa de IIS.
Desde la versión 7, IIS tiene una arquitectura modular, que permite a los usuarios agregar sólo la funcionalidad que necesitamos. IIS 10 agregó soporte para HTTP/2, HSTS y contenedores. IIS es el tercer servidor web más popular (después de Apache y Nginx) y ejecuta aproximadamente el 8,7% de todos los sitios web.
IIS se utiliza con mayor frecuencia para entornos de red de intranet y con menos frecuencia para servidores web en Internet. Esto se debe a que, además de IIS, existen alternativas mejores y, sobre todo, más seguras disponibles a través de Linux.
Instale el servidor web Microsoft IIS en Windows 11 o Windows 10
Instalar el servidor web Microsoft IIS
Haga clic derecho en el botón Inicio. Haga clic en Ejecutar en el menú. En la ventana Ejecutar, escriba: características opcionales
En Activar o desactivar los componentes de Windows, haga clic en "Servicios de información de Internet" y "Núcleo web hospedable de Servicios de información de Internet".
Los cambios ya están aplicados, es decir, los componentes de IIS están instalados. Esto puede tardar un rato.
Después de la instalación, puede verificar si el servidor web IIS se ha instalado correctamente de la siguiente manera. Abra un navegador en su computadora y navegue hasta la siguiente dirección:
http://localhost/
Si se muestra una página de información de IIS, el servidor web IIS en Windows se ha instalado correctamente.
Administrar el servidor web Microsoft IIS
Después de una instalación exitosa, puede administrar Microsoft IIS abriendo "Administración de Internet Information Services (IIS)".
Haga clic en la lupa en la barra de tareas o en el cuadro de búsqueda. Luego busque “Administración de servicios de información de Internet (IIS)” y haga clic en el resultado.
En el Administrador de IIS verá varias configuraciones para el servidor web Microsoft IIS. A la izquierda verá "conexiones" que incluyen "Sitios", estos son los sitios web que administra el servidor web IIS. De forma predeterminada, este es el "Sitio web predeterminado".
En el medio verá la "Vista de funciones". Desde la 'Vista de funciones' puede administrar la mayoría de las funciones del servidor web IIS. En el lado derecho verás “Acciones”, “Administrar sitio web” y “Configurar” con las que podrás ajustar tú mismo el servidor web, como cambiar el puerto predeterminado (80), reiniciar, detener el servidor web y establecer límites de conexión.
El directorio inetpub predeterminado para colocar archivos es para el servidor web IIS: C:\inetpub\wwwroot\
espero que esto te ayude. ¡Gracias por leer!