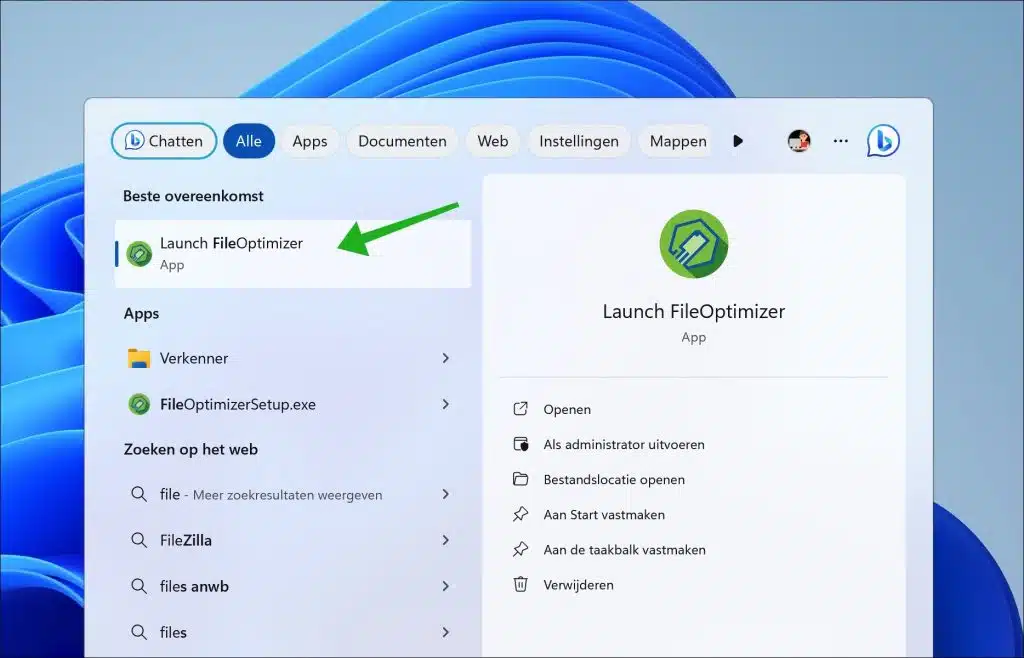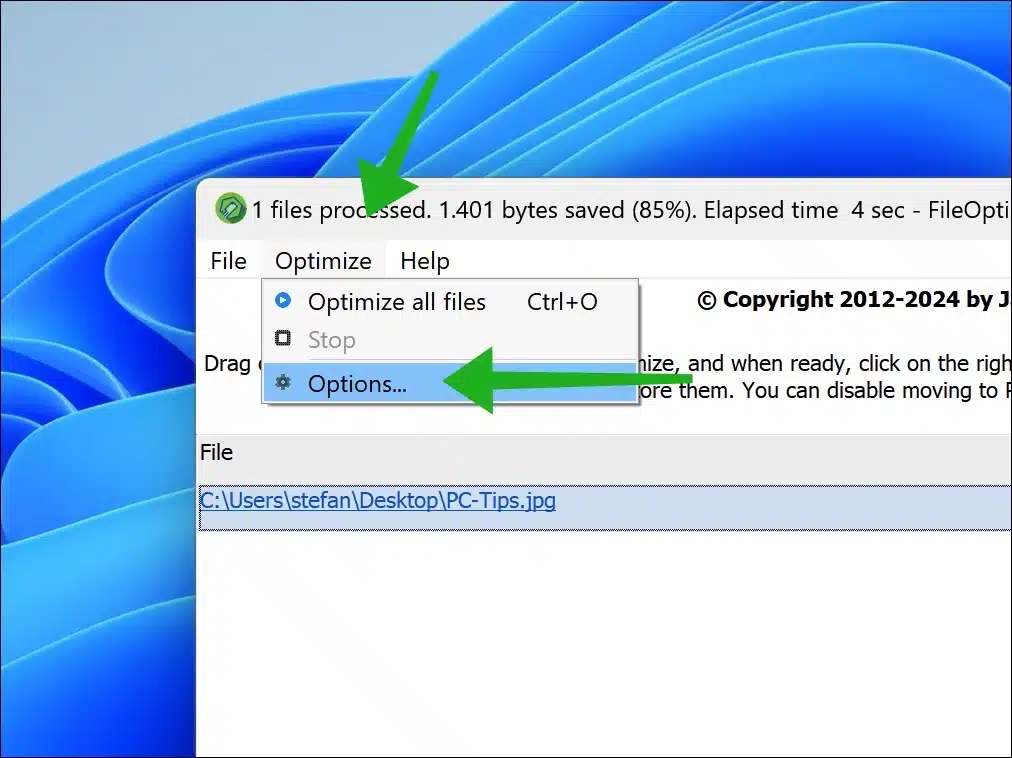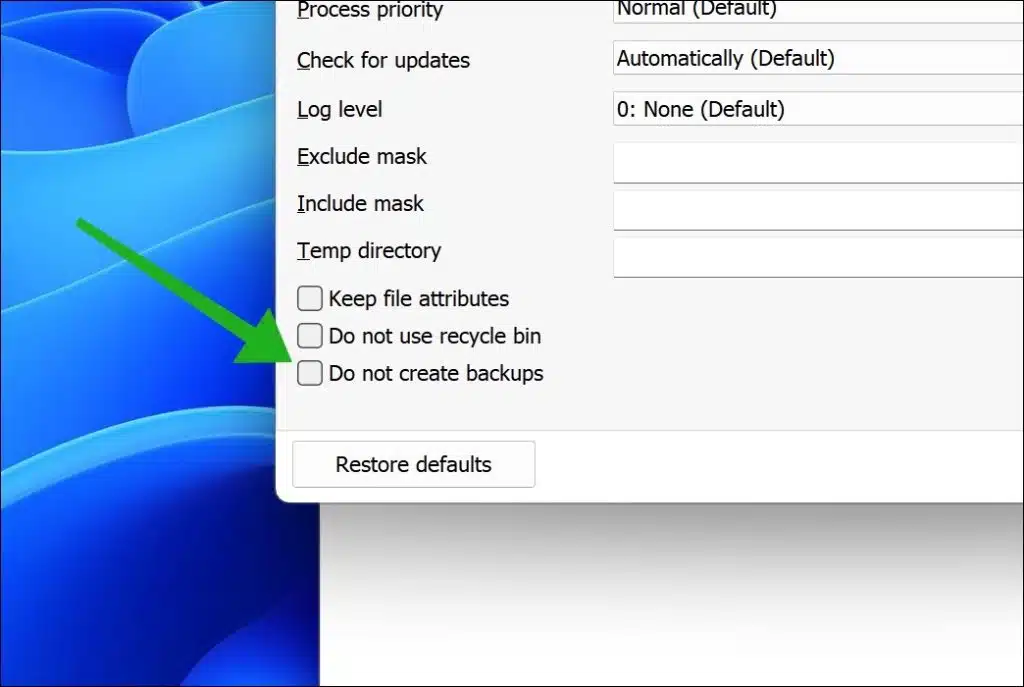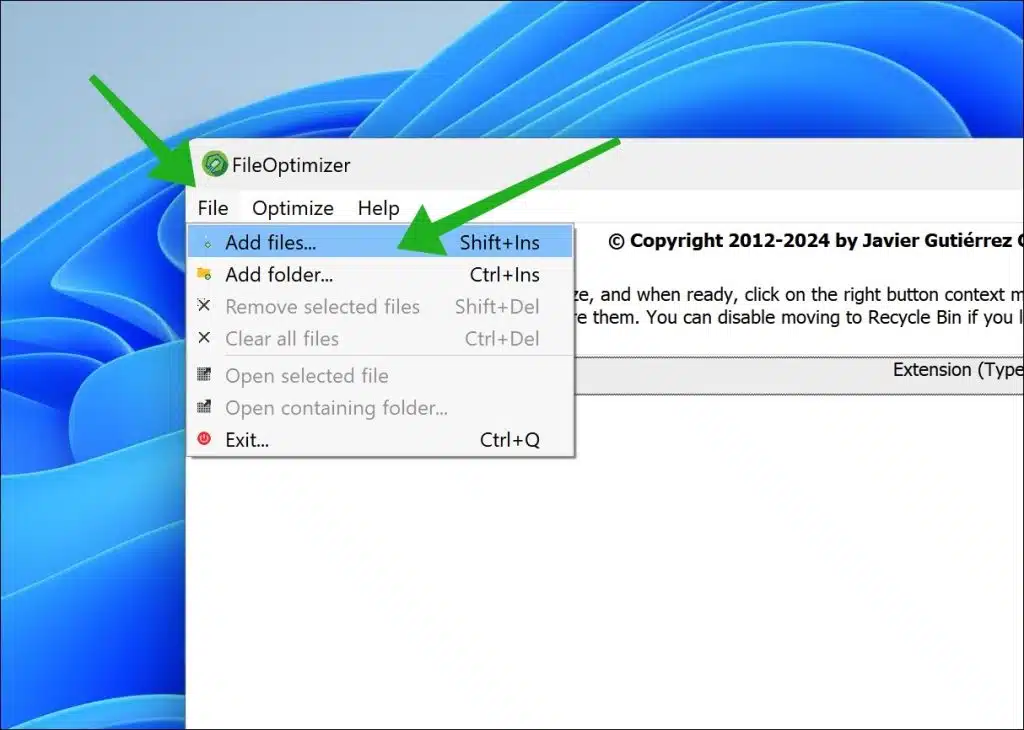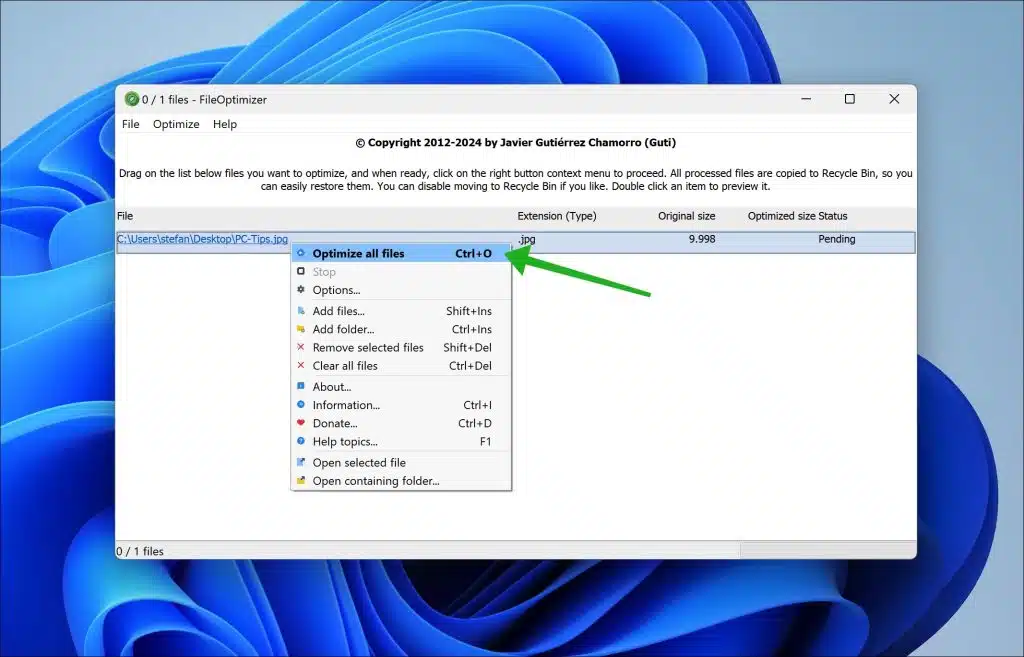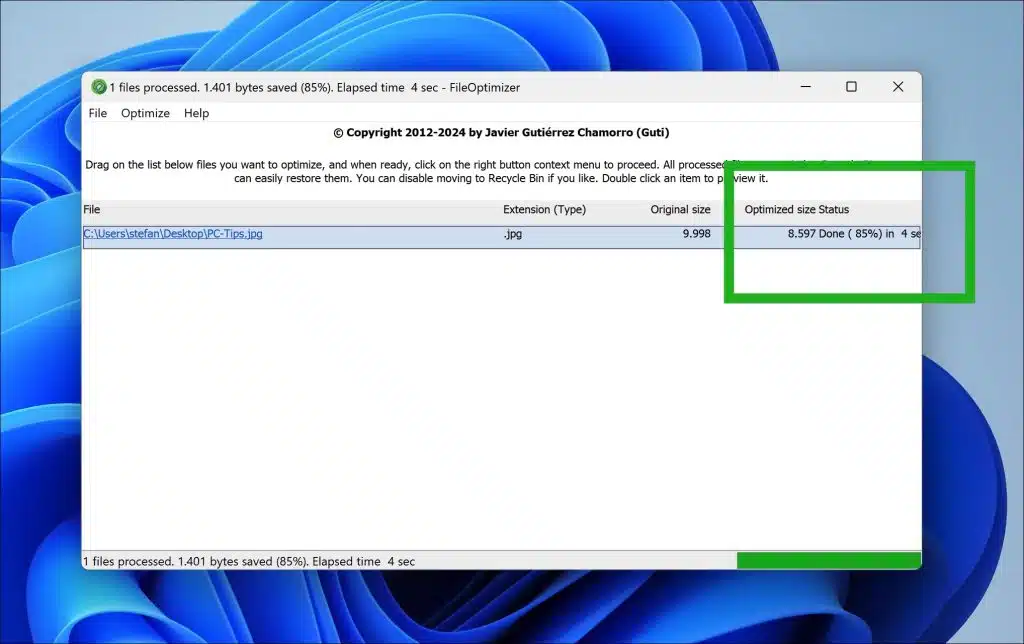Un archivo JPG se puede reducir de tamaño. Al reducir un archivo JPG, se reduce el tamaño del archivo, lo que tiene varias ventajas.
JPG es el tipo de archivo de imagen más común que se utiliza en la actualidad. Por ejemplo, una imagen JPG se utiliza a menudo en Internet pero también en fotografía. Esto se debe a que un archivo JPG admite la técnica de compresión con pérdida.
La técnica con pérdida es un método de compresión de datos en el que parte de la información del archivo original se pierde para reducir el tamaño del archivo. Este tipo de compresión suele ser eficaz para reducir significativamente el tamaño de imágenes, vídeos y archivos de audio, pero introduce una pérdida de calidad que depende del grado de compresión.
Por lo tanto, una imagen JPG ya está comprimida con algo de mate y, por lo tanto, suele tener un tamaño de archivo más pequeño que otros tipos de archivos de imagen. Aún así, puedes reducir aún más el tamaño de un archivo JPG sin perder calidad. Esta guía le muestra cómo reducir el tamaño de un archivo JPG en Windows 11 o 10.
Reducir imágenes JPG comprimiendo la imagen
Para reducir el tamaño de la imagen JPG que utilizamos FileOptimizer. FileOptimizer es un optimizador de archivos avanzado con reducción del tamaño de los archivos sin pérdidas (sin pérdida de calidad).
Puede utilizar FileOptimizer de forma gratuita en Windows 11 y 10. FileOptimizer tiene algunas ventajas.
Puedes usar esta aplicación de forma gratuita, puedes realizar optimizaciones masivas y admite muchos más tipos de archivos además de los archivos JPG. Puede usarlo para optimizar otros tipos de imágenes, así como archivos multimedia como videos, documentos, etc.
Primero instale FileOptimizer en su computadora, después de la instalación abra la aplicación.
Después de abrir la aplicación por primera vez, recomiendo asegurarse siempre de hacer una copia de seguridad de los archivos antes de reducirlos. Puedes hacer esto a través de la configuración. En el menú, haga clic en “Optimizar” y luego en “Opciones”.
Desactiva la opción “No crear copias de seguridad”. Esta opción está activada de forma predeterminada e impide que se realicen copias de seguridad. Así que desactiva esta opción para realizar copias de seguridad de archivos que se están reduciendo.
Ahora regrese a la pantalla de inicio de FileOptimizer cerrando las opciones.
Haga clic en "Archivo" en el menú y luego en "Agregar archivos" o "Agregar carpetas". Si tiene todos los archivos que desea reducir en una carpeta separada, seleccione "agregar carpeta".
Ahora seleccione el archivo JPG y agréguelo a la lista de archivos para optimizar. Haga clic derecho en cualquier lugar de la lista y haga clic en "Optimizar todos los archivos" para reducir todos los archivos de esta lista.
Verá varias columnas en la ventana después de comprimir los archivos JPG. De esta manera puedes ver el tipo de archivo, el tamaño original de los archivos y el estado. La columna de estado muestra el tamaño final del archivo JPG después de la compresión.
El archivo JPG ahora se reduce de tamaño sin pérdida de calidad. espero que esto te ayude. ¡Gracias por leer!
Leer más: