Hay muchas personalizaciones posibles en Windows 11. Si ya realizó varios cambios en la vista de carpetas del Explorador de Windows o si necesita restablecerla por algún motivo, aprenda cómo hacerlo en este artículo.
Utilizando Explorador de Windows vista de carpetas, se puede agregar o eliminar el panel de vista previa/detalles, mostrar íconos o listas, agrupar, ordenar, mostrar/ocultar archivos/carpetas, ajustar el disco vacío y mucho más.
El Explorador de Windows incluye cinco plantillas de carpetas que puede utilizar para personalizar la apariencia de las carpetas. Estos son elementos generales, documentos, imágenes, música y vídeos. Cada una de estas plantillas presenta una disposición, clasificación y agrupación de objetos única según el tipo de contenido de la carpeta.
Restaurar la vista del Explorador de Windows
Para restaurar las vistas del Explorador de Windows, haga lo siguiente. Abra el Explorador de Windows. Haga clic en los tres puntos de la cinta. Luego haga clic en Opciones en el menú.
Haga clic en la pestaña Ver y luego haga clic en el botón Restaurar carpetas.
Haga clic en Sí en el mensaje "¿Quiere que todas las carpetas de este tipo utilicen la configuración de visualización predeterminada?"
Ahora ha aplicado la vista predeterminada a la vista de carpetas en el Explorador de Windows.
Lea también
- Mostrar archivos ocultos en Windows 11.
- Abra el Panel de control en Windows 11.
- Personaliza la barra de tareas en Windows 11.
- Mostrar u ocultar la barra de desplazamiento en Windows 11.
espero que esto te ayude. ¡Gracias por leer!

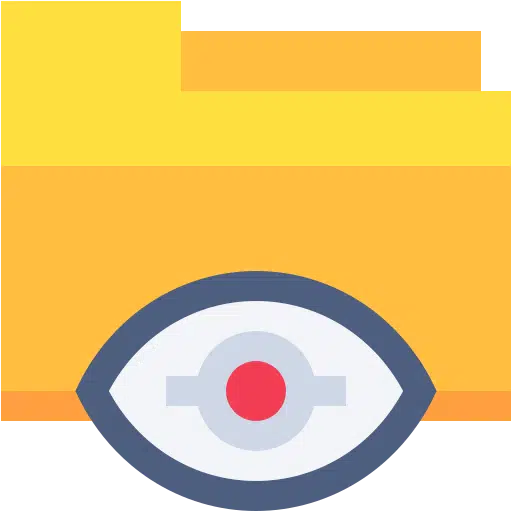
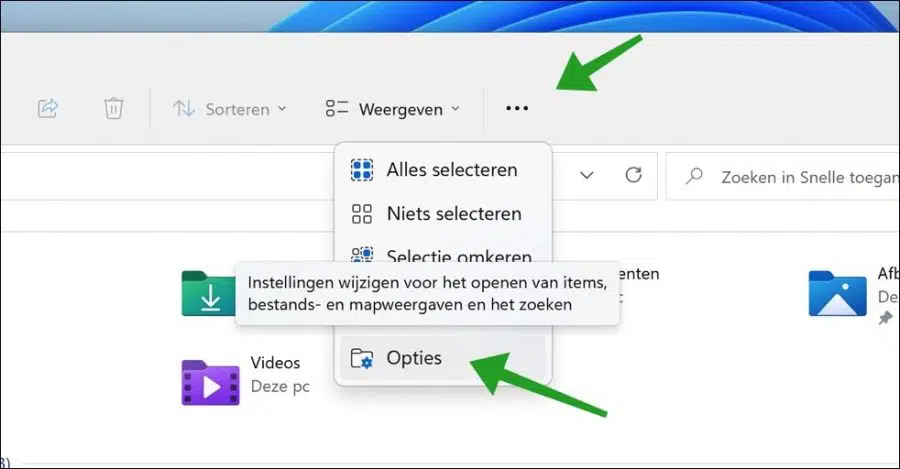
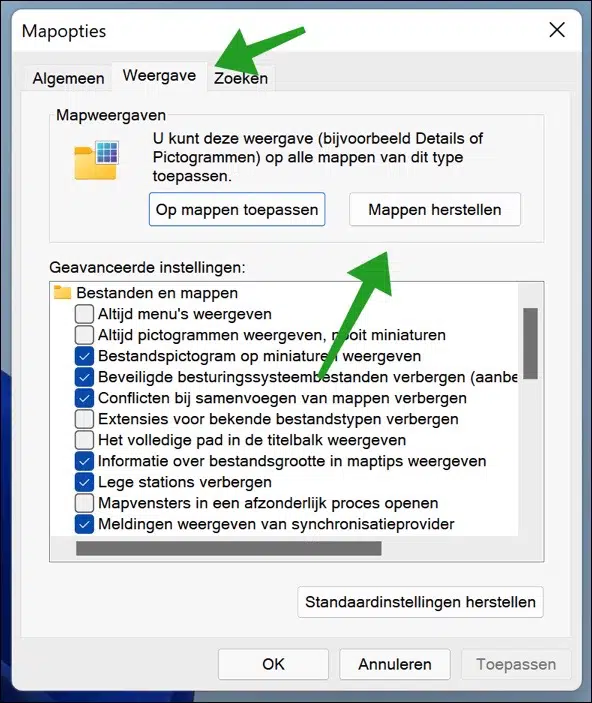
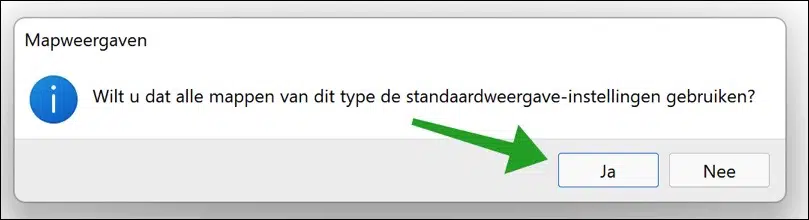
Hola, logré restaurar la carpeta y el formato de archivo en el explorador a una versión anterior usando opciones y desmarcando la opción 'mostrar archivos usados recientemente'. Esto me deja todo más claro. Pero . . . . . Si quiero guardar algo, termino en el archivo ordenado por fecha nuevamente, lo que significa que no puedo encontrar rápidamente la carpeta correcta. ¿Cómo resuelves esto?
Hola espero entender. Puede cambiar la opción "abrir explorador en" a "esta PC" a través de las opciones. Luego haga clic en Aplicar. Después de esto, abra el explorador nuevamente, haga clic en Ordenar > Agrupar por > Escribir en el menú.
Esto puede ser lo que quieres decir. ¡Buena suerte!
Hola Stefan,
Ya tenía estas configuraciones, lo que significa que el explorador tiene el formato de archivo correcto. Sin embargo, no veo este formato cuando quiero guardar un documento de Office. Entonces todo vuelve a estar en orden cronológico, lo que significa que tengo que empezar a buscar de nuevo.
Si alguien sabe puede responder. Lamentablemente no conozco una solución para esto.
Aún así, gracias por tus pensamientos.
En Windows 10, podías mostrar tus subcarpetas en una carpeta en una cuadrícula, luego elegías "Ver" -> "Iconos grandes". Eso todavía es posible en Windows 11. Sin embargo, si esas carpetas contenían imágenes, también se mostraba una miniatura de la primera foto de esa carpeta en el icono de la carpeta. Ya no puedo hacer eso en Windows 11. Al menos no encontré la opción. ¿Existe algún truco para mostrar esto nuevamente? Siempre pensé que era una opción muy bonita y clara.
Hola, buena pregunta. De hecho, es cierto que esto no está disponible de forma predeterminada en Windows 11. No se muestra ninguna “miniatura” de imágenes en el icono de la carpeta. Esto es posible mediante un ajuste, puedes leer más información sobre esto aquí: https://www.pc-tips.info/tips/windows-tips/map-miniaturen-weergeven-in-windows-11/
Saludos Stefan
En Win 10, en mis carpetas, la barra superior tenía la opción de reproducir música, luego tuve la opción de reproducir una canción o todo, esto desapareció en Win 11, ¿cómo puedo recuperar esto? Si es posible en Win 11.
Hola, buena pregunta! Lo probé por ti. Es posible, de esta manera.
Primero, siga los pasos de este artículo para restaurar la “Cinta clásica” de Windows 10 a Windows 11:
https://www.pc-tips.info/tips/windows-tips/oude-windows-verkenner-terugzetten-windows-11/
Luego haga clic derecho en la carpeta donde está almacenada la música (probablemente los archivos MP3) y luego haga clic en Propiedades. Haga clic en la pestaña Personalizar, luego haga clic en "Optimizar esta carpeta para" y elija Música de la lista.
Luego vaya a esta carpeta a través del Explorador de Windows y haga clic en un archivo MP3 o WAV (un archivo de música). Ahora verá aparecer una pestaña en la parte superior del Explorador de Windows llamada "Utilidades de música". Este es el clásico reproductor multimedia conocido de Windows 10, ahora también disponible en Windows 11.
Aquí hay una captura de pantalla para aclarar: https://www.pc-tips.info/wp-content/uploads/2022/02/screenshot_5411.jpg
¡Buena suerte! Saludos Stefan