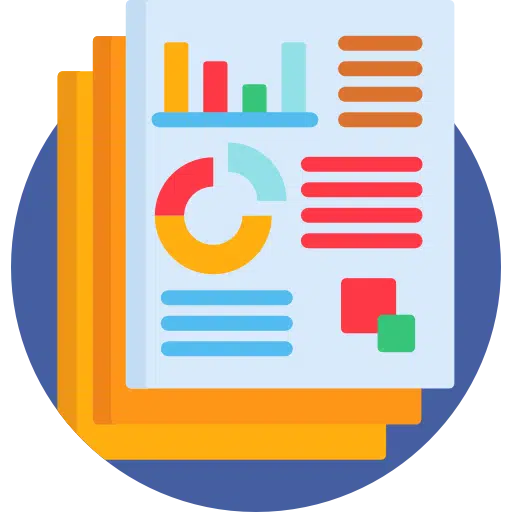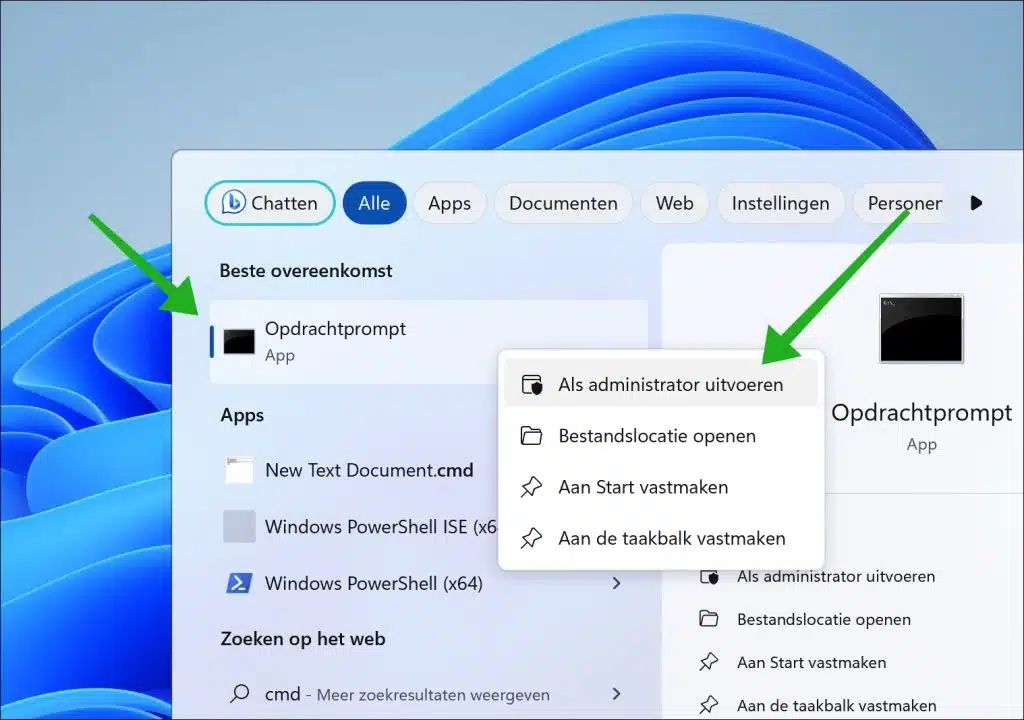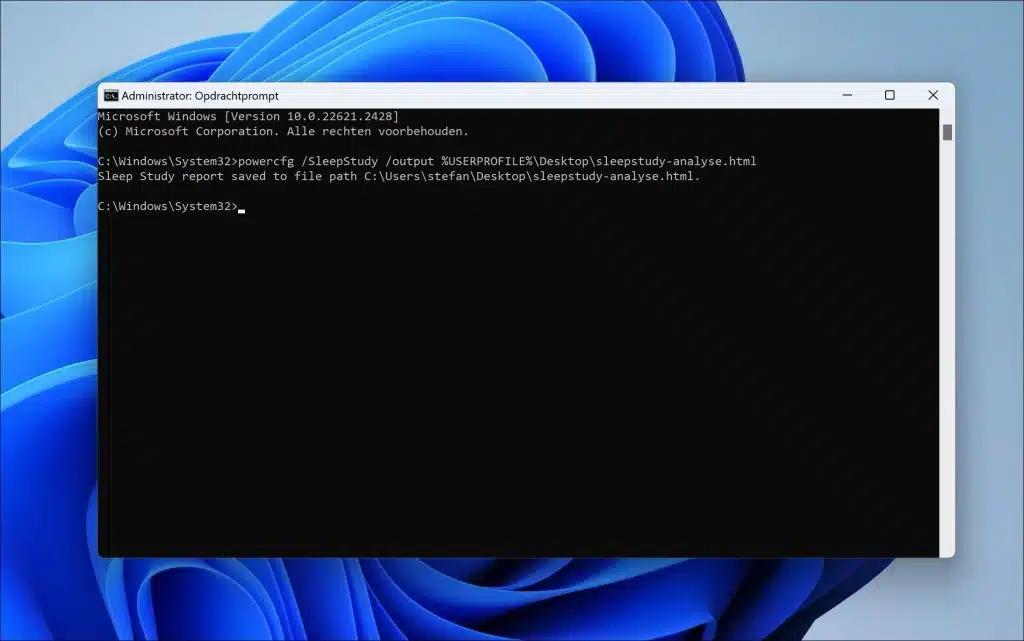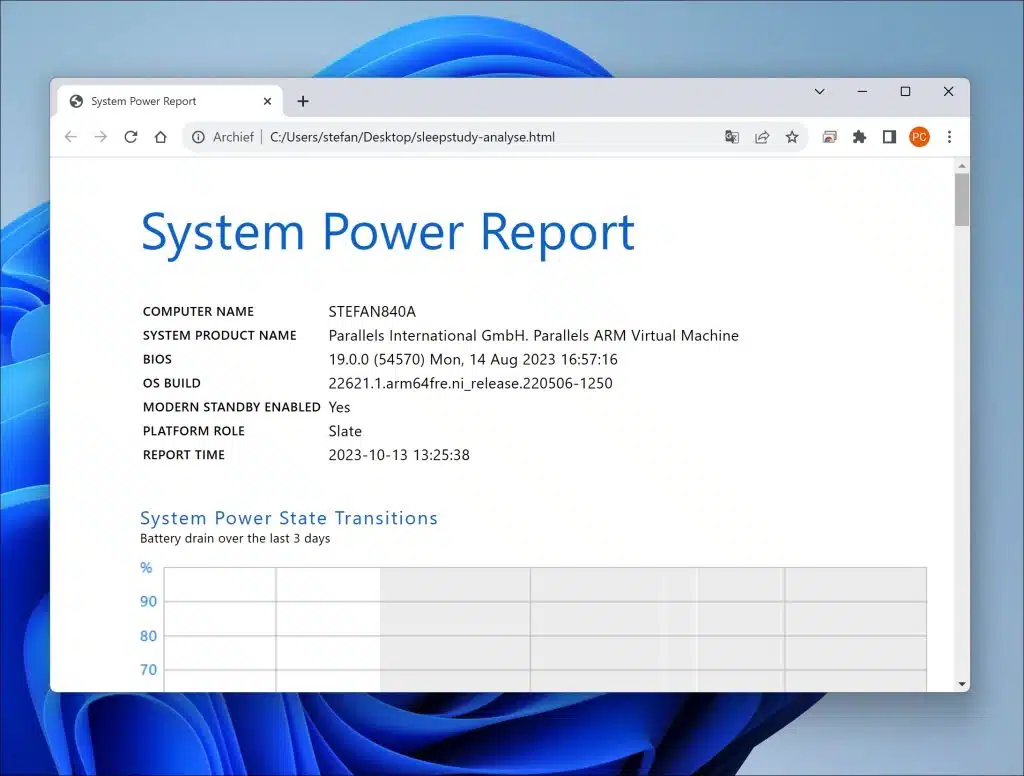La duración de la batería es un factor crucial para dispositivos móviles como una computadora portátil. Windows proporciona una herramienta de diagnóstico llamada "SleepStudy", que proporciona información sobre el consumo de energía del sistema y su comportamiento durante el modo de suspensión moderno.
¿Qué es el modo de suspensión moderno?
Antes de profundizar en SleepStudy, es esencial comprender el modo de suspensión moderno. Es un estado de bajo consumo de energía en el que un dispositivo Windows puede reactivarse rápidamente mientras permanece conectado a la red, similar al modo de suspensión de los teléfonos inteligentes. Esto permite que el dispositivo realice tareas en segundo plano, como actualizar actualizaciones, sin molestar al usuario.
¿Qué es SleepStudy?
SleepStudy es una herramienta integrada en Windows 11 y 10 que analiza el consumo de energía y la actividad del sistema durante la suspensión moderna. El objetivo es identificar qué procesos o componentes de hardware consumen más energía durante estos periodos.
Al comprender la actividad y el consumo de energía durante el modo de suspensión, los usuarios y administradores de TI pueden:
- Identifique aplicaciones o procesos problemáticos que estén agotando la batería innecesariamente.
- Optimice la configuración del dispositivo para una mayor duración de la batería.
- Obtenga una mayor visión de la gestión energética general del sistema.
Si bien SleepStudy es una herramienta útil, solo funciona en dispositivos compatibles con Modern Sleep. No está disponible en sistemas Windows más antiguos ni en sistemas que no admiten este modo de hibernación específico.
Tenga siempre en cuenta que, si bien SleepStudy realiza un seguimiento del consumo de energía durante el modo de suspensión moderno, la duración real de la batería también puede verse afectada por otros factores como el hardware, condición de la batería, dispositivos externos y más.
Cree un análisis de SleepStudy en Windows 11 o 10
Para comenzar, abra un símbolo del sistema como administrador. Busque "cmd.exe" en la barra de tareas. Luego haga clic en "ejecutar como administrador".
Copie y pegue la siguiente línea en la ventana del símbolo del sistema:
powercfg /SleepStudy /output %USERPROFILE%\Desktop\sleepstudy-analyse.html
Ahora se colocará un análisis de SleepStudy en el escritorio del perfil con el que inició sesión. Este archivo se llama "sleepstudy-analyse.html".
Informar información
La descripción general contiene la siguiente información básica:
- Número de sesión: Esto comienza en uno y se suma para cada sesión enumerada en el informe. De forma predeterminada, esta descripción general cubre los últimos tres días.
- Hora de inicio: La fecha y hora en que comienza una sesión, representada como AAAA-MM-DD HH:MM:SS. Si hay varias sesiones el mismo día, no se repetirá la fecha.
- Duración: cuánto tiempo estuvo la computadora en modo de suspensión moderna, indicado en horas, minutos y segundos.
- Cambio de energía: Muestra cuánta energía (en milivatios hora) se ha utilizado y cuál es como porcentaje de la capacidad de la batería. Si no hay cambios en la batería, verá un guión (-).
- Tasa de cambio: Qué tan rápido cambia la energía, indicada en milivatios, y si la computadora se estaba cargando (CA) o usando la batería (CC).
- % de tiempo en bajo consumo de energía: muestra cuánto tiempo estuvo la computadora en el modo de mayor eficiencia energética. Esto es especialmente relevante para determinados ordenadores con chips Intel o Qualcomm.
También es bueno saber que:
- Las sesiones de menos de diez minutos no aparecerán en el informe.
- Para comprender el verdadero rendimiento del modo de suspensión, busque sesiones de más de diez minutos. Las sesiones de más de una hora proporcionan una mejor representación de la experiencia del usuario.
- No se realiza un seguimiento del cambio de energía cuando la computadora se está cargando (CA). Esto se debe a que la configuración de energía es diferente cuando la computadora está enchufada que cuando funciona con batería.
- Cada fila de la descripción general es un enlace que le brinda más detalles sobre esa sesión específica en el informe SleepStudy.
Opties Geavanceerde
De forma predeterminada, el informe SleepStudy cubre los últimos tres días de funcionamiento del sistema. Para cambiar la duración del informe SleepStudy, utilice la opción /duración de la herramienta powercfg.exe. Esta opción agrega un parámetro adicional, a saber, la cantidad de días (hasta un máximo de 28) que debe cubrir el informe SleepStudy.
Por ejemplo, para generar un informe SleepStudy de los últimos siete días de funcionamiento del sistema, abra un símbolo del sistema como administrador e ingrese el siguiente comando:
powercfg /sleepstudy /duration 7
Espero haberte informado con esto. ¡Gracias por leer!
Leer más: Obtenga información sobre el uso de la memoria de Windows con RAMMap.