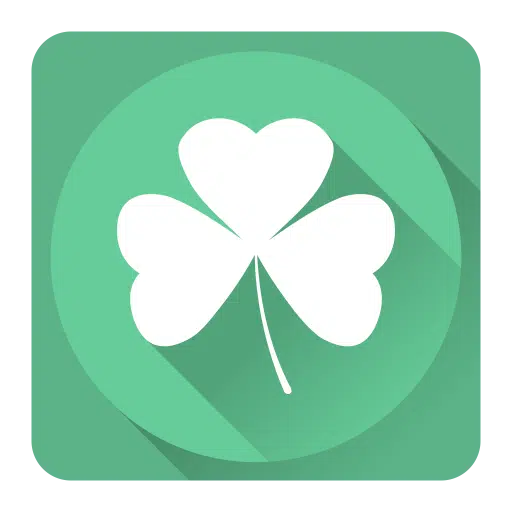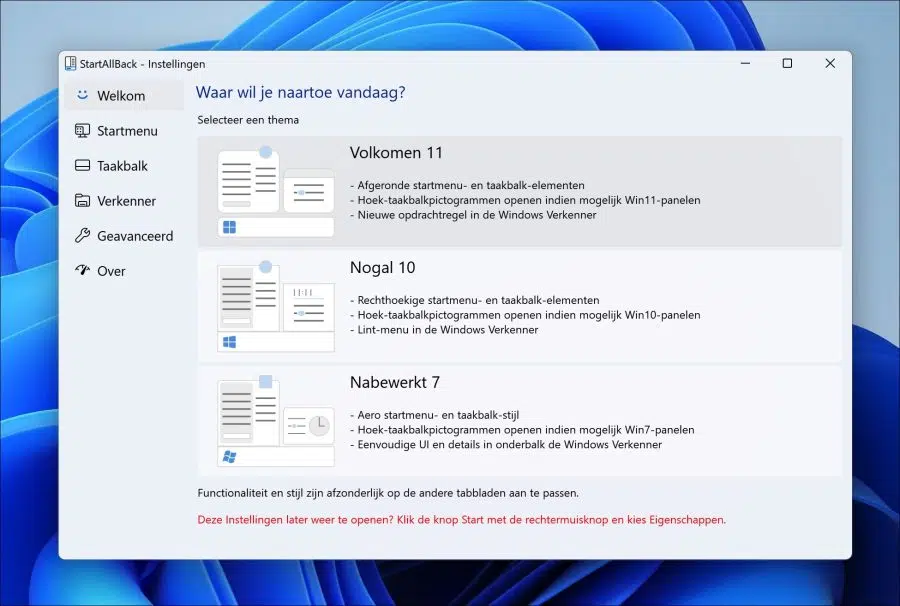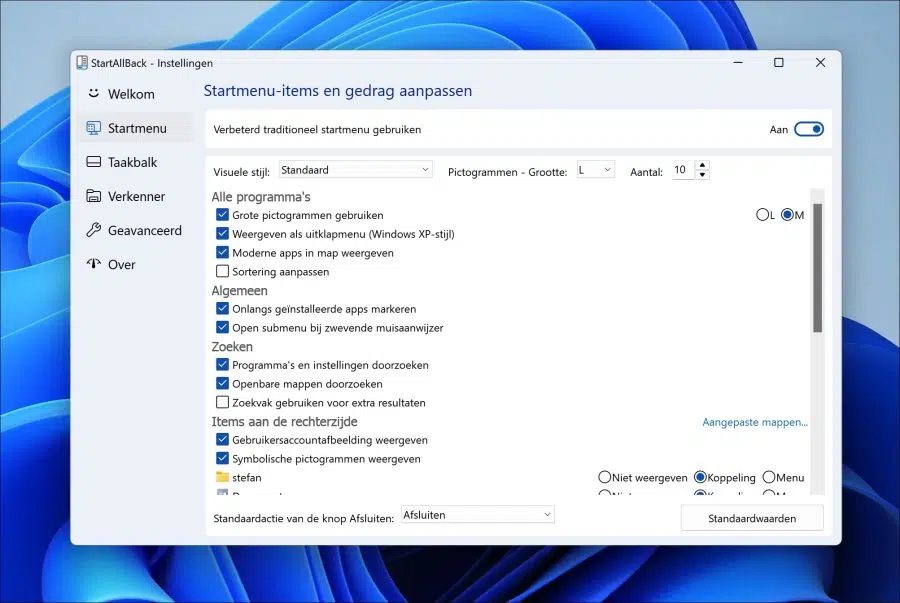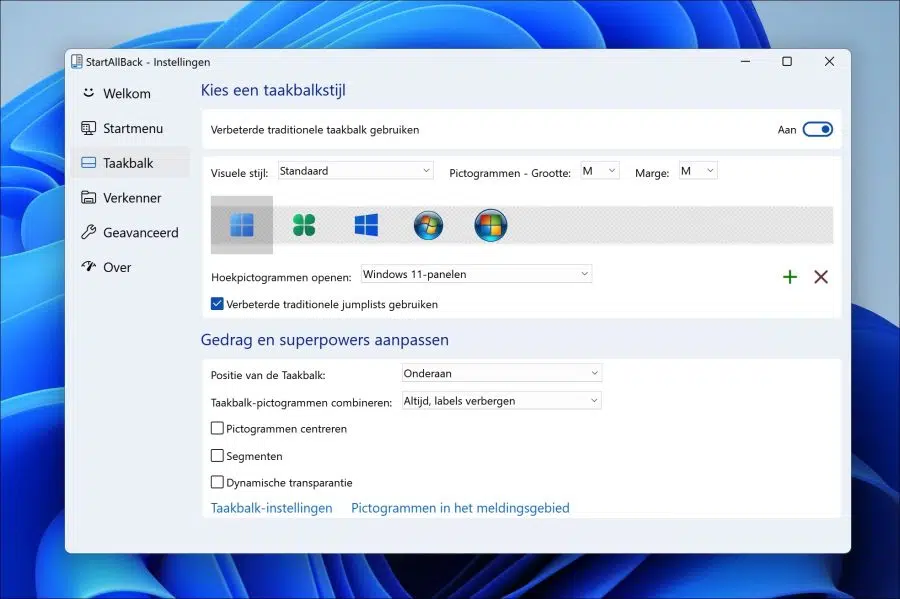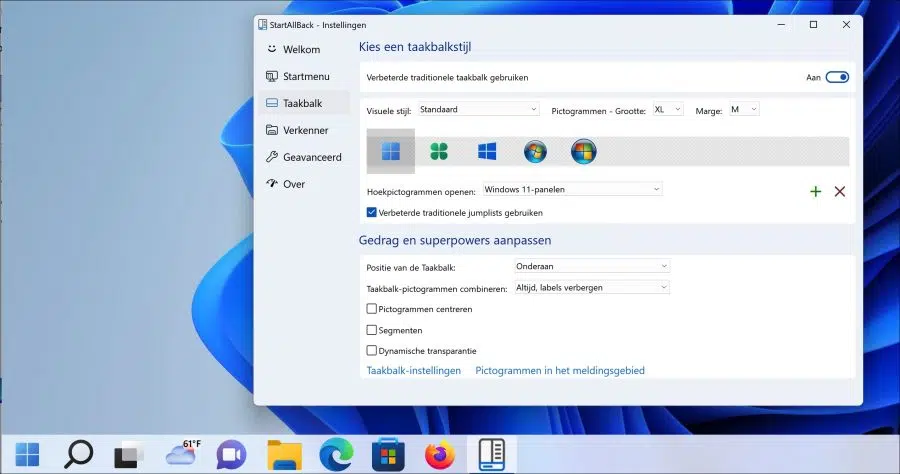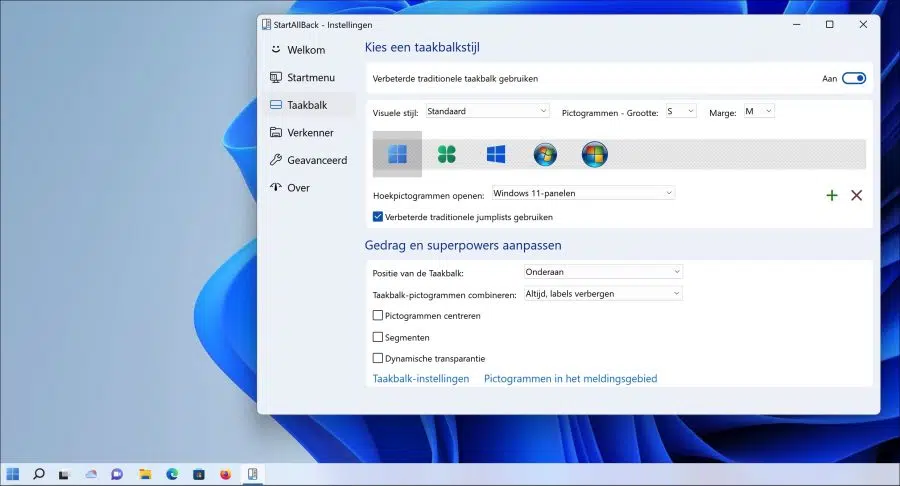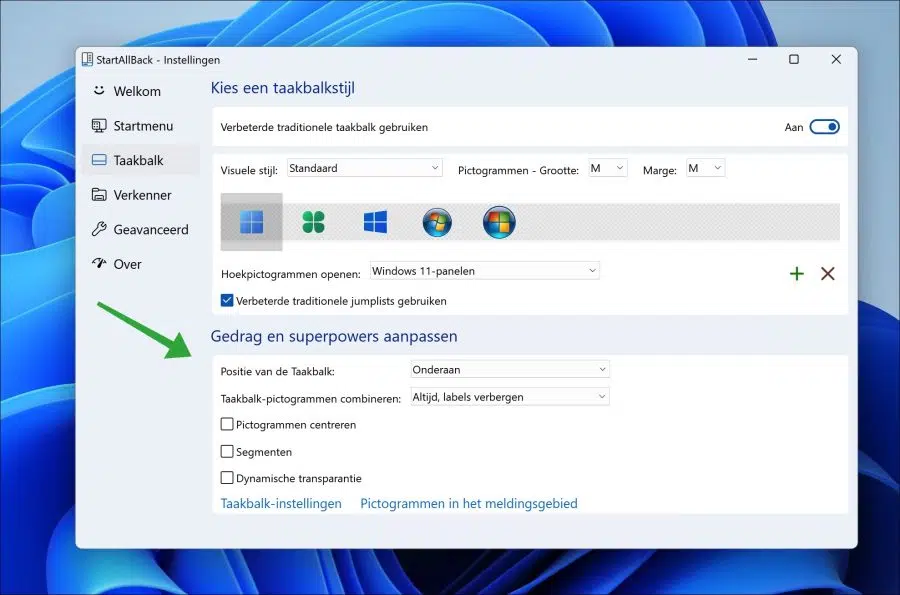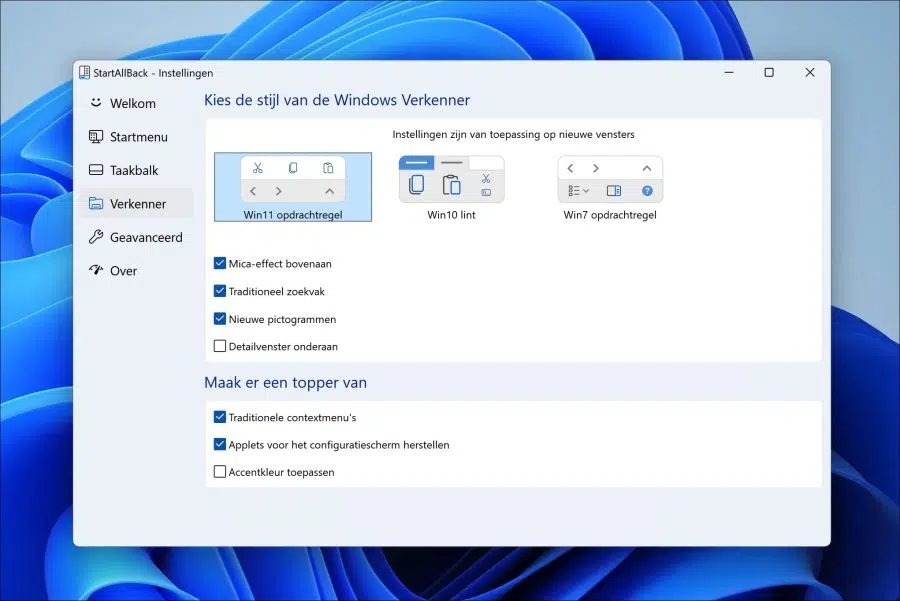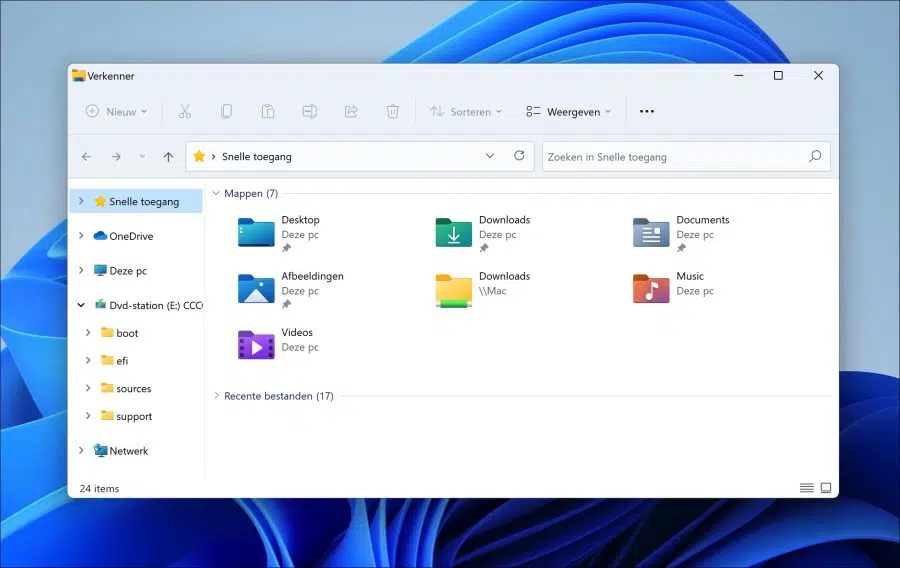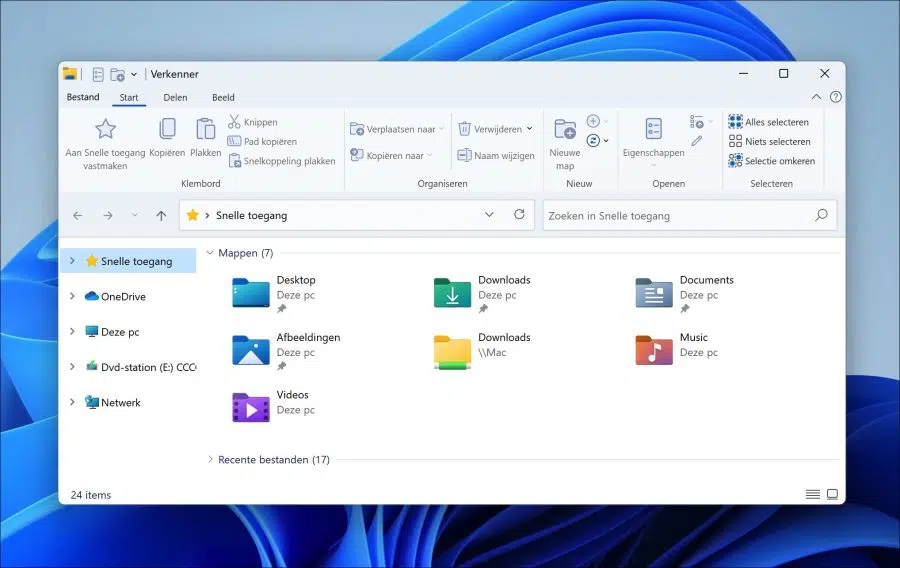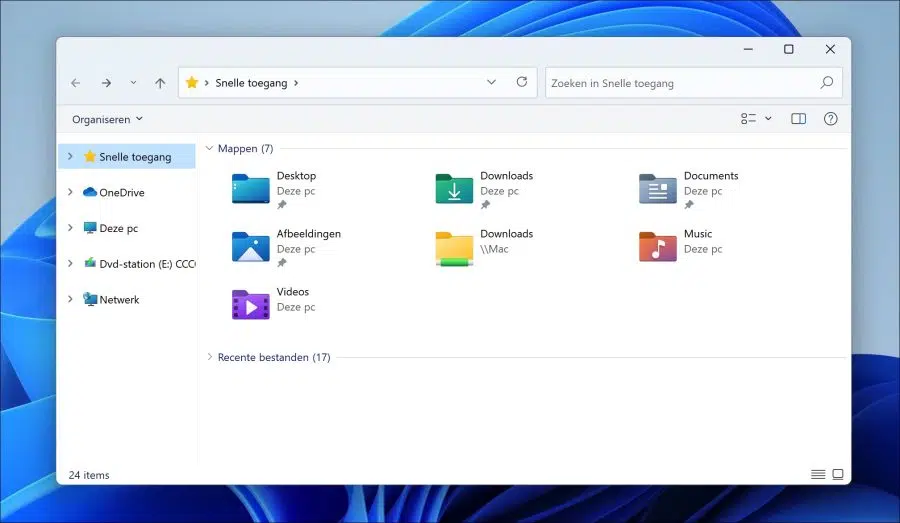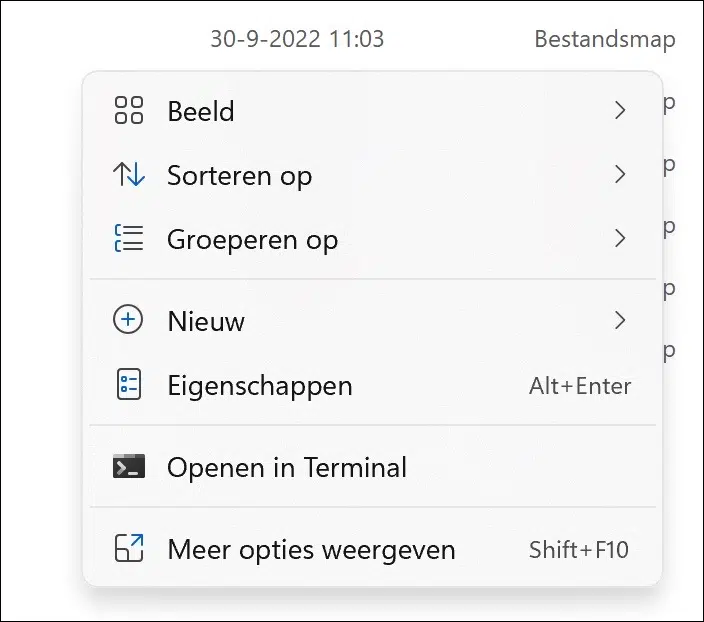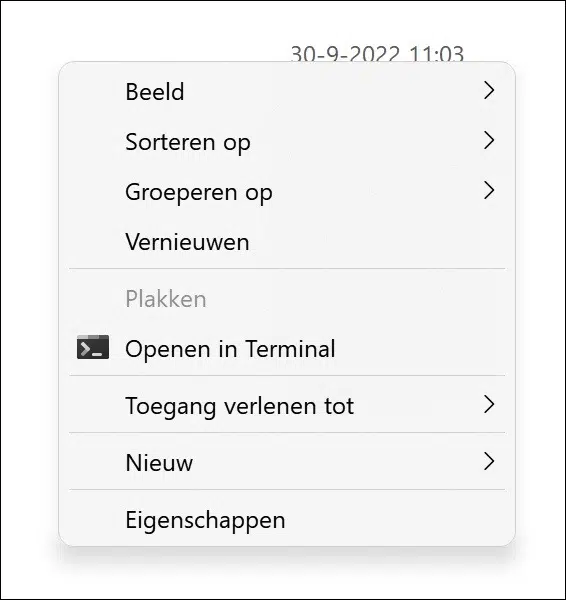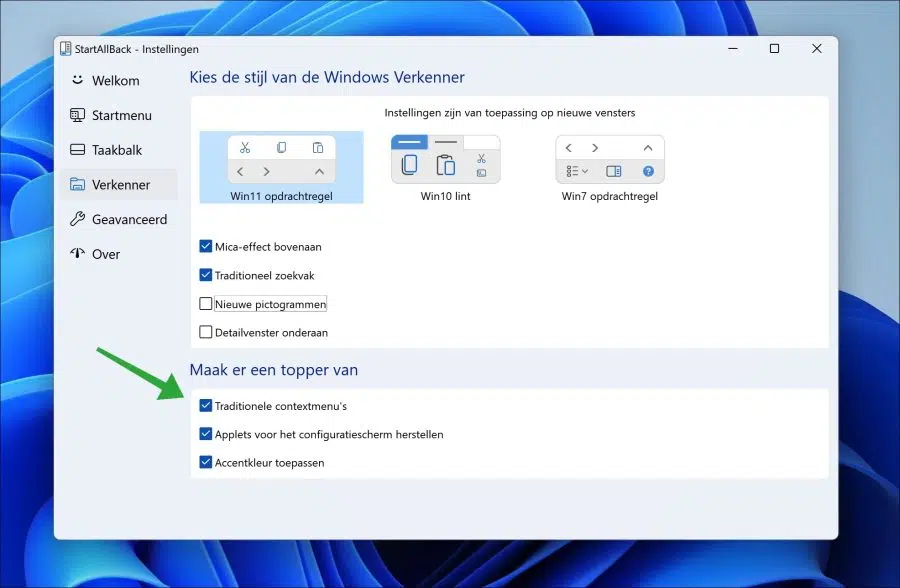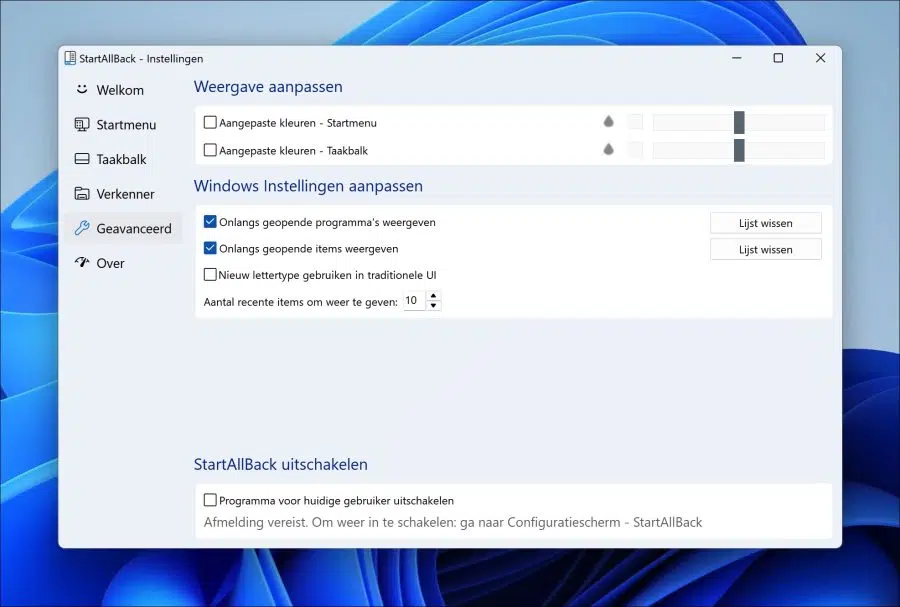StartIsBack es una aplicación popular para las personas que desean restaurar el antiguo menú de inicio familiar de Windows 7 o Windows 8. También se pueden realizar ajustes fácilmente en la barra de tareas, el explorador de Windows y la apariencia de Windows.
StartIsBack es un "caparazón". Un shell significa que se integra con Windows y puede realizar ajustes en varios componentes, como el menú de inicio, la barra de tareas, la configuración y el fondo de pantalla.
Esta aplicación ofrece una gran ventaja para varias personas. Esta ventaja es que se puede utilizar una carcasa conocida. Es posible restaurar el antiguo menú de inicio desde Windows 7 o Windows 8.
La barra de tareas también se puede personalizar, por ejemplo, ampliando los iconos de la barra de tareas, moviendo el botón Inicio hacia la izquierda y la barra de tareas se puede hacer transparente. Puede leer sobre las funciones y configuraciones más destacadas de StartIsBack en este artículo.
StartIsBack ofrece una licencia de prueba gratuita durante 100 días. Después de los 100 días, se debe comprar una licencia para seguir usando la aplicación. También se ha traducido al holandés entrecortado.
StartIsBack para Windows 11 qué es y cómo funciona
Seleccione un tema específico de Windows
Después de la instalación, recibirás tres temas para elegir. Puede aplicar estos temas directamente con un solo clic. Cada tema representa un acercamiento a una versión específica de Windows. Para que pueda elegir entre un tema que se parezca a Windows 11, Windows 10 y Windows 7.
Si selecciona un tema, el cambio se aplicará inmediatamente.
Además de los temas prediseñados que puedes seleccionar, puedes seleccionar un elemento específico para personalizar a la izquierda.
Con StartIsBack puede personalizar el menú de inicio de Windows 11 a un menú de inicio conocido de Windows 7 o Windows 8. Para personalizar el menú de inicio, habilite la opción “Usar el menú de inicio tradicional mejorado”.
Luego puede aplicar varios cambios al menú de inicio. Esto le permite configurar íconos del menú de inicio más grandes, determinar qué elementos, aplicaciones o accesos directos son o no visibles en el menú de inicio y más.
Personalizar la barra de tareas
Además del menú Inicio, también puedes personalizar la barra de tareas a través de StartIsBack. Para personalizar la barra de tareas, habilite la opción "Usar barra de tareas tradicional mejorada".
Luego puede seleccionar un estilo visual. Al seleccionar un estilo, se selecciona un tema predeterminado. Este es el tema "Estándar" (Windows 11), "Plain8" o "Windows 7".
Si prefiere realizar ajustes en la barra de tareas usted mismo, también es posible. De esta manera puedes aumentar o disminuir fácilmente los íconos en la barra de tareas. Para ello, seleccione “Iconos – Tamaño”. Puedes elegir entre S, M, L, XL.
A continuación puedes ver dos ejemplos. La primera es con el tamaño de la barra de tareas configurado en “XL”.
Y el segundo es el tamaño de la barra de tareas establecido en "S".
También puedes cambiar el margen entre los iconos de la barra de tareas eligiendo un margen específico.
Además, existe otra opción para cambiar el ícono del botón Inicio, cambiar la posición de la barra de tareas, combinar los íconos de la barra de tareas, centrar íconos, segmentarlos y hacer que la barra de tareas sea transparente.
En las opciones avanzadas aún puedes cambiar el color de la barra de tareas.
Personalizar el Explorador de Windows
También se puede ajustar la apariencia del explorador de Windows. Esto significa que se pueden aplicar diferentes temas relacionados con versiones anteriores de Windows.
Es posible utilizar la conocida cinta de Windows 11, Windows 10 o incluso Windows 7. Cada cinta tiene su propia apariencia y funcionalidad.
A continuación puedes ver los diferentes temas para el Explorador de Windows.
Esta es la cinta de Windows 11.
Aquí ve la cinta familiar de Windows 10.
Y esta es la cinta conocida de Windows 7.
Puede configurar cada cinta a través de StartIsBack haciendo clic en ella. Dependiendo de la ventana, archivo o configuración que haya seleccionado en el Explorador de Windows, verá diferentes opciones en la cinta.
Otra característica que mucha gente extraña es restaurar el antiguo menú contextual. El menú contextual en Windows 11 es diferente del antiguo y conocido menú contextual de Windows 10 o versiones anteriores.
Aquí verá el nuevo menú contextual (predeterminado) de Windows 11.
Y este es el antiguo menú contextual de versiones anteriores de Windows, como Windows 10 o Windows 7 u 8.
Simplemente puede restaurar el antiguo menú contextual habilitando la opción "Menús contextuales tradicionales". Reinicie el Explorador de Windows para aplicar los cambios.
Opties Geavanceerde
Además de todos los cambios anteriores, también hay algunas opciones avanzadas en StartIsBack. Por ejemplo, en las opciones avanzadas puedes cambiar el color del menú Inicio y de la barra de tareas seleccionando un color personalizado.
También puede borrar la lista de programas y elementos abiertos recientemente con solo hacer clic en el botón. También puede limitar la lista de elementos recientes a X número de elementos.
Además de todas las funciones descritas anteriormente, hay aún más funciones en StartIsBack. He identificado los puestos más destacados y buscados. Todas las funciones se pueden encontrar en la categoría correspondiente, como menú de inicio, barra de tareas, explorador o avanzado.
Puede descargar StartIsBack a través de https://startisback.com/.
Espero haberte informado con esto. ¡Gracias por leer!