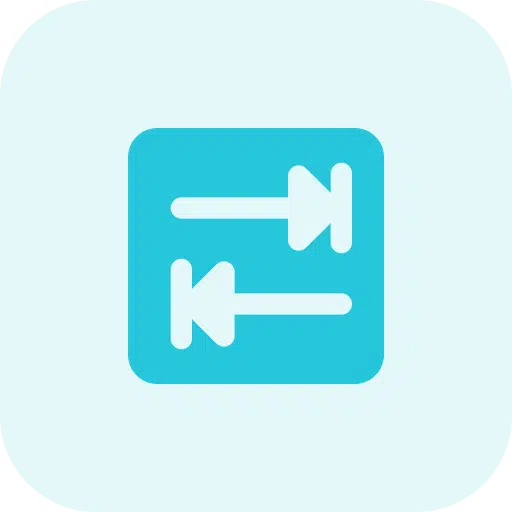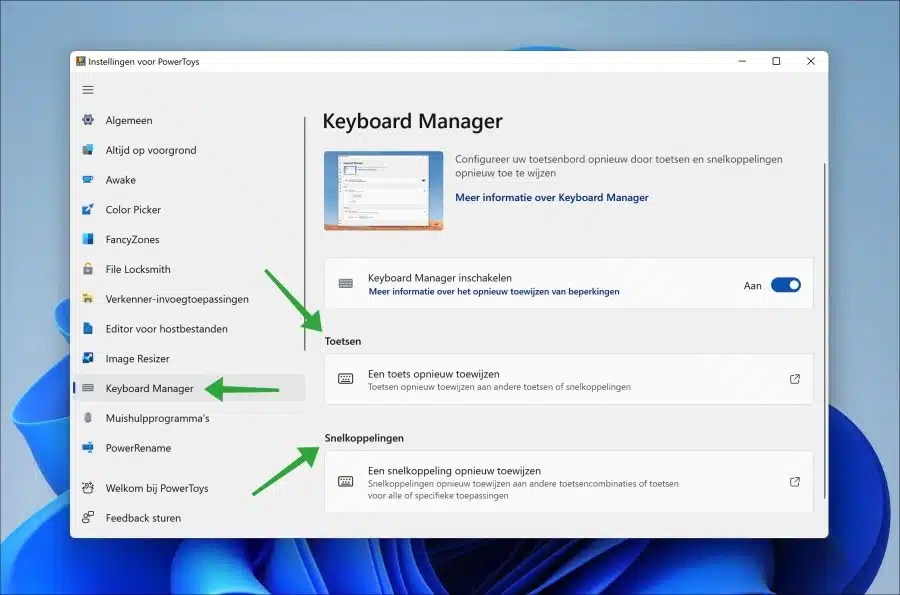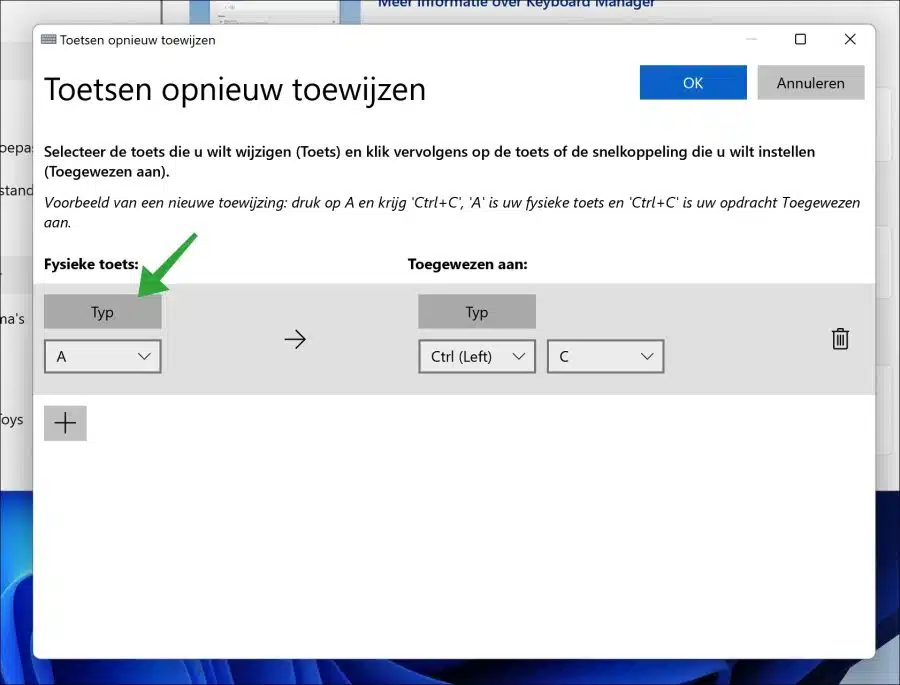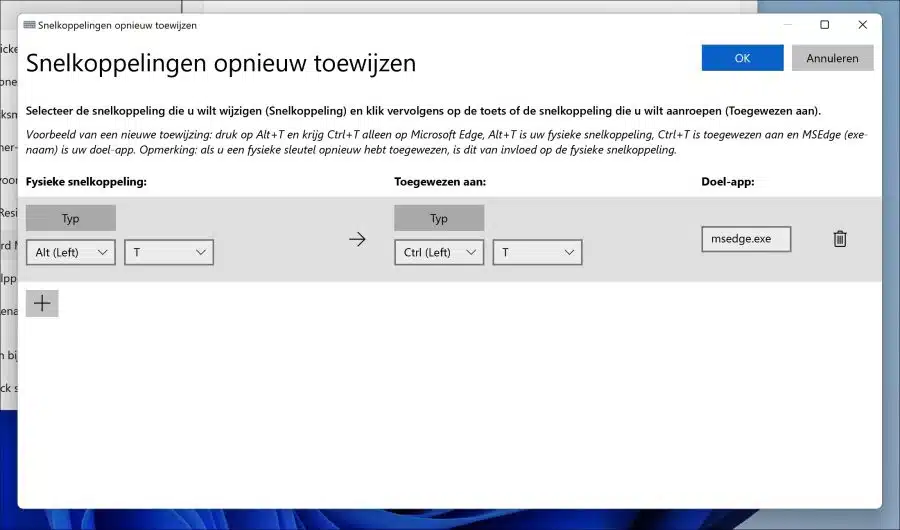En Windows 11, puede asignar teclas de su teclado a diferentes teclas o funciones. La reasignación de teclas puede ayudar a asignar ciertas funciones a una tecla.
Reasignar una tecla o teclas específicas es especialmente útil si, por ejemplo, tiene dificultades para presionar varias teclas al mismo tiempo. La reasignación de claves también puede ayudarle a ser más productivo. Si usa con frecuencia un programa en particular que requiere que use una determinada combinación de teclas, puede reasignar esas teclas para que el uso de ese programa sea más fácil y rápido.
A veces, la distribución del teclado predeterminada no le resulta cómoda. Por ejemplo, si frecuentemente presiona las teclas equivocadas porque están demasiado juntas, puede reasignarlas a una ubicación más cómoda.
Supongamos que eres un jugador, algunas teclas pueden ser más difíciles de usar que otras. Al restablecer las teclas, puede personalizar su teclado para que se adapte a su estilo de juego y hacer que sea más fácil jugar a sus juegos favoritos.
Cualquiera la razon. De forma predeterminada, no es posible asignar ciertas claves en Windows 11. Debes usar una herramienta para hacerlo.
Cómo reasignar claves en Windows 11
Para empezar con descarga PowerToys a tu computadora. PowerToys es una herramienta de Microsoft que ofrece varias herramientas para mejorar la funcionalidad de Windows.
Haga clic en "administrador de teclado" en el menú de la izquierda. Ahora puede reasignar una tecla o reasignar un atajo.
Asignar clave
Si desea asignar una clave, puede asignar una clave específica a una acción. Por ejemplo, puedes asignar la letra “A” a la acción “CTRL + C” (copiar). Este es un ejemplo, puedes asignar una tecla a otra tecla o acción de tu elección.
Para comenzar, presione “Escribir” en la “tecla física”. Luego siga las instrucciones en pantalla.
Asignar acceso directo
Si vas a asignar un atajo a otro atajo o acción, también puedes asignarlo a una aplicación. Necesitará el nombre del archivo ejecutable para esto. En el siguiente ejemplo, es "msedge.exe" para Microsoft Edge.
El siguiente ejemplo muestra cómo ALT + T está vinculado a CTRL + T solo para el proceso msedge.exe. En este caso, ALT + T abre una nueva pestaña en el navegador Microsoft Edge, al igual que CTRL + T.
Depende de usted qué acceso directo le resulta útil y desea vincular.
Espero haberte informado con esto. ¡Gracias por leer!