Si desea formatear una memoria USB, elige vaciar completamente la memoria USB y formatearla en un sistema de archivos específico, por ejemplo FAT32, NTFS o exFAT. Luego podrá volver a utilizar la memoria USB con nuevos datos.
Existe la posibilidad de que la memoria USB no se formatee completamente vacía. Con esto me refiero a que la capacidad total del pendrive es por ejemplo de 16GB, pero que al formatear Windows indica que el pendrive se puede formatear hasta 14GB.
Entonces quedarán 2 GB de espacio en la memoria USB que no podrás utilizar. No se utiliza la capacidad total de la memoria USB.
Para resolver este problema, utilice las instrucciones a continuación. Lo que harás será restaurar la unidad USB a su capacidad total original en Windows 10 o Windows 11. También puedes utilizar estas instrucciones para formatear el dispositivo USB normalmente.
Formatee completamente la memoria USB en Windows 11 o Windows 10
También puedes realizar estas instrucciones con un disco duro externo.
Haga clic derecho en el botón Inicio. En el menú haga clic en Ejecutar. En la ventana de ejecución, escriba: cmd.exe y presione la combinación de teclas CTRL + MAYÚS + ENTRAR. Ahora ejecutará el símbolo del sistema como administrador.
Ahora inserte la memoria USB en la computadora y Asegúrese de que Windows reconozca la memoria USB.
¿Hay algún dato en el USB o en la unidad externa que necesite? Proteja esto ahora copiando los datos a una carpeta segura en su PC.
Ahora vas a ejecutar una serie de comandos. Ingrese estos comandos y confirme con la tecla Intro. Lea atentamente el paso 3 y tome la decisión correcta.
- diskpart
- lista de discos
- seleccione el disco X
Reemplace X con el número indicado en el resultado "listar disco" para la memoria USB. Aquí verá "Disco 0", "Disco 1", "Disco 2", etc. en una columna. Introduces el número del disco al que se le ha asignado la memoria USB. Puede utilizar la columna "Tamaño" para determinar qué número de disco es la memoria USB. ¡Asegúrese de seleccionar el número de disco correcto! ¿Ni idea? ¿Muy difícil? Luego cierra. - limpia
- create partition primary
Ahora cierre la ventana del símbolo del sistema. Abra el Explorador de Windows. Primero haga clic en "Esta PC" a la izquierda y haga clic derecho en la letra de unidad que se ha asignado a la memoria USB. En el menú haga clic en “Formato”.
Ahora vas a formatear el USB con la capacidad máxima. Puedes ver la capacidad máxima en “Capacidad”.
Recomiendo usar el USB. formato en el sistema de archivos exFAT. Puede utilizar este sistema de archivos tanto en una PC con Windows como en una computadora Mac. Linux también es posible, con algunos ajustes.
El tamaño del clúster depende de la capacidad total de la memoria USB o del disco duro externo. Si su USB o unidad no excede la capacidad máxima de 32 GB, seleccione "32 kilobytes". Si la capacidad es superior a 32 GB, seleccione "128 KB".
| 7MB–256MB | 4 KB |
| 256MB–32GB | 32 kilobytes |
| 32 GB a 256 TB | 128 kilobytes |
| > 256TB | No soportado por exFAT |
Nota: Al hacer clic en Inicio se borrarán todos los datos del USB o del disco duro externo.. Esto ya debería estar claro.
espero que esto te ayude. ¡Gracias por leer!

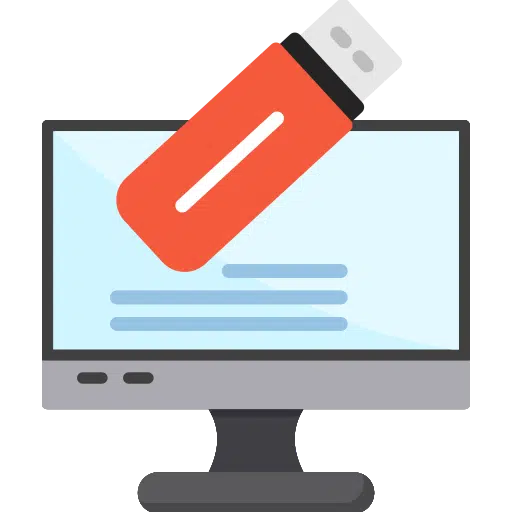
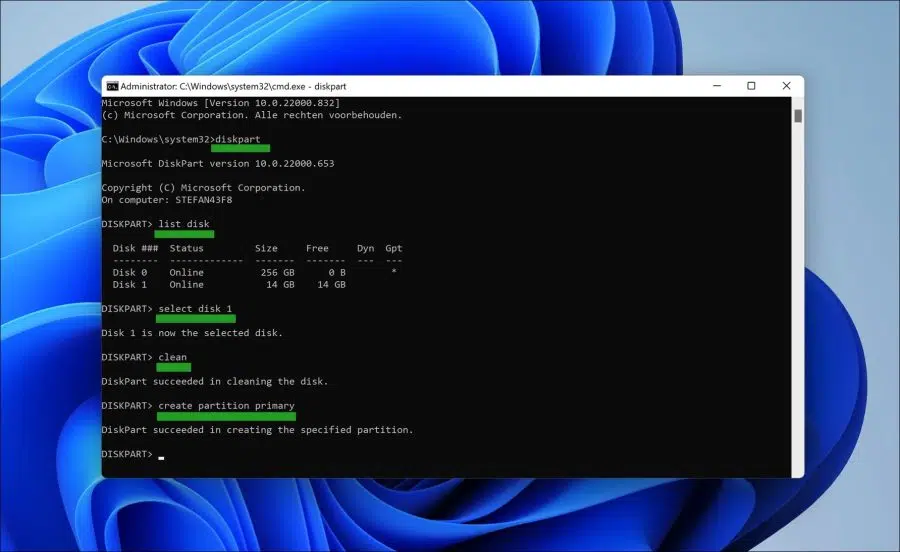
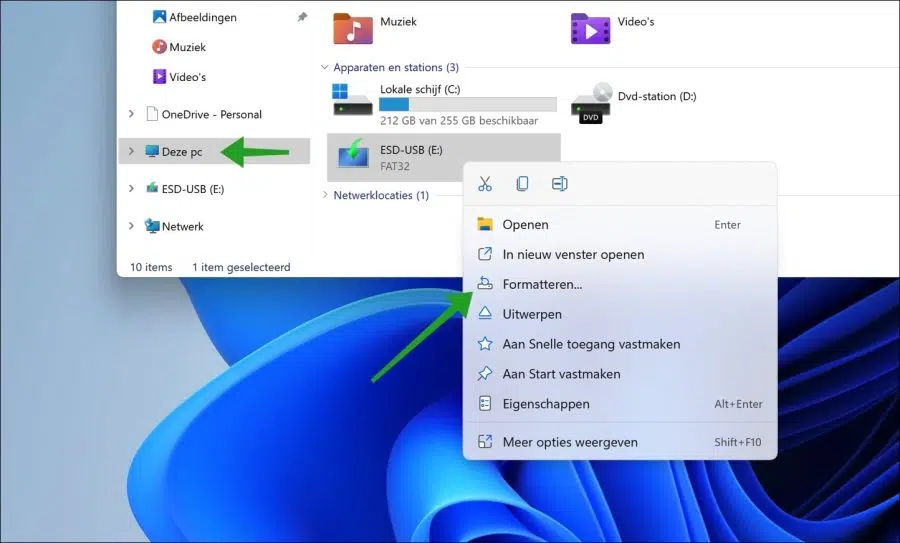
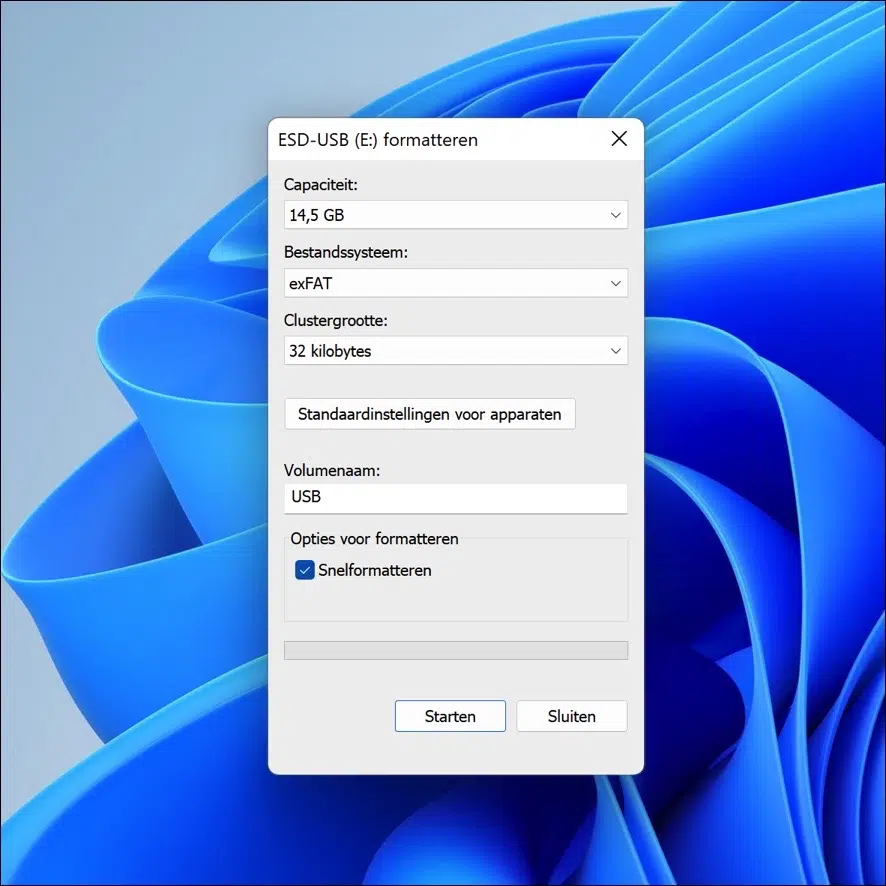
Buenos dias
Pensé que sería útil para utilizar toda la capacidad de mi nueva unidad de expansión Seagate de 5 TB.
Desafortunadamente, después del paso 5, crear la partición primaria (que finalizó como se indicó anteriormente), el disco ya NO estaba visible en el explorador.
Entonces ya no pude realizar los siguientes pasos (formateo).
¿Qué hacer ahora?
Hola, abre Administración de discos y comprueba si el disco está visible allí. Asigne una nueva letra de unidad o formatee la unidad usando la Administración de discos con dimensionamiento automático del clúster. ¡Buena suerte!