Además de una apariencia “normal” con botón de inicio y escritorio, Windows también ofrece un modo tableta. Este modo de tableta es adecuado si instala o usa Windows 10 en una tableta de Microsoft.
Si habilita el modo tableta en Windows 10, todas las aplicaciones se abrirán en pantalla completa y la barra de tareas, incluidos los iconos del escritorio, se reducirá de tamaño. Sin embargo, hay más ajustes que puedes hacer en Windows para que Windows 10 sea más fácil de usar en una tableta.
En este artículo, explico cómo habilitar o deshabilitar el modo tableta y cómo puedes ajustar configuraciones adicionales para el modo tableta de Windows.
compra uno tableta de superficie de microsoft online de forma segura a través de Bol.com
Modo tableta de Windows 10
Activar o desactivar el modo tableta de Windows 10
Haga clic en el botón de inicio de Windows. Seleccione la configuración en el menú de la izquierda haciendo clic en el ícono de ajustes.
En la configuración de Windows haga clic en Sistema. Abra la configuración del sistema de Windows 10.
Haga clic en: Tablet. Abra la configuración de la tableta en Windows 10.
Para habilitar inmediatamente el modo tableta, haga clic en: Cambiar configuraciones adicionales de la tableta.
Hay dos opciones más que puedes usar si tienes una tableta, por lo que inmediatamente cuando inicias sesión en Windows puedes habilitar o deshabilitar el modo tableta o conservar la última opción utilizada.
Si su dispositivo admite un modo tableta y un modo normal, también puede elegir aquí qué debe hacer Windows cuando cambia al modo tableta. De forma predeterminada, la configuración es: Pregúntame antes de cambiar a otro modo.
La configuración de la tableta ahora está abierta, configure la opción: Modo tableta para habilitar el modo tableta. Si es necesario, también puedes desactivar el modo tableta directamente aquí.
En la configuración adicional de la tableta puede elegir entre las siguientes opciones.
- Ocultar los íconos de aplicaciones en la barra de tareas
- Ocultar automáticamente la barra de tareas
- Haga que los íconos de aplicaciones en la barra de tareas sean más fáciles de tocar
- Mostrar el icono de búsqueda sin el cuadro de búsqueda
- Facilite tocar botones en el explorador
- Mostrar el teclado en pantalla cuando no hay ningún teclado conectado
Todas estas opciones hacen que sea mucho más fácil usar Windows 10 como tableta en Windows 10.
Así se ve Windows 10 en modo tableta.
espero que esto te ayude. Gracias por leer.

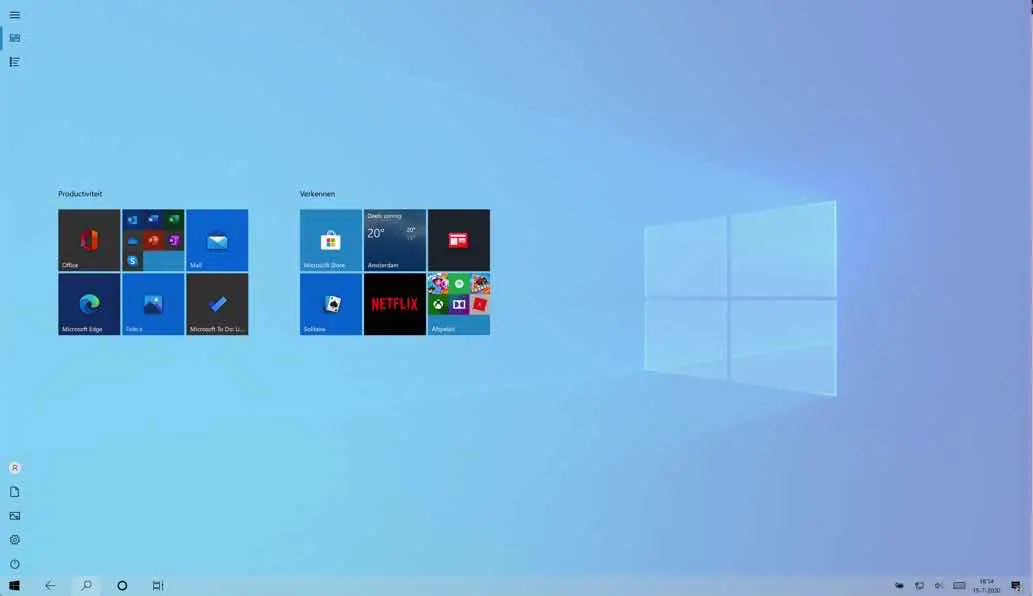
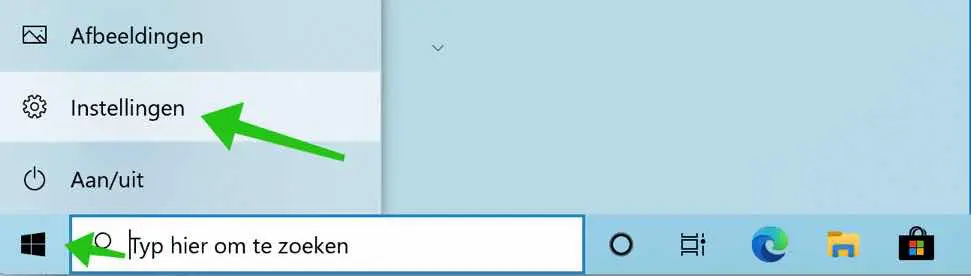
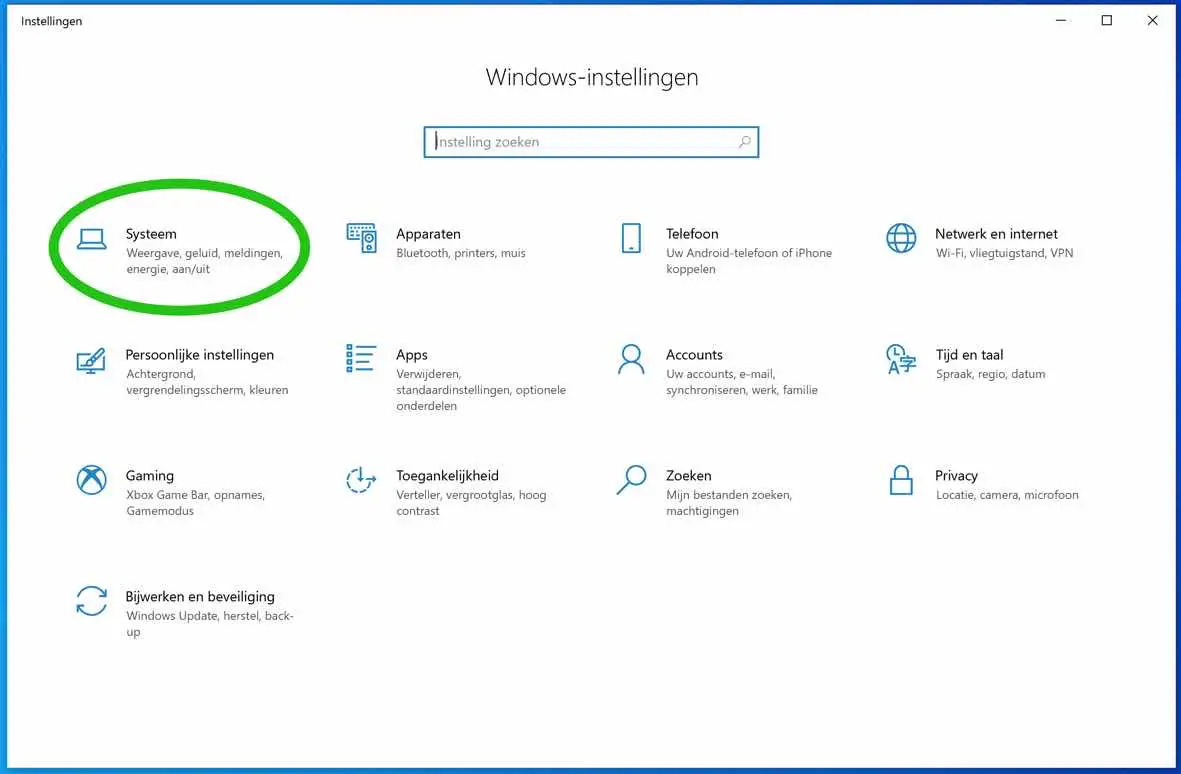
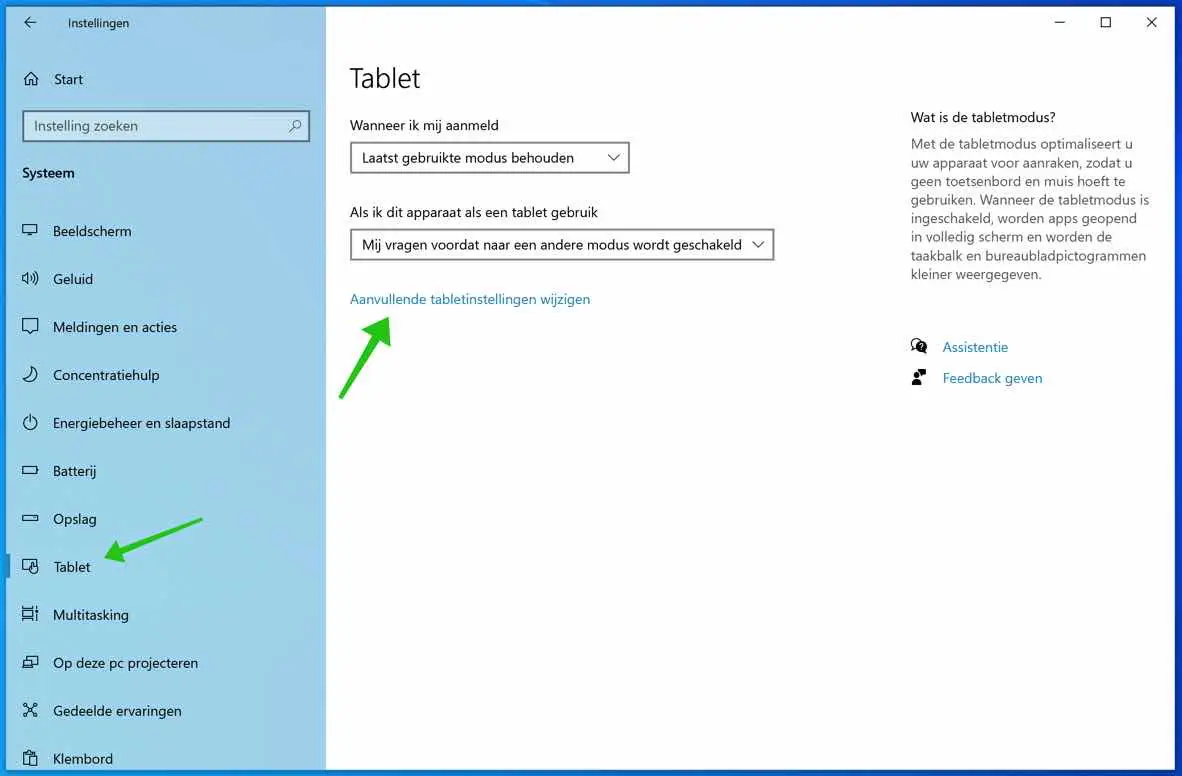
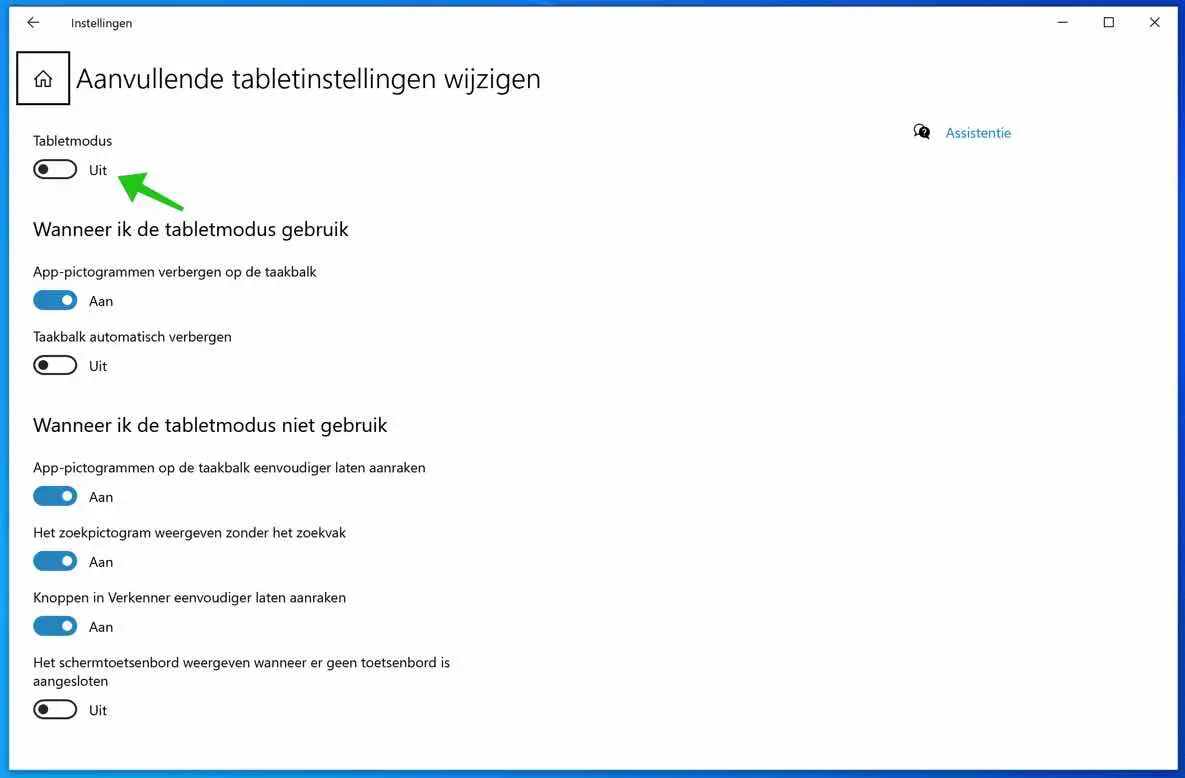
Hola Stefan, gracias por tu respuesta. Ya no tengo que preocuparme por esto. Es una pena que no exista esa opción.
Hola, puedes intentar hacer clic con el mouse para reactivar la computadora portátil del modo de suspensión. Saludos Stefan
hola, cuando uso mi computadora portátil en modo tableta con la pantalla doblada por la mitad, una vez que la pantalla se apaga no se enciende a menos que abra mi computadora portátil nuevamente y haga clic en mi teclado... Me gustaría poder usar mi computadora portátil lo vuelve a activar sin la molestia de abrir primero mi computadora portátil por completo, etc., pero el botón de encendido y apagado está integrado en el teclado y no en el costado como veo en otras computadoras portátiles.
mvg
Hola John, esto no me parece posible. La computadora portátil parece estar entrando en modo de suspensión. La forma de reactivar una computadora portátil desde el modo de suspensión es abrir la computadora portátil, hacer clic en el botón de encendido/apagado, presionar cualquier tecla del teclado o hacer clic o mover el mouse conectado. Saludos Stefan.
Recientemente, el acceso directo para activar y desactivar el modo tableta en el “centro de mantenimiento” (abajo a la derecha) desapareció, no puedo volver a ingresarlo, ¿cómo puedo restaurarlo?
Hola Ruud, este acceso directo todavía existe en mi Windows 10 completamente actualizado. Sospecho que este acceso directo está oculto en el centro de actividades. Puede restaurar el modo tableta en el Centro de actividades abriendo el Centro de actividades y luego haciendo clic derecho en otro mosaico. Luego haga clic en Editar acciones rápidas y luego haga clic en Agregar en la parte inferior. Luego puede reemplazar el botón oculto del Modo tableta (atajo). Háganos saber si funcionó. Saludos Stefan
Ya lo había intentado, ¡pero el botón del modo tableta ya no está! (ver prt sc)
[pantalla de impresión eliminada por motivos de privacidad]
Ok, hice una búsqueda rápida para ti. En la versión 20H2 de Windows, Microsoft eliminó el botón Modo tableta del Centro de actividades. Desafortunadamente, no puedes restaurar esto si el dispositivo no tiene pantalla táctil.
Saludos Stefan
ok, gracias por la información
Gracias de antemano, aprendí algo nuevo!!!
¡Gracias por su respuesta! 🙂