ChromeOS flex est un système d'exploitation de Google. Vous pouvez installer ChromeOS flex sur un PC Windows, un ordinateur portable, un Mac ou un ordinateur exécutant Linux.
ChromeOS, un système d'exploitation léger. Il est basé sur Linux et utilise le navigateur Google Chrome comme interface. L’avantage de ChromeOS Flex est qu’il peut être installé sur à peu près n’importe quel PC.
Peu importe donc que le PC soit un peu plus ancien, à condition qu'il réponde à certaines exigences système.
La configuration système minimale recommandée pour installer et utiliser ChromeOS Flex est :
- Au moins 4 Go de RAM.
- Capacité de stockage de 16 Go (disque dur ou SSD).
- Un processeur Intel ou AMD (x86 ou x64).
Pour installer ChromeOS, vous devez également disposer d'une clé USB avec au moins 8 Go d'espace disque libre pour créer un support d'installation.
Installez ChromeOS Flex sur n'importe quel PC ou ordinateur portable
Créer un support d'installation de ChromeOS Flex sur USB
Vous aurez besoin d'un ordinateur pour créer un support d'installation pour ChromeOS Flex.
Vous avez besoin de ce support d'installation pour installer ChromeOS sur un autre PC ou ordinateur portable. Le système d'exploitation n'a pas d'importance, par exemple Windows, Mac ou Linux, du moment que le navigateur Google Chrome est installé et que le PC dispose d'un port USB.
Ouvrez le navigateur Google Chrome. Installez le "Programme de récupération de Chromebook" extension. Cliquez sur l'extension pour lancer le programme de récupération du Chromebook.
Insérez la clé USB dans votre PC ou ordinateur portable. Cliquez sur « Commencer » pour continuer.
Cliquez sur le lien « Sélectionner un modèle dans la liste ».
Sélectionnez « Google Chrome OS Flex », puis « Chrome OS Flex ». Cliquez sur « Continuer ».
Sélectionnez maintenant la clé USB que vous avez insérée dans votre ordinateur dans la liste. Cliquez sur « Continuer ».
Veuillez noter que la clé USB sera supprimée. Si vous êtes d'accord, cliquez sur le bouton « Créer maintenant » pour créer le support d'installation de Google ChromeOS Flex.
ChromeOS Flex est d'abord téléchargé puis placé sur la clé USB. Cela prendra un certain temps, environ 30 minutes, ne retirez pas la clé USB.
ChromeOS flex peut être installé sur plusieurs types de PC. Cela n'a pas d'importance tant que le PC dispose d'un processeur Intel ou AMD. Vous pouvez également utiliser une machine virtuelle pour essayer ChromeOS flex en premier.
Installer ChromeOS Flex
Une fois la clé USB avec le support d'installation ChromeOS flex créé, vous devez : démarrez votre ordinateur à partir de la clé USB que vous venez de créer. L'installation de ChromeOS flex démarrera alors.
L'affichage de l'écran ci-dessous prendra un certain temps. Soyez patient, l'installation continue.
Changez d’abord la langue en néerlandais. Cliquez sur la langue « anglais » actuelle et sélectionnez la langue néerlandaise. Cliquez ensuite sur le bouton « Commencer ».
Vous pouvez installer Chrome OS Flex ou l'essayer d'abord. Veuillez noter que lors de l'installation, le système d'exploitation existant peut être écrasé. Cela dépend de la manière dont vous avez démarré l'installation flexible de Chrome OS.
Si vous essayez Chrome OS Flex, Chrome OS Flex démarrera à partir du port USB et aucune installation ne sera effectuée.
Dans cet article, je vais continuer l'installation. Faites votre choix et cliquez sur « Suivant ».
Avant de commencer, assurez-vous d'avoir une sauvegarde de vos données. L'installation de Chrome OS Flex écrasera le disque dur.
L'installation nécessite quelques étapes simples. Vous aurez une autre chance de confirmer avant que des modifications ne soient apportées à votre ordinateur.
Cliquez sur « Installer Chrome OS Flex » pour continuer.
Lors de l'installation, l'intégralité du disque dur sera effacée. Assurez-vous d'avoir une sauvegarde de vos données. Une fois l'installation démarrée, vous ne pouvez pas l'annuler.
Cliquez sur « Installer » si vous souhaitez continuer.
Chrome OS Flex est en cours d'installation. L'installation peut prendre jusqu'à 20 minutes. Une fois l'installation terminée, votre appareil sera éteint.
Après l'installation et le redémarrage, vous devez à nouveau sélectionner la langue néerlandaise. Cliquez sur « Commencer ».
Après cela, connectez-vous à Internet en définissant les spécifications de votre réseau. Cliquez sur suivant lorsque vous êtes connecté.
Cliquez sur le bouton « Accepter et continuer » pour accepter les conditions d'utilisation de Google.
Qui utilisera cet appareil Chrome ? Vous ou un enfant. Dans cet article, je continuerai avec « Vous ». Cliquez sur Suivant.
Vous avez besoin d'un compte Google pour vous connecter. Vous pouvez également utiliser un compte invité en bas, mais je vous recommande de vous connecter avec votre compte Google. Cliquez sur Suivant.
Une fois connecté avec succès, vous pouvez synchroniser les données. Il s'agit de données telles que les données de navigateur que vous utilisez peut-être déjà sur d'autres appareils. Si vous le souhaitez, cliquez sur « Activer la synchronisation ». Si vous ne le souhaitez pas, cliquez sur « Non, merci ».
Fais ton choix.
Si vous acceptez d'envoyer des données sur votre appareil, cliquez sur « accepter et continuer ».
Activez les paramètres du compte Google pour obtenir de meilleures suggestions et des réponses plus rapides des applications. Faites votre choix pour continuer.
Il vous sera désormais demandé des dizaines de fois si vous souhaitez accepter différents postes. J'ai sauté celui-ci dans ce guide. Une fois que vous avez fait votre (vos) choix, vous êtes prêt à utiliser Chrome OS Flex.
Cliquez sur « Commencer » pour continuer.
J'espère que cela vous a aidé. Merci pour la lecture!

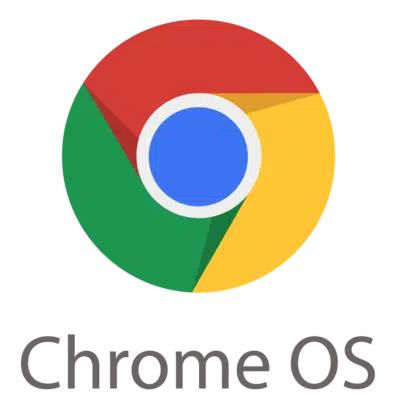
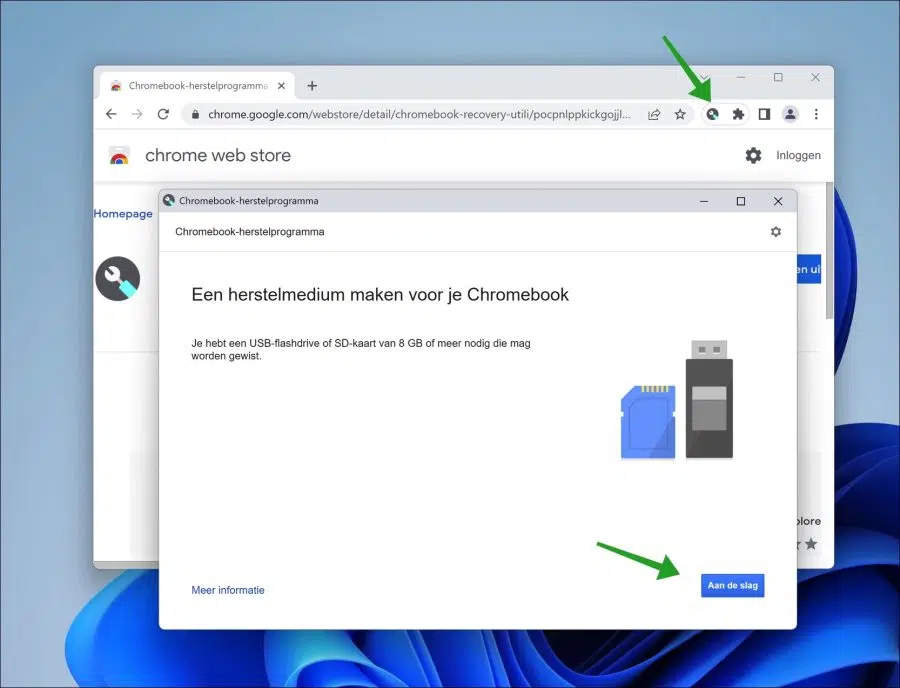
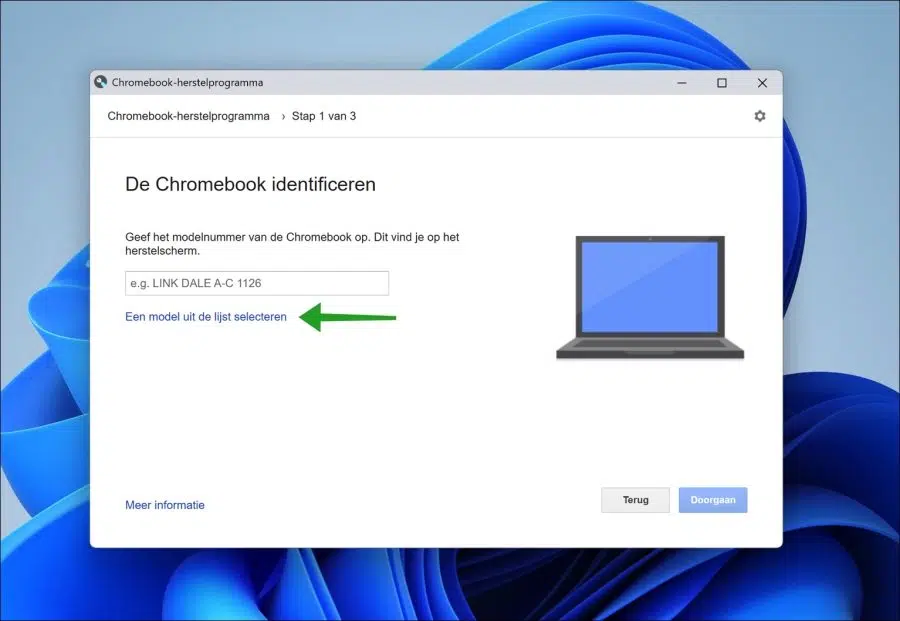
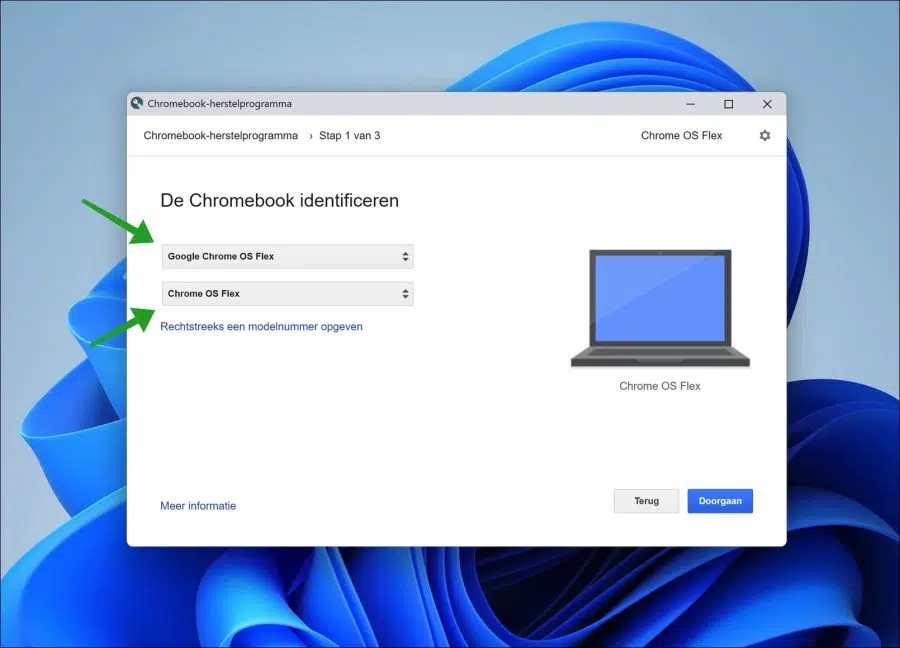
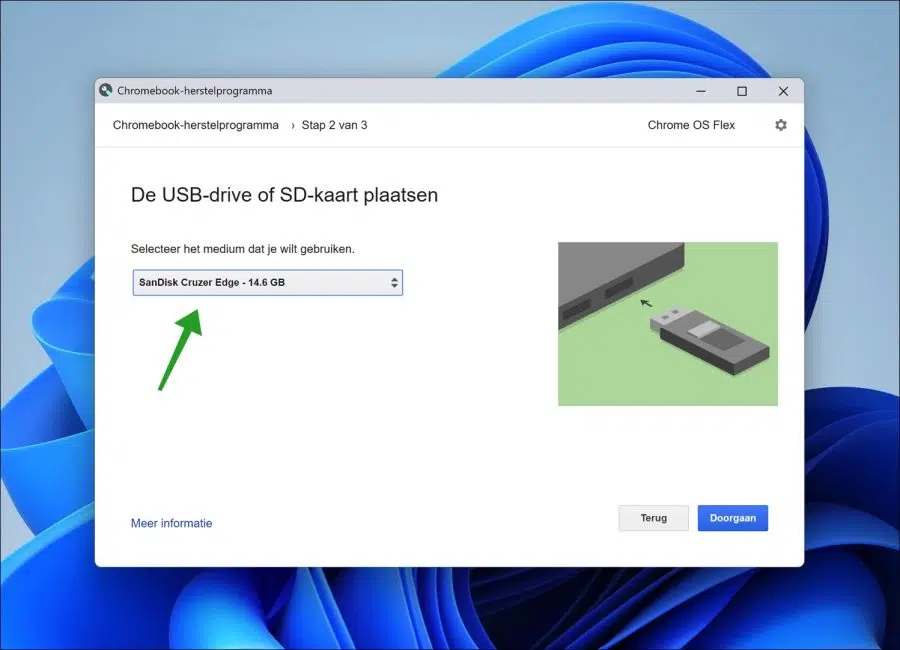
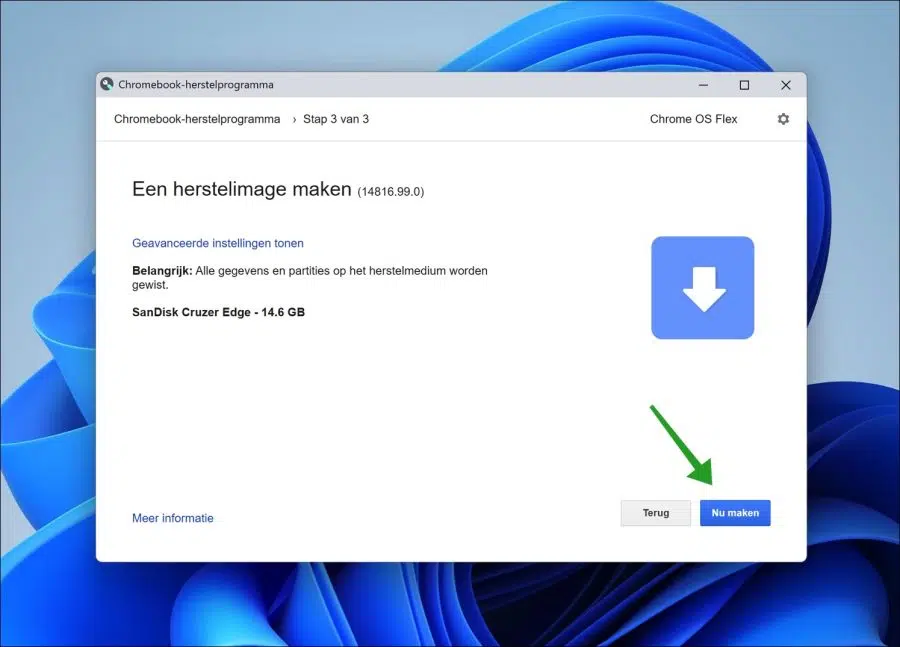
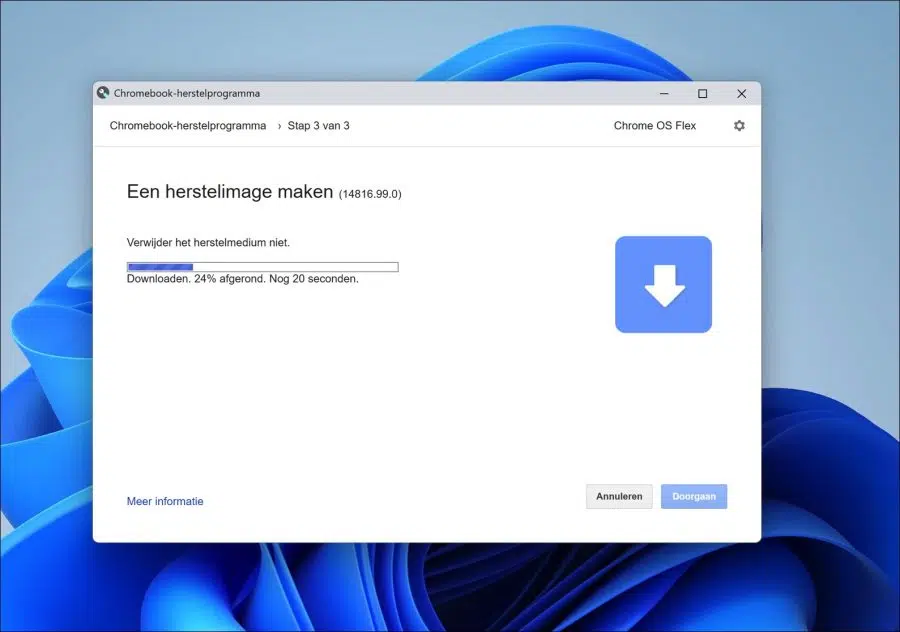
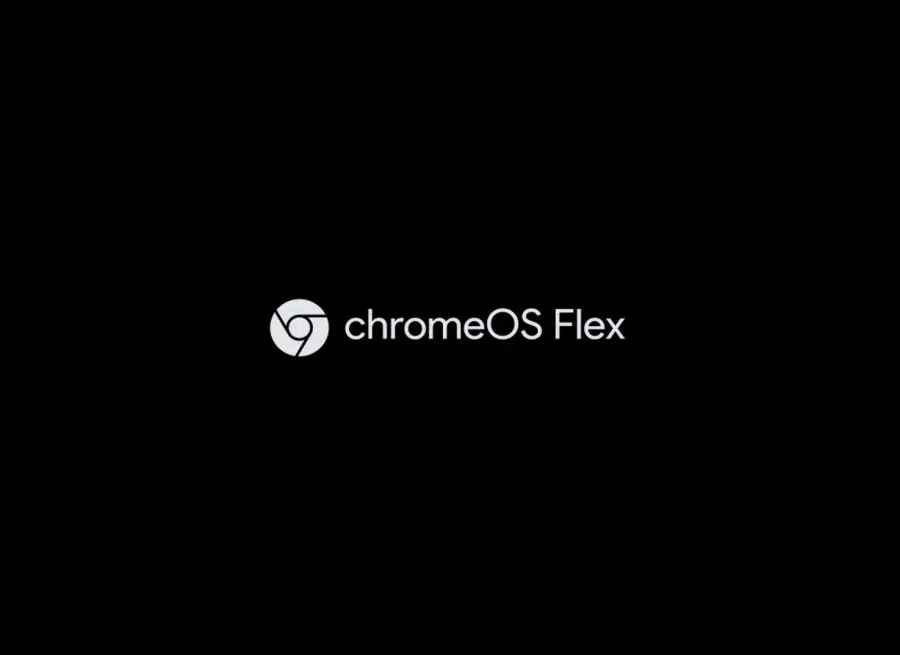
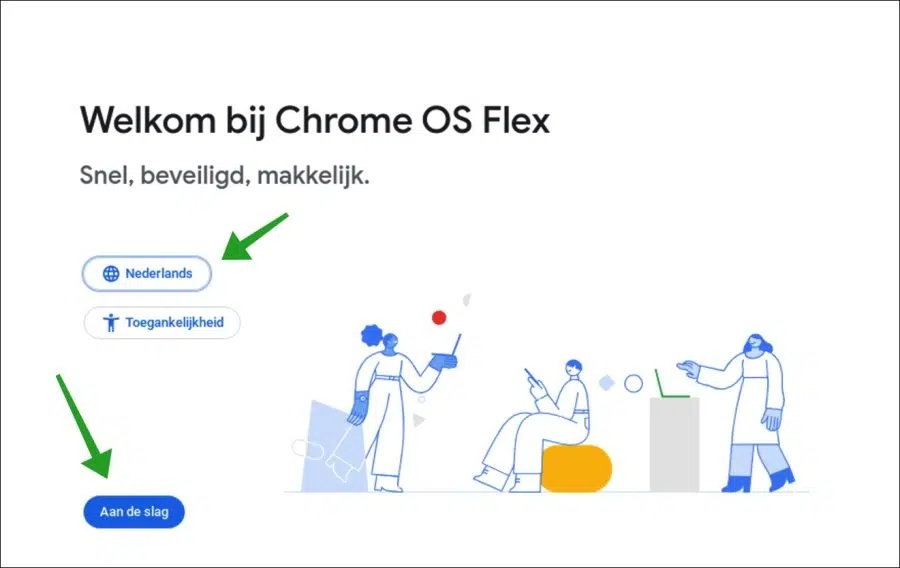
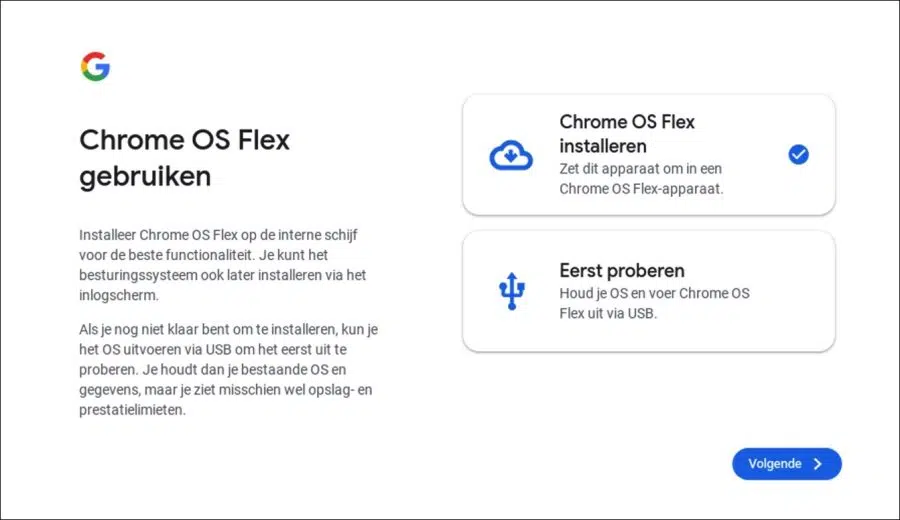
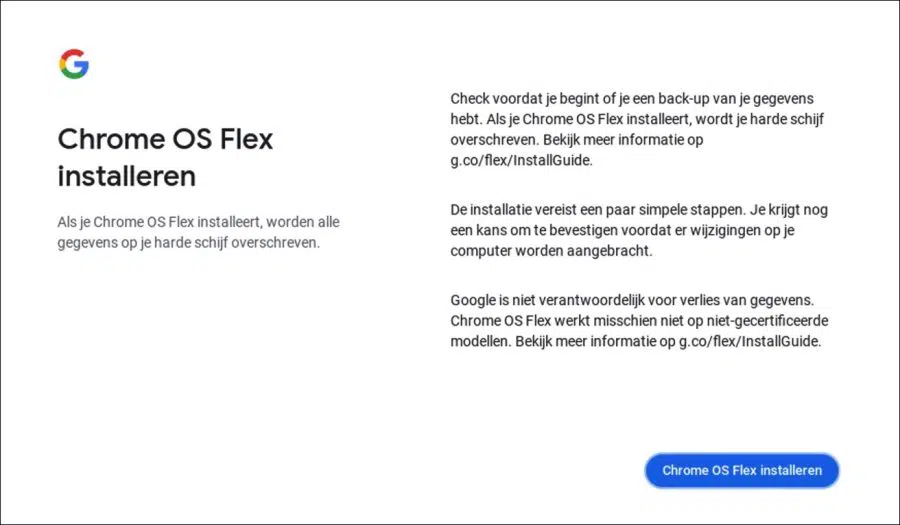
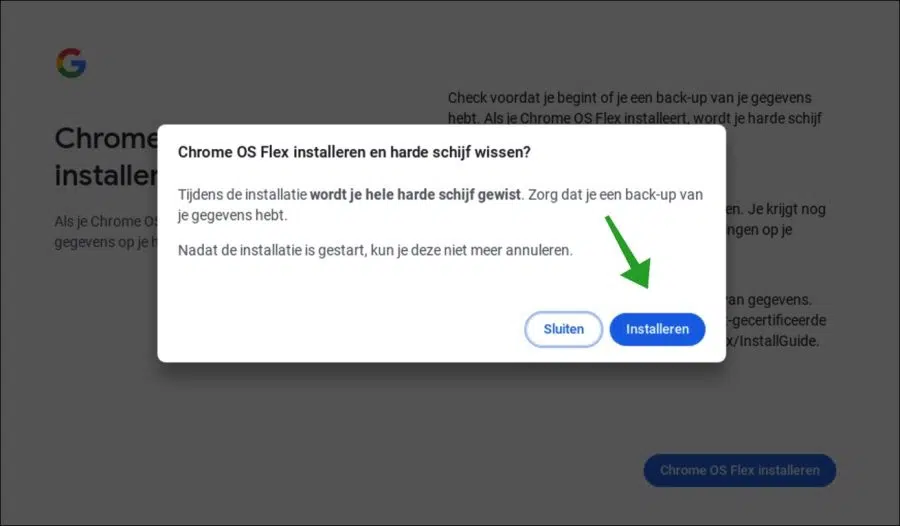
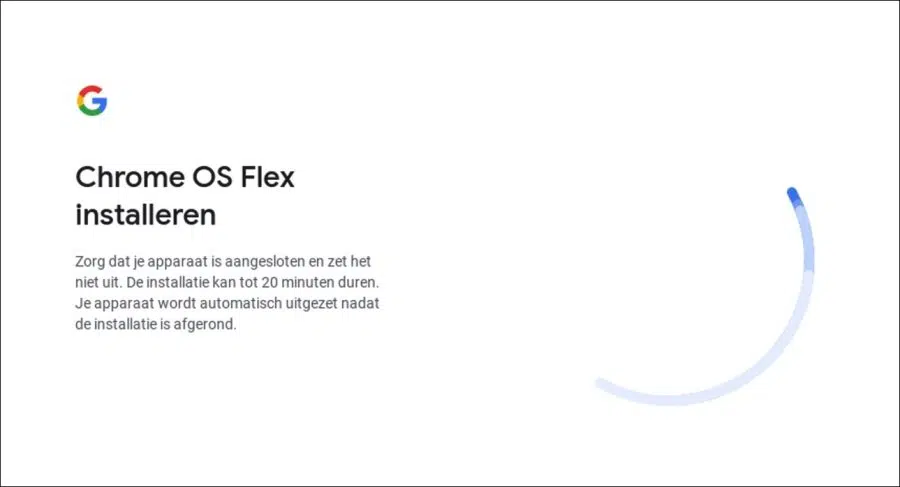
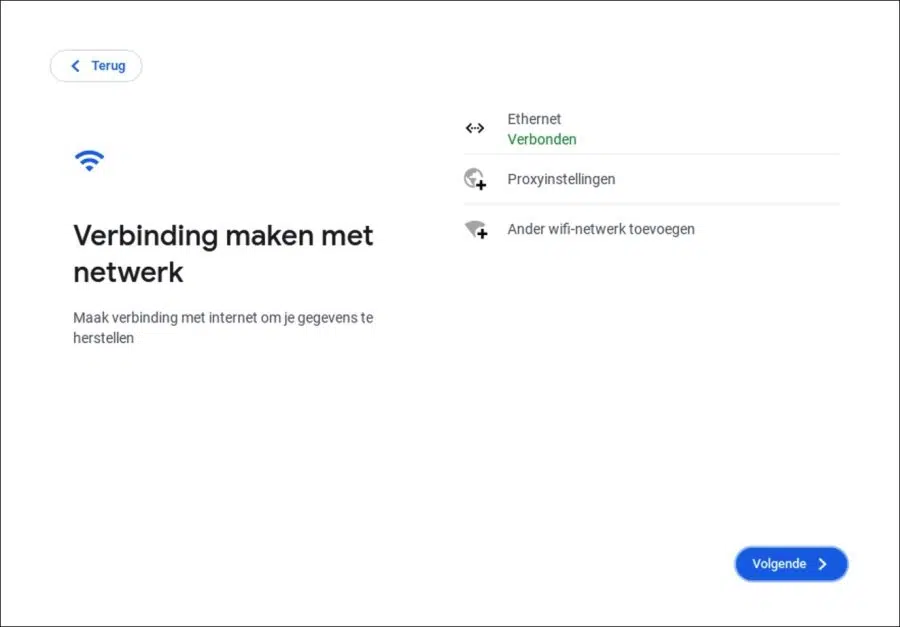
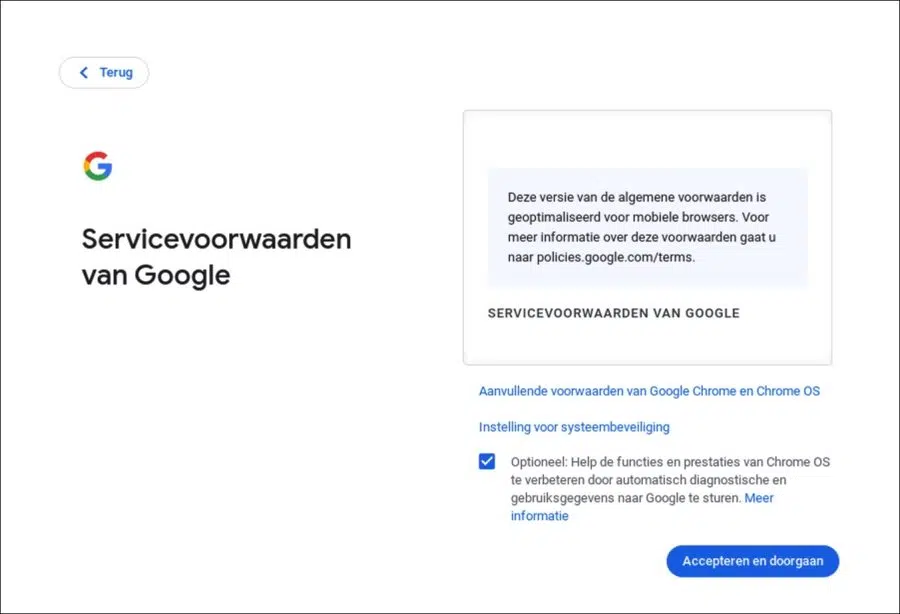
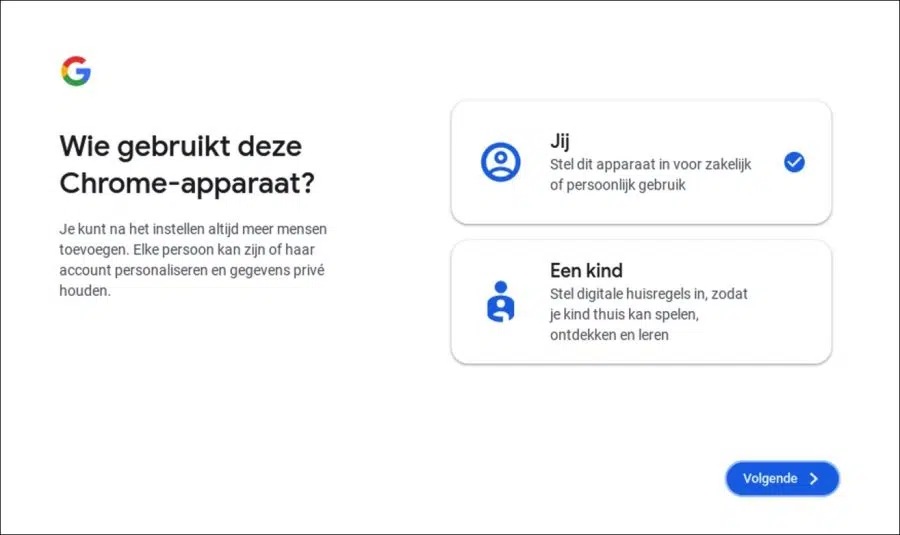
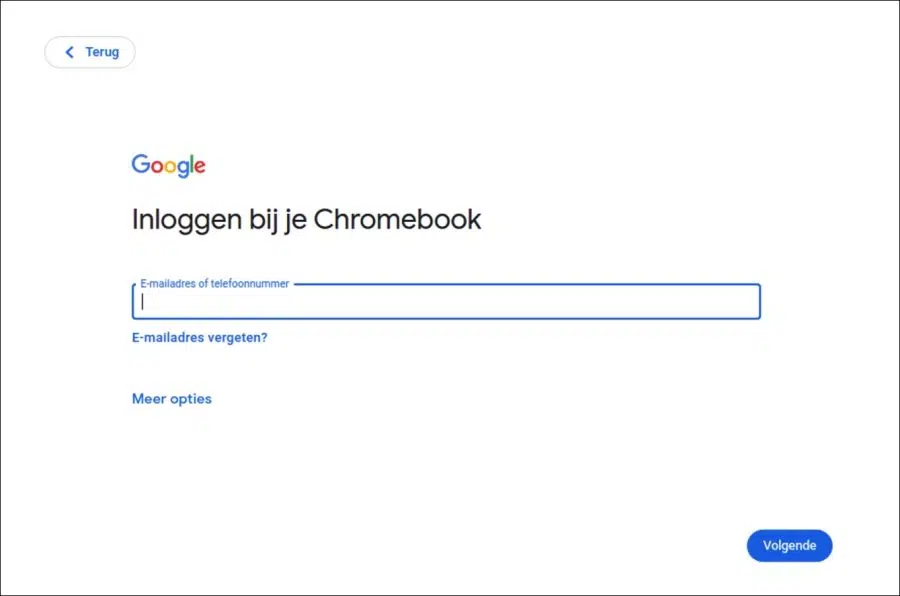
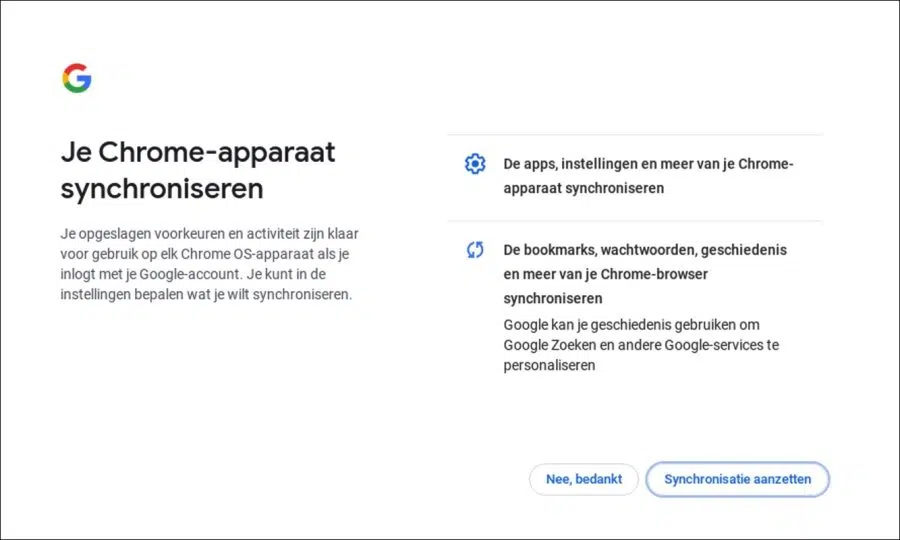
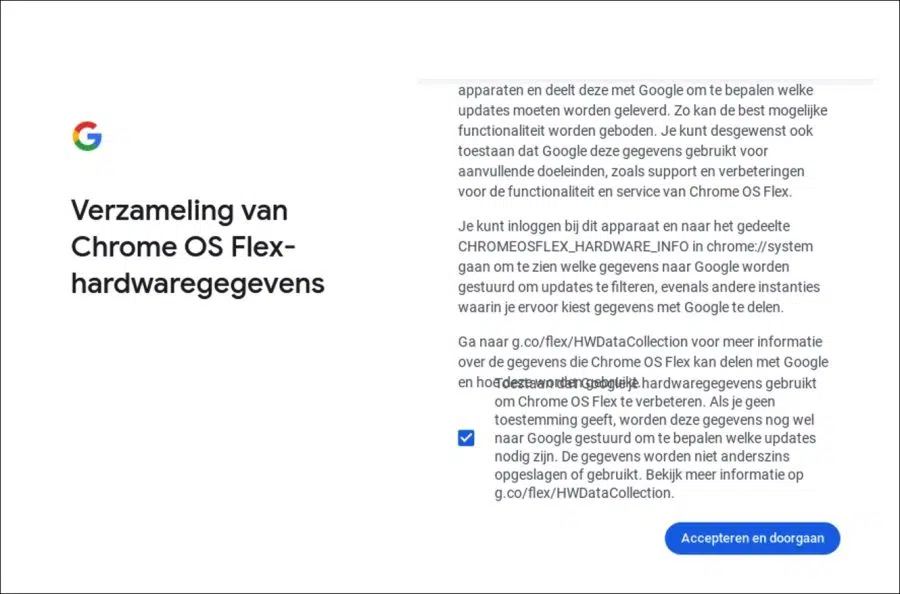
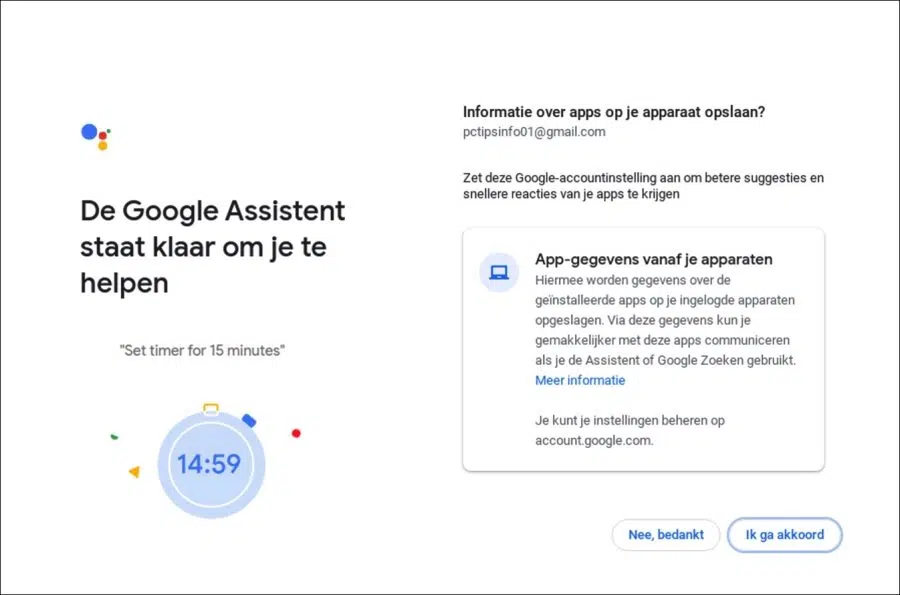
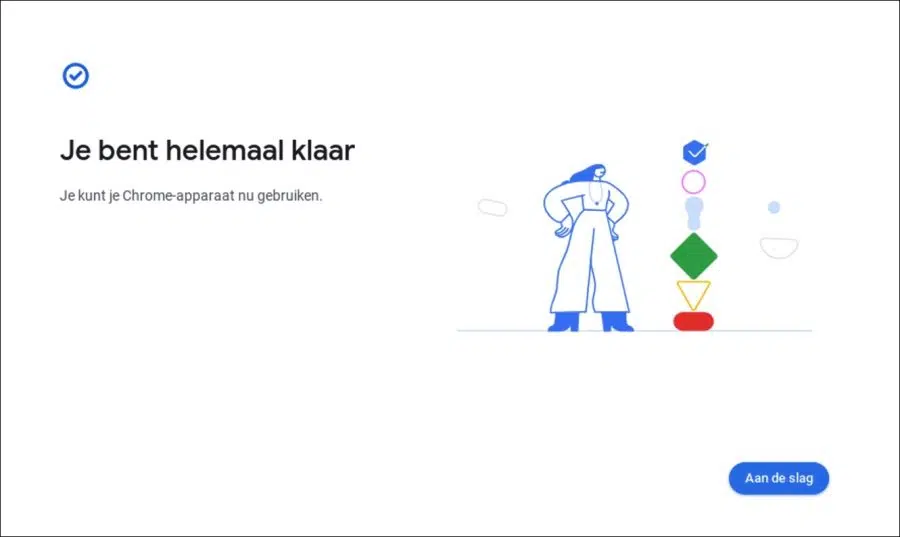
Excellent
Merci.
Votre explication est claire.
Problème :
J'ai déjà donné une nouvelle vie à des dizaines d'anciens ordinateurs avec Chrome OS Flex.
J'essaie actuellement de faire fonctionner un ordinateur portable HP Elitebook Revolve 810 G2 avec Flex.
Je parcours tout (j'ai aussi le WiFi), mais lorsque l'écran apparaît indiquant que Chrome installe OS Flex, après 1 minute, le système indique que l'installation est terminée et lors du redémarrage, il ne trouve pas le périphérique de démarrage.
Essayer Flex sans installer est possible.
Avez-vous une idée de comment/si je peux résoudre ce problème ?
Merci.
Yves
Bonjour, ceci pourrait aider :
https://www.reddit.com/r/ChromeOSFlex/comments/t5dn3d/chromeos_flex_does_not_boot_after_installing/. Vérifiez si EUFI est activé dans le BIOS et cochez « démarrage rapide » ou « démarrage rapide ». Bonne chance!