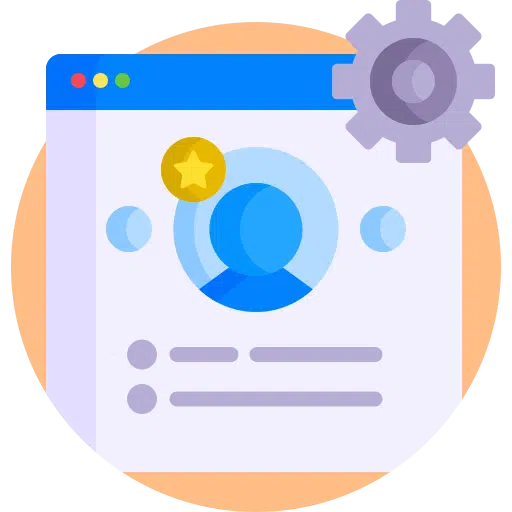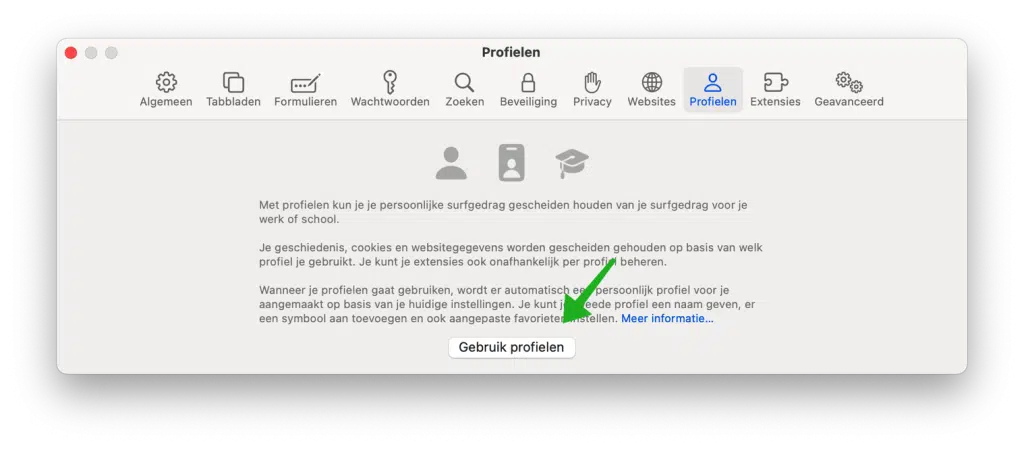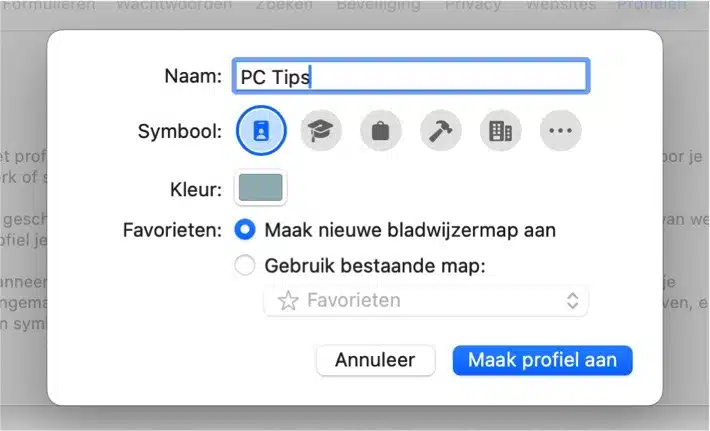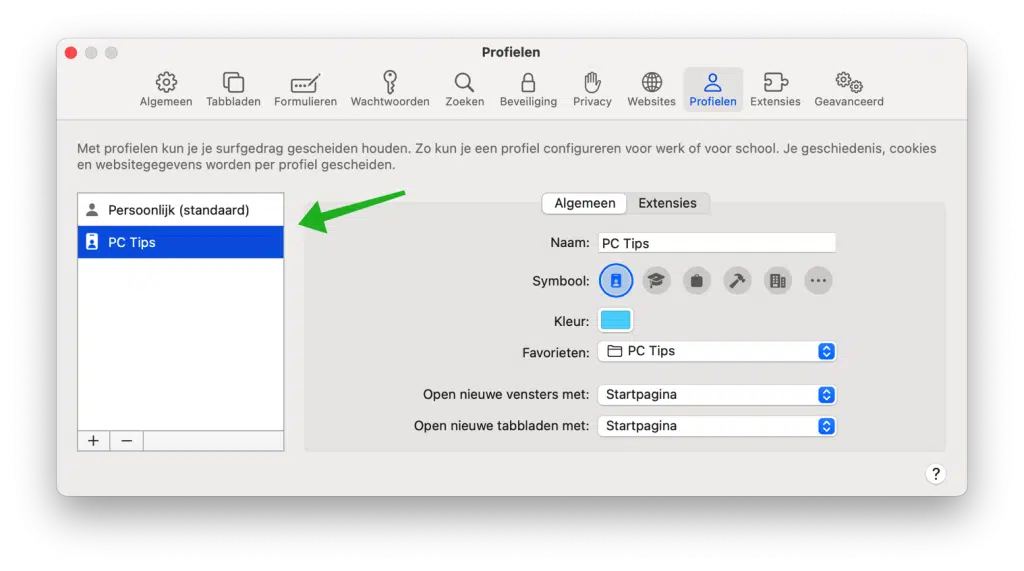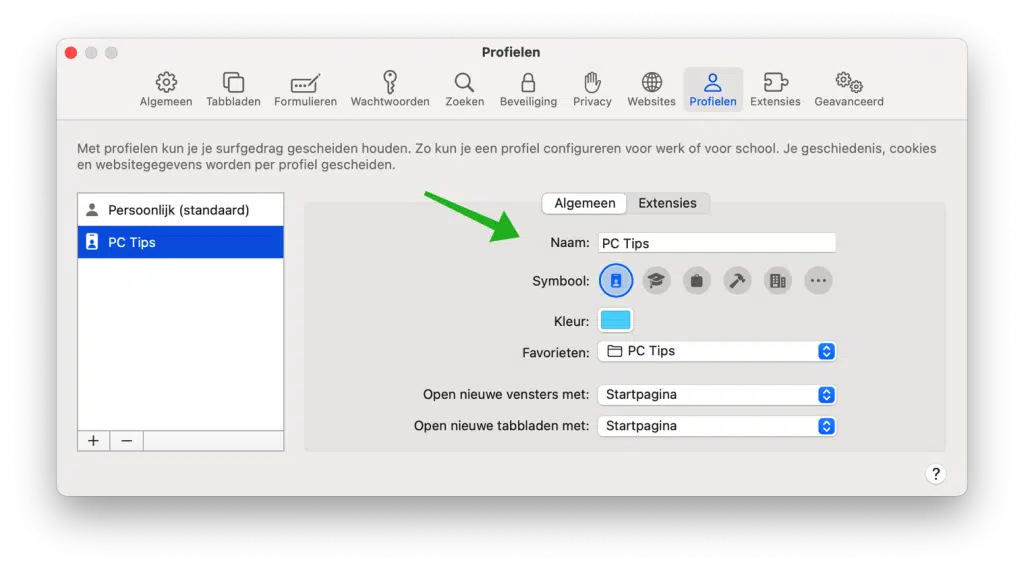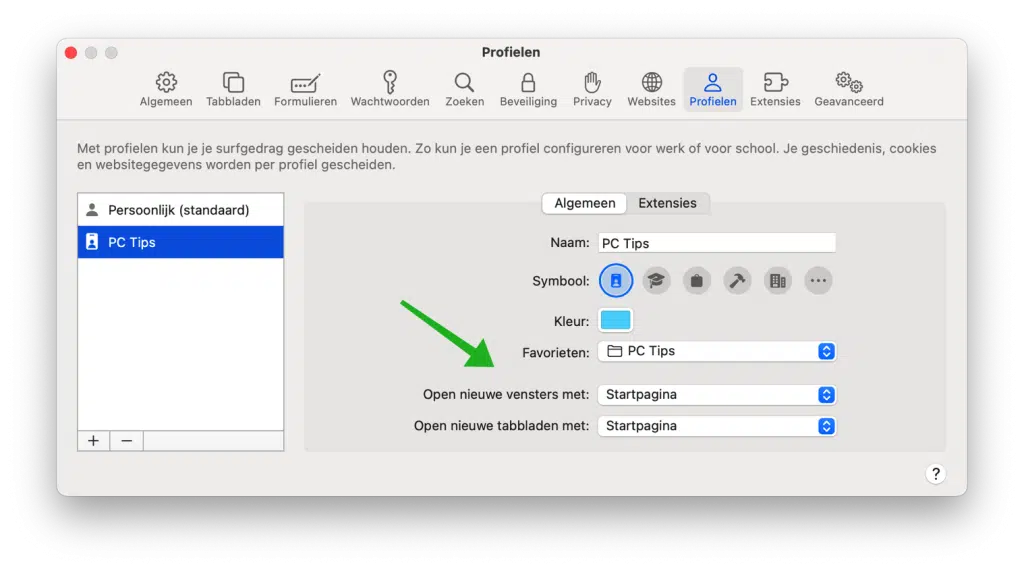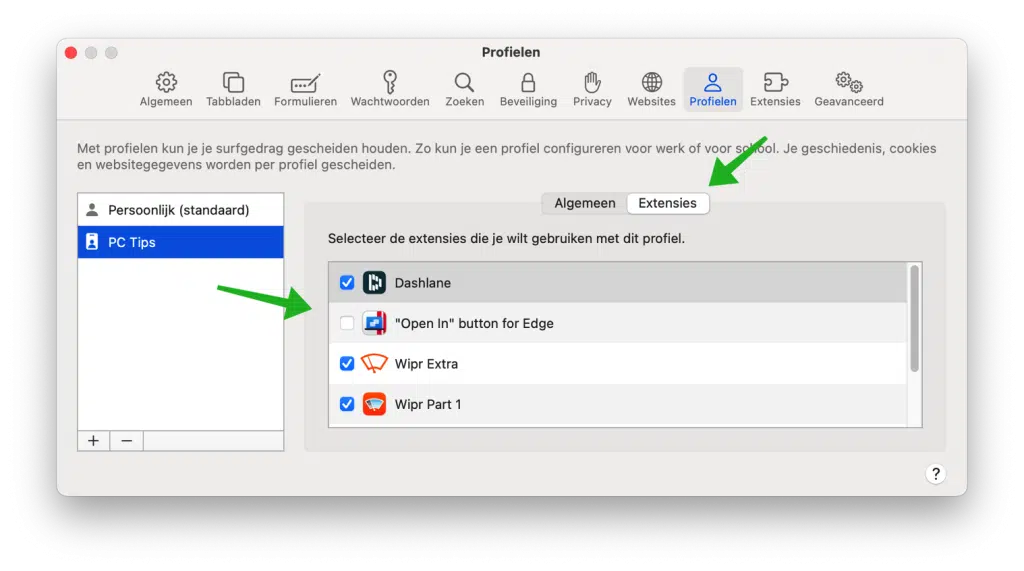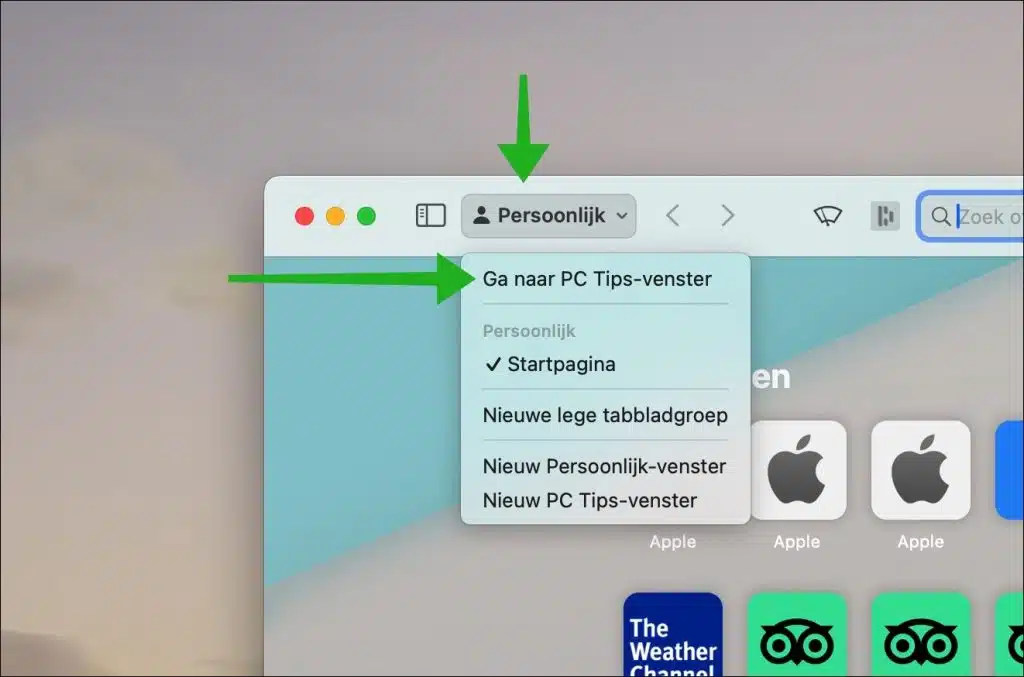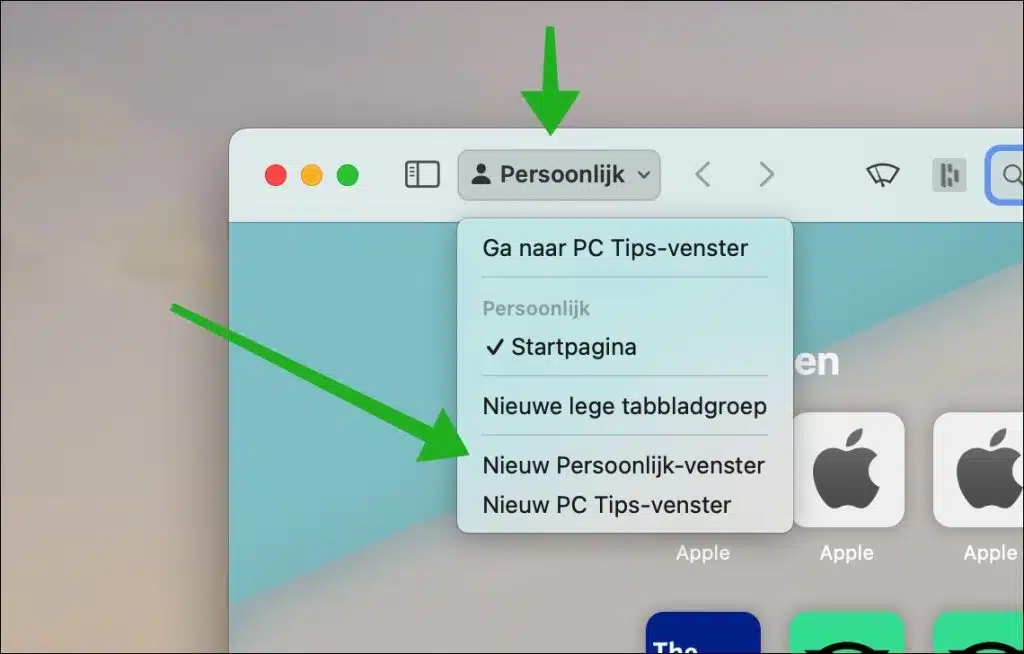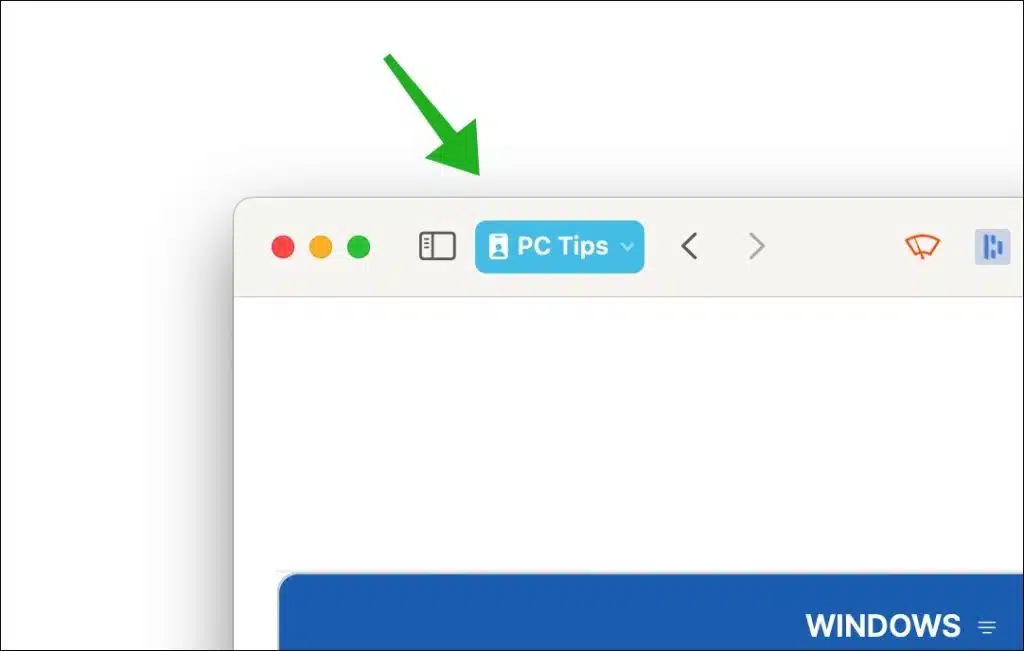La nouvelle fonctionnalité de profil de Safari vous permet de créer plusieurs profils, chacun avec ses propres favoris, historique et paramètres.
Ceci est particulièrement utile pour les personnes qui souhaitent partager leur navigateur avec d'autres membres de leur famille ou collègues, tout en souhaitant conserver leurs informations personnelles et leurs préférences. Différents profils vous permettent de basculer de manière transparente entre les profils et de profiter d'une expérience de navigation personnalisée.
Créer et gérer un profil Safari dans macOS Sonoma
Créer un profil
Pour commencer, vous devez d’abord créer un ou plusieurs profils.
Lorsque vous commencez à utiliser des profils, un profil personnel est automatiquement créé pour vous en fonction de vos paramètres actuels. Vous pouvez ajouter un deuxième profil ou plusieurs profils et les personnaliser. Vous pouvez ainsi nommer le profil, y ajouter un symbole et également définir des favoris personnalisés.
Ouvrez le navigateur Safari. Cliquez sur « Safari » en haut à gauche du menu. Dans le menu, cliquez sur « Créer un profil ». Cliquez ensuite sur le bouton « Utiliser les profils ».
En option: Si un profil existe déjà, vous pouvez cliquer sur le bouton « gérer les profils » et cliquer sur l'icône « + » en bas. Pour supprimer un profil, cliquez sur « - ».
Vous pouvez maintenant créer un profil. Tout d’abord, entrez un nom clair pour le nouveau profil. Après cela, vous pouvez choisir un symbole d'identification. Quatre symboles sont affichés par défaut, chacun avec une identification pour, par exemple, un profil personnel, un profil scolaire, professionnel ou partagé. En cliquant sur le « … » vous pouvez choisir plus de symboles.
Ici, vous pouvez choisir une couleur pour le profil à des fins d'identification. Cela permet de voir facilement quel profil a été choisi dans Safari. Enfin, vous pouvez créer un nouveau dossier de favoris ou importer vos favoris actuels dans ce profil. Chaque signet est séparé par profil. Cliquez sur « créer un profil » pour continuer.
Vous avez maintenant créé un nouveau profil. Une fois que vous avez créé le profil, vous pouvez commencer à gérer les profils.
Gérer le profil
Ouvrez le navigateur Safari. Cliquez sur « Safari » en haut à gauche du menu. Dans le menu, cliquez sur « Gérer les profils ».
Sur la gauche, vous verrez une liste des différents profils actifs dans Safari. Il existe toujours un profil Personnel (par défaut). Vous verrez alors les autres profils qui ont été créés. En cliquant sur un profil, vous pouvez modifier les paramètres de ce profil sélectionné.
Par exemple, en cliquant sur l'onglet « Général », vous pouvez modifier le nom du profil ainsi que le symbole et la couleur reconnaissables. Vous pouvez également modifier le dossier des favoris pour ce profil.
Le navigateur Safari peut être ouvert différemment dans chaque profil. De cette façon, vous pouvez ouvrir de nouvelles fenêtres ou de nouveaux onglets avec la page d'accueil, la page vierge ou la même page.
Lorsque vous cliquez sur l'onglet « Extensions », vous pouvez choisir quelle extension vous souhaitez utiliser dans le profil sélectionné. Cela permet d’utiliser correctement ou non certaines extensions dans un certain profil.
Par exemple, vous pouvez bloquer les publicités dans un profil professionnel et non dans un profil personnel. En fonction bien sûr de la ou des extensions que vous avez installées. Pour ce faire, cochez ou décochez une extension spécifique.
Une fois que vous avez défini les préférences de tous les profils comme vous le souhaitez, vous pouvez commencer à utiliser les profils.
Utiliser des profils
Il existe deux façons d'ouvrir un profil dans Safari. Il s'agit de basculer entre un profil dans la fenêtre actuellement active ou en ouvrant le profil dans une nouvelle fenêtre. En utilisant une nouvelle fenêtre, vous pouvez, pour ainsi dire, ouvrir deux profils ou plus en même temps.
Pour ouvrir un profil dans la fenêtre actuelle, cliquez dans la case avec le profil actif et sélectionnez le nouveau profil avec « Aller à ». Choisir cette option fermera le profil actuel et le remplacera par le profil sélectionné.
Vous pouvez également choisir d'ouvrir un nouveau profil dans une nouvelle fenêtre. Comme je l'ai mentionné, le profil actuel restera alors ouvert dans la même fenêtre, mais le profil sélectionné s'ouvrira dans une fenêtre séparée.
Pour ouvrir un profil dans une nouvelle fenêtre, cliquez dans la case avec le profil actif et sélectionnez le nouveau profil avec « Nouveau ». -fenêtre".
Vous reconnaissez toujours un certain profil par : bien sûr le nom, l'icône de profil choisie, la couleur sélectionnée du profil et éventuellement aussi les favoris et l'historique de navigation. Ceci est toujours séparé par défaut.
J'espère vous avoir informé de cela. Merci pour la lecture!