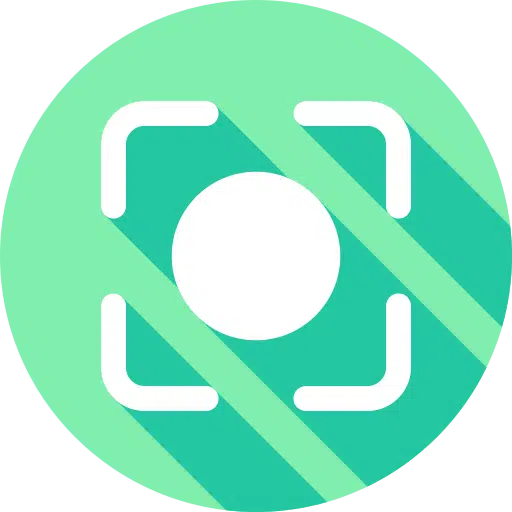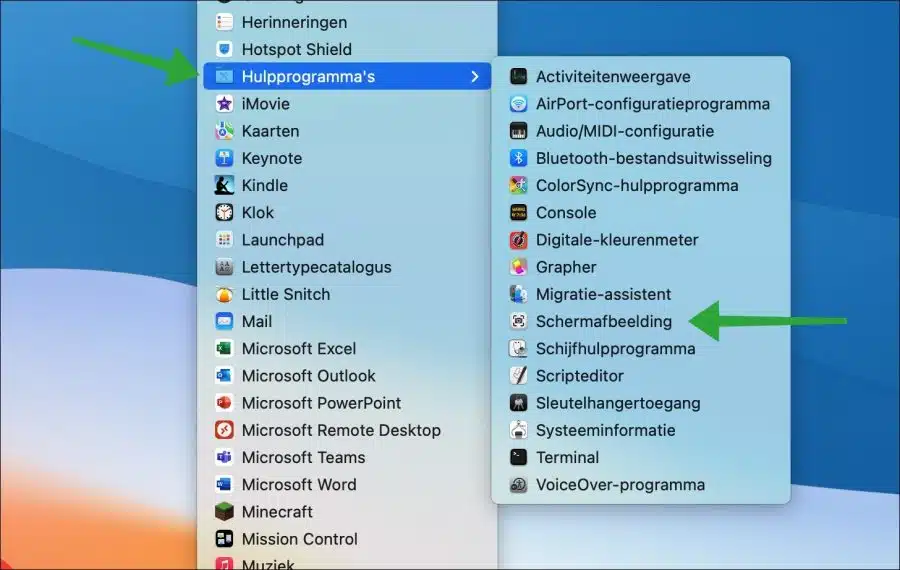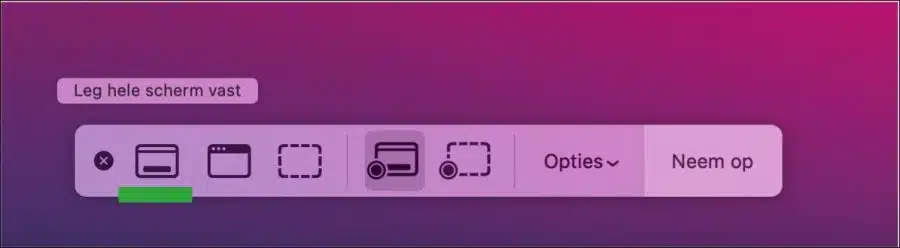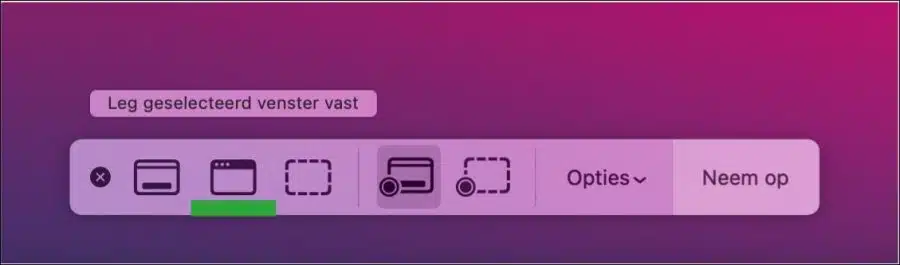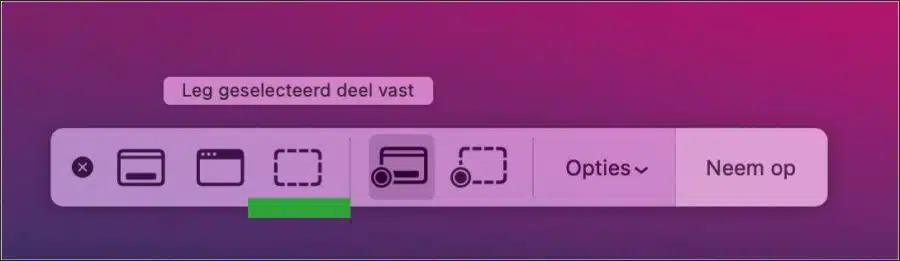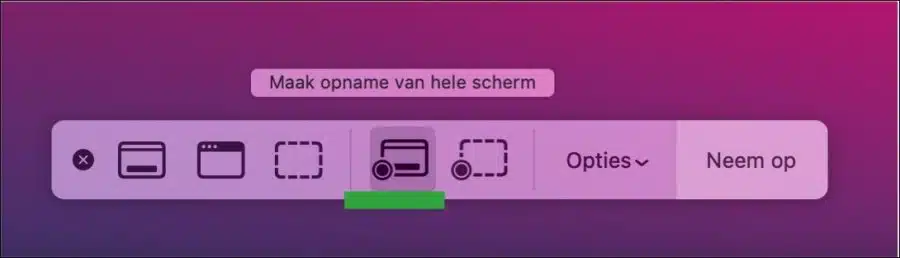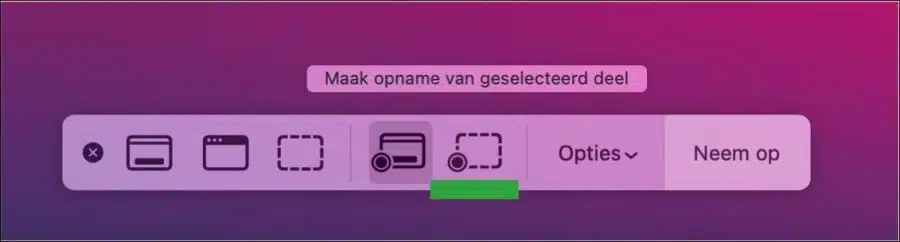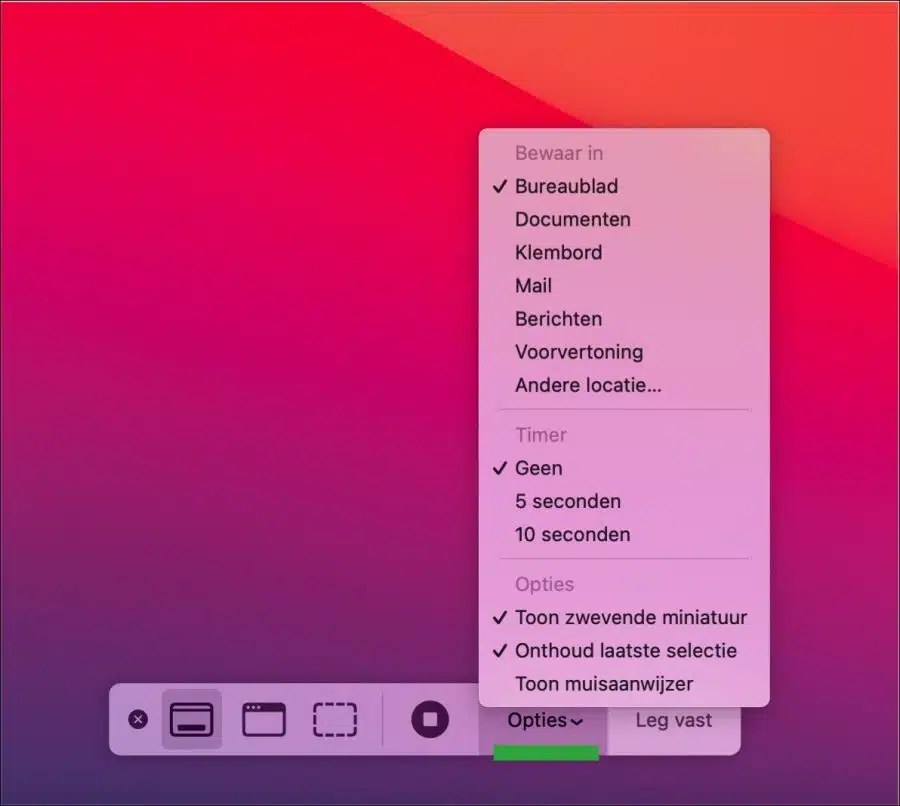Il existe plusieurs outils utiles disponibles dans macOS. Un outil utile pour prendre une capture d’écran est l’application « Capture d’écran ».
L'application Capture d'écran pour macOS est une application qui vous permet de prendre une capture d'écran de l'écran ou d'une zone spécifique de l'écran. Les captures d'écran sont utiles pour capturer des images de pages Web, de documents ou d'autres éléments pouvant être utilisés pour le partage. Le système d'exploitation macOS propose une application de capture d'écran standard que vous pouvez trouver dans les « Utilitaires ».
Vous pouvez utiliser cette application pour prendre différents types de captures d'écran. De cette façon, vous pouvez prendre une capture d'écran de tout l'écran, d'une partie de l'écran que vous pouvez sélectionner vous-même ou d'une fenêtre. En plus de prendre une capture d'écran, cette application peut également enregistrer une vidéo de tout l'écran ou d'une sélection de l'écran.
Prendre une capture d'écran sur un Mac avec l'application Capture d'écran
Ouvrez l'application de capture d'écran en ouvrant les « Applications ». Cliquez ensuite sur « Utilitaires » et ouvrez l'application « Capture d'écran ».
Après avoir ouvert l'application de captures d'écran, une fenêtre apparaîtra en bas, juste au-dessus du dock, avec diverses options pour capturer une capture d'écran ou une vidéo.
Vous pouvez choisir parmi les options suivantes pour prendre une capture d'écran.
Pour capturer tout l’écran, cliquez sur le bouton « Capturer tout l’écran ». Une capture d'écran de tout l'écran, y compris le dock et les autres fenêtres, est maintenant prise. La résolution de cette capture d'écran est assez élevée, si vous comptez l'utiliser pour le Web, je vous recommande de réduire la taille de la capture d'écran.
En cliquant sur le deuxième bouton « Capturer la fenêtre sélectionnée », vous prendrez une capture d'écran d'une fenêtre active. Après avoir cliqué sur ce bouton, cliquez sur la fenêtre que vous souhaitez capturer. Une capture d'écran va maintenant être prise de cette fenêtre uniquement.
Le bouton suivant est la fonction de capture d'écran « Capturer la partie sélectionnée ». Après avoir cliqué sur ce bouton, sélectionnez la partie de l'écran que vous souhaitez capturer. Vous pouvez le sélectionner avec une grille. Après avoir indiqué quelle partie vous souhaitez capturer, cliquez sur le bouton « Capturer » pour prendre une capture d'écran.
Les deux boutons suivants sont là pour faire une vidéo de l'écran. Le premier bouton « Capturer tout l’écran » vous aide à réaliser un enregistrement vidéo de tout l’écran. Ceci est utile, par exemple, si vous souhaitez enregistrer une vidéo pédagogique.
Le deuxième bouton d'enregistrement vidéo « Enregistrer la partie sélectionnée » peut être utilisé pour enregistrer une vidéo d'une partie de l'écran. Sélectionnez d’abord quelle partie puis cliquez sur « Enregistrer » pour faire un enregistrement vidéo de cette partie.
Le dernier bouton « Options » propose diverses options pour gérer les captures d'écran ou les vidéos.
Vous pouvez choisir un emplacement par défaut ou tout autre emplacement pour enregistrer les captures d'écran ou l'enregistrement vidéo. Vous pouvez également régler une minuterie. Si vous cliquez sur le bouton « Capturer » ou « Enregistrer », cela prendra 5 ou 10 secondes avant que la capture d'écran ou la vidéo ne démarre.
Une autre option utile consiste à afficher ou non le pointeur de la souris. Dans certains cas, vous souhaiterez peut-être que le pointeur de la souris ne soit pas visible sur la capture d'écran. Vous pouvez activer ou désactiver cela dans les options.
Lire aussi: Preview Mac : le multitalent pour l'édition d'images !
J'espère vous avoir informé de cela. Merci pour la lecture!