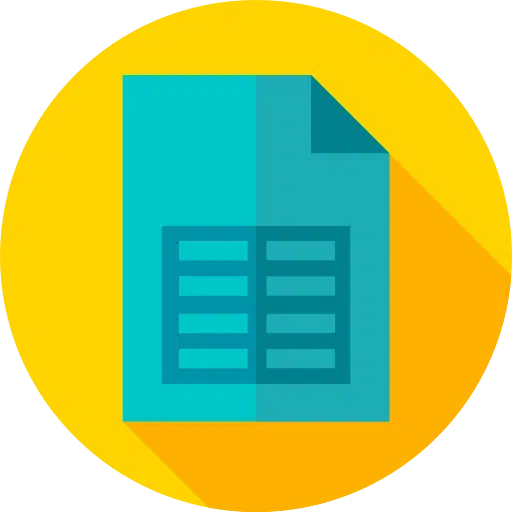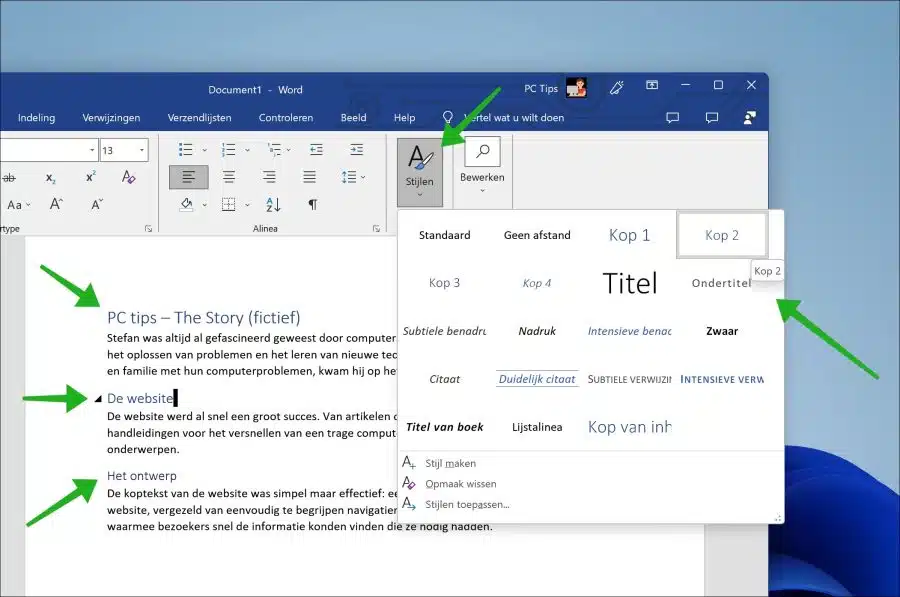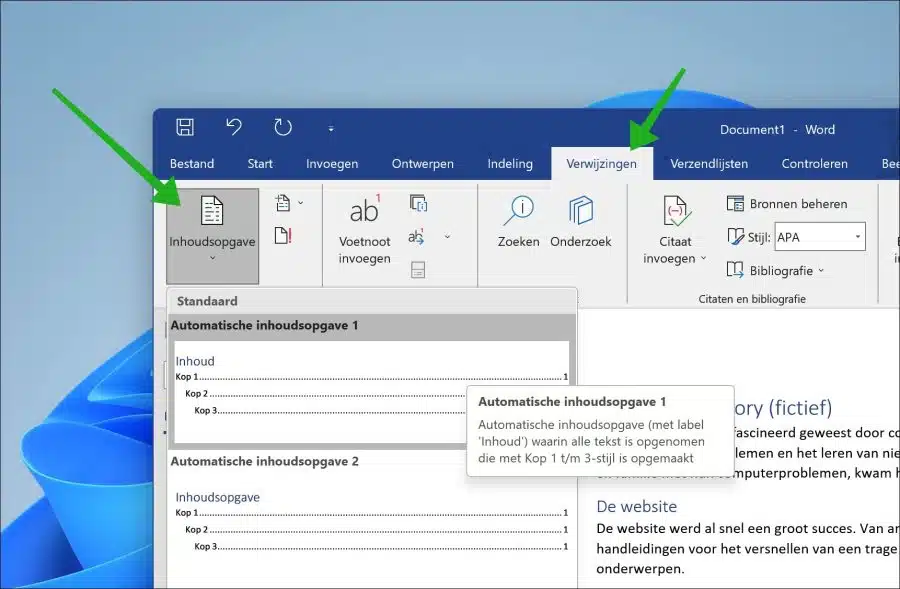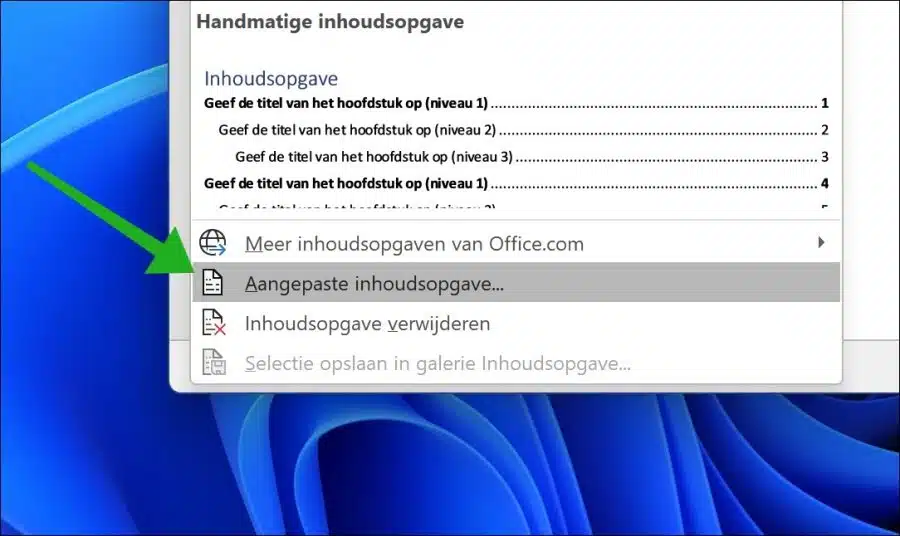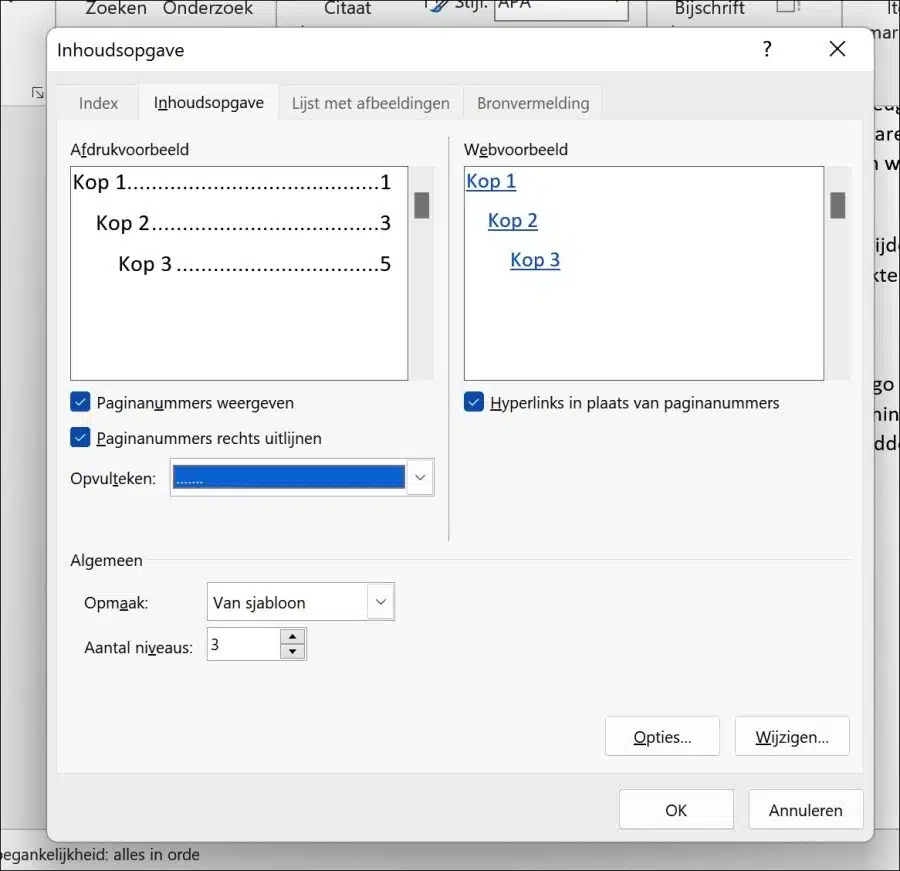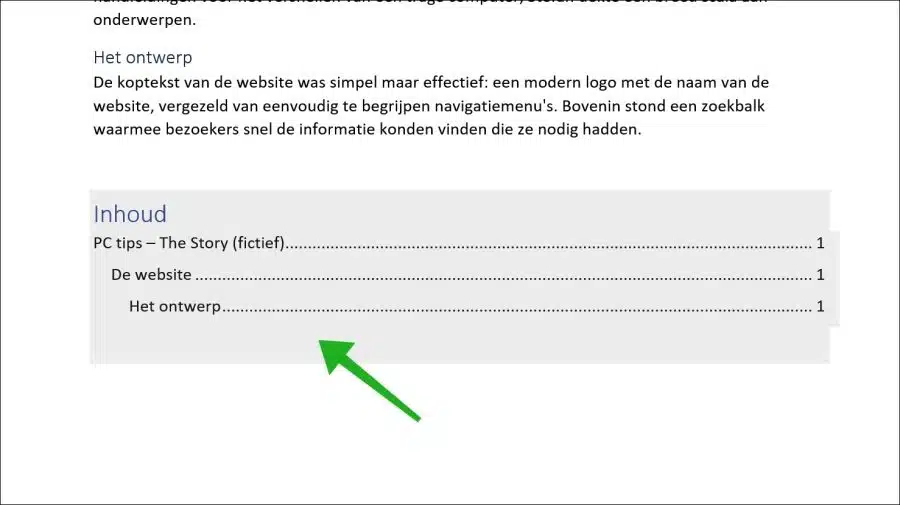Dans cet article, je vais vous montrer étape par étape comment créer une table des matières dans Microsoft Word.
Avant de passer à la création d'une table des matières, je vais vous expliquer ce qu'est exactement une table des matières, à quoi vous pouvez l'utiliser et à quoi sert une table des matières.
Qu'est-ce qu'une table des matières ?
Une table des matières est un aperçu qui indique quels chapitres, sections, sous-sections et parfois annexes et index sont inclus. Habituellement, les numéros de page sont également ajoutés en plus des chapitres. Cela montre clairement au lecteur, dès le début, à quoi s'attendre.
A quoi sert une table des matières ?
Une table des matières est principalement utilisée pour donner un aperçu de ce à quoi un lecteur peut s'attendre. Cela peut également aider à la navigation pour accéder directement à un chapitre spécifique. En facilitant la navigation, un utilisateur peut également utiliser une table des matières pour la planification. Une table des matières bien organisée contribue également à l’apparence professionnelle d’un document. Cela indique que l'auteur s'est efforcé de structurer le document de manière claire et accessible.
A quoi sert une table des matières ?
Le but d’une table des matières est de fournir au lecteur un aperçu de ce à quoi s’attendre. Cela fournit une structure et permet également de sauter des chapitres ou des paragraphes pour accéder directement au chapitre souhaité.
Créer une table des matières dans Word
Pour créer une table des matières, vous devez configurer un document Word bien structuré. Cela signifie que vous pouvez travailler de préférence avec des en-têtes. Un en-tête est une courte ligne de texte qui apparaît en haut de chaque page ou paragraphe d'un document. Il indique le contenu de la page ou du paragraphe.
Vous pouvez utiliser plusieurs en-têtes. En utilisant une bonne combinaison de titre d'en-tête, d'en-tête 1, d'en-tête 2 et d'en-tête 3, vous pouvez finalement demander à Word de générer une table des matières.
Une fois que vous avez créé suffisamment d'en-têtes, vous pouvez ajouter une table des matières dans Word. Assurez-vous de placer le curseur dans le texte à l'endroit où vous souhaitez que la table des matières soit ajoutée. Vérifiez également le numéro de page souhaité.
Vous pouvez ajouter une table des matières en allant dans « références » dans le ruban (menu) et en cliquant sur le bouton « table des matières ».
Vous pouvez choisir différents styles de table des matières. Vous pouvez le sélectionner en cliquant dessus. La table des matières est alors créée immédiatement et contient le style prédéfini souhaité.
Si vous préférez déterminer à quoi ressemblera la table des matières, cliquez sur « table des matières personnalisée » dans le menu « table des matières ».
Vous pouvez désormais déterminer quels titres sont placés dans la table des matières, ainsi que l'affichage ou non des numéros de page, l'alignement de la table des matières et le caractère de remplissage.
Cela devrait vous permettre de créer une table des matières dans Microsoft Word.
J'espère vous avoir informé de cela. Merci pour la lecture!
Lire aussi: