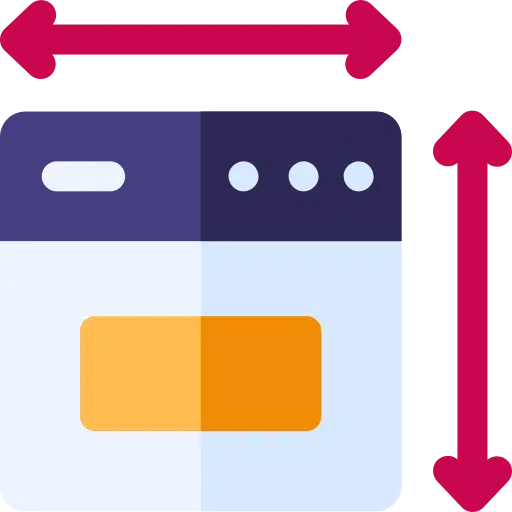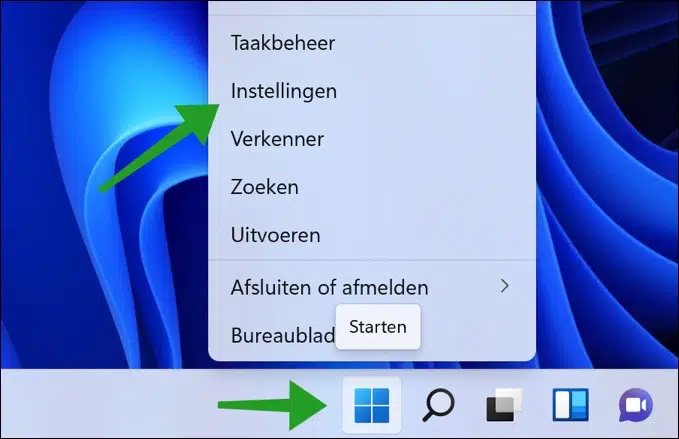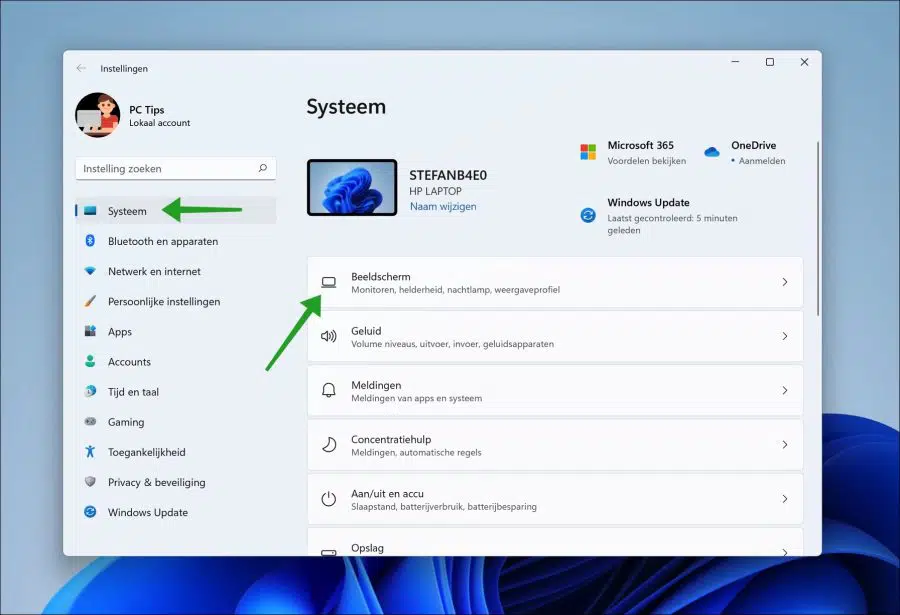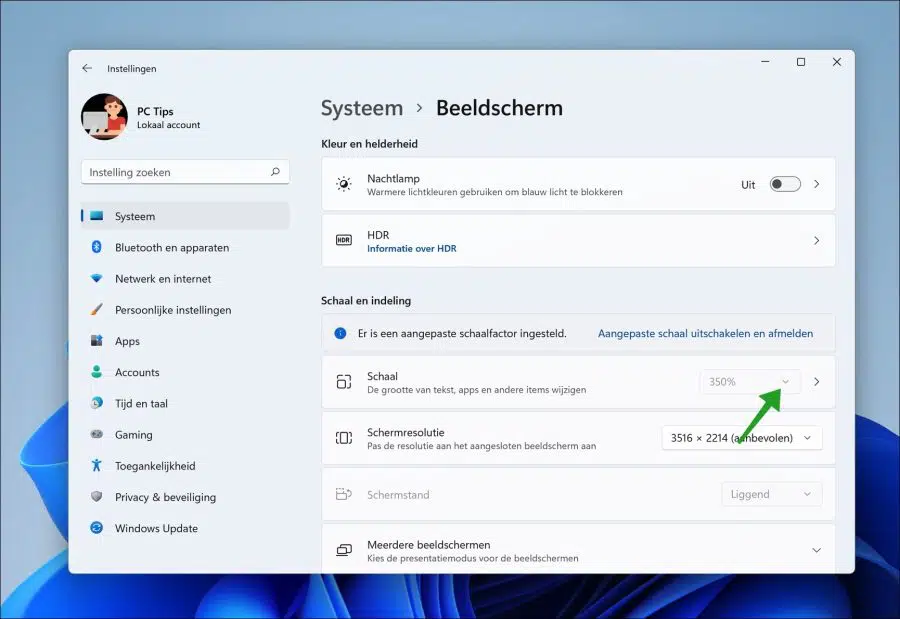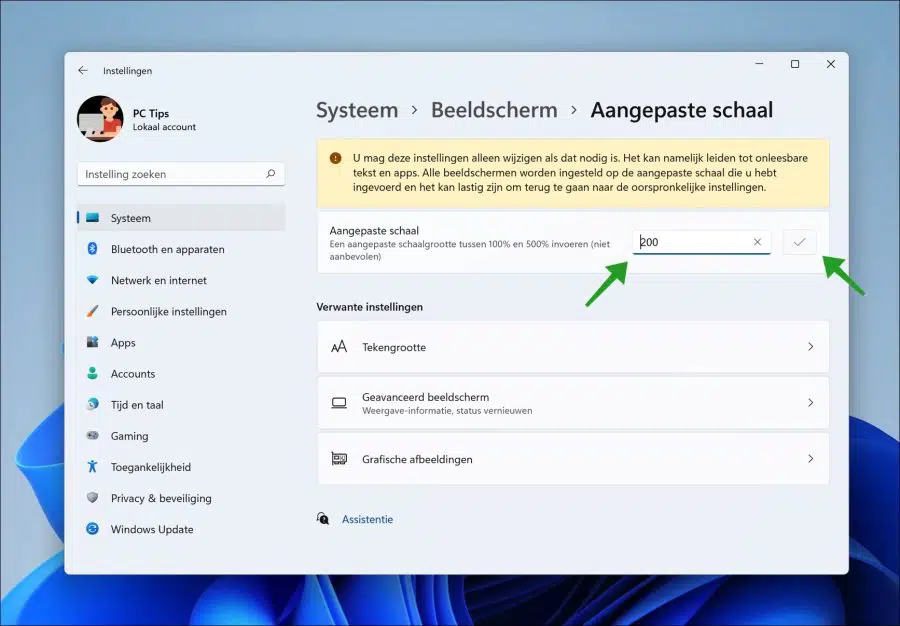La mise à l'échelle de l'apparence dans Windows 11 se produit automatiquement. Tous les composants tels que les fenêtres, la barre des tâches et les fenêtres des applications sont mis à l'échelle par Windows 11 en fonction des paramètres d'affichage.
Il est bien entendu possible d'ajuster vous-même la mise à l'échelle. Par exemple, vous pouvez ajuster l'échelle par défaut de 100 % à 200 % ou plus via les paramètres d'échelle par défaut.
Si cette mise à l'échelle n'est pas suffisante, vous pouvez saisir vous-même un pourcentage pour mettre l'écran à l'échelle.
La mise à l'échelle de l'écran dans Windows 11 est un peu différente de la ajuster la taille du texte. Si vous ajustez une mise à l'échelle, vous ajustez toutes les fenêtres et tous les composants.
Ajuster l'échelle de l'écran dans Windows 11
Faites un clic droit sur le bouton Démarrer. Dans le menu cliquez sur « Paramètres ».
Dans le menu de gauche cliquez sur « Système » puis dans le menu de droite sur « Affichage ».
Vous pouvez modifier la taille du texte, des applications et d'autres éléments en ajustant l'échelle. Pour choisir un pourcentage de mise à l'échelle par défaut, cliquez sur le pourcentage « recommandé » et choisissez un nouveau pourcentage de mise à l'échelle dans la liste.
Pour saisir une nouvelle échelle à agrandir, cliquez sur la flèche à droite à côté de « Échelle ». Vous ouvrez maintenant les paramètres de la balance.
Vous pouvez saisir une échelle personnalisée comprise entre 100 % et 500 %. Lorsque vous avez terminé, cliquez sur la coche pour confirmer l'échelle.
Après avoir saisi une échelle personnalisée, vous devez vous déconnecter et vous reconnecter pour activer l'échelle d'affichage personnalisée dans Windows 11.
J'espère que cela vous a aidé. Merci pour la lecture!
Lire aussi: 15 conseils pour l'Explorateur Windows dans Windows 11.