Parfois, vous souhaitez voir rapidement votre bureau dans Windows 11, mais vous ne voulez pas minimiser toutes les fenêtres actives que vous avez ouvertes, cela prend du temps.
Windows 11 dispose d'un bouton qui permet aux utilisateurs de minimiser rapidement toutes les applications ouvertes et d'afficher le bureau en cliquant dessus, et en cliquant à nouveau sur le bouton, vous rouvrirez toutes les applications réduites.
Cette petite fonctionnalité est très utile, surtout si vous souhaitez afficher rapidement votre bureau sans perturber la disposition de vos fenêtres. Lorsque toutes vos fenêtres d'applications et de paramètres sont ouvertes, vous pouvez simplement cliquer sur la petite ligne verticale dans le coin le plus à droite de la barre des tâches pour afficher rapidement votre bureau. Cliquez à nouveau dessus pour tout récupérer.
Cette fonctionnalité est activée par défaut, mais si elle est désactivée, je vais vous montrer comment activer ou désactiver cette fonctionnalité. Vous pouvez en savoir plus sur une combinaison de touches au bas des instructions.
Afficher ou masquer le bureau dans Windows 11
Pour afficher rapidement le bureau, cliquez avec la souris dans le coin tout en bas à droite de la barre des tâches. Tout à droite, à côté de la date et de l'heure.
Une ligne verticale apparaîtra lorsque vous passerez la souris sur ce coin. Cliquez dessus pour afficher le bureau et minimiser immédiatement toutes les fenêtres actives. Cliquez à nouveau pour afficher à nouveau les fenêtres actives.
Afficher le bouton d'activation du bureau
Si vous ne voyez pas ce bouton, vous pouvez activer cette fonctionnalité. Faites un clic droit sur le bouton Démarrer. Cliquez sur Paramètres dans le menu. Cliquez sur Paramètres personnels à gauche. Cliquez ensuite sur la barre des tâches. Tout en bas, vous verrez une fonction : Sélectionnez le coin le plus éloigné de la barre des tâches pour afficher le bureau. Activez cette option pour afficher le bouton.
Combinaison de touches de bureau à affichage rapide
Vous pouvez également utiliser la combinaison de touches Win + D pour afficher directement le bureau. La combinaison de touches Win + M minimise toutes les fenêtres actives.
Lees meer:
- Ajouter un bouton de désactivation à la barre des tâches.
- Horloge supplémentaire dans toutes les barres des tâches avec plusieurs écrans.
- Ajoutez le jour de la semaine dans la barre des tâches.
- Personnalisez la barre des tâches dans Windows 11.
- Menu Démarrer et barre des tâches alignés à gauche dans Windows 11.
J'espère que cela vous a aidé. Merci pour la lecture!

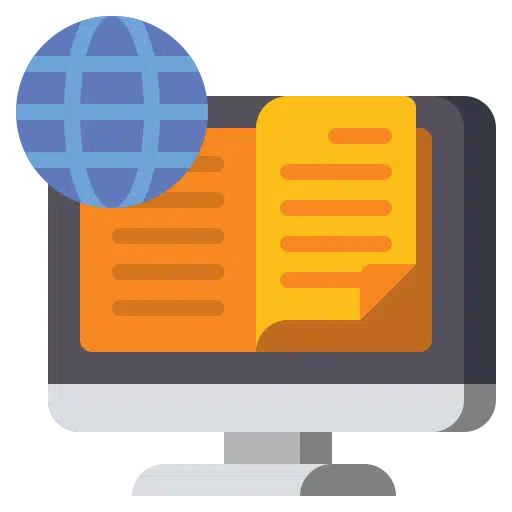
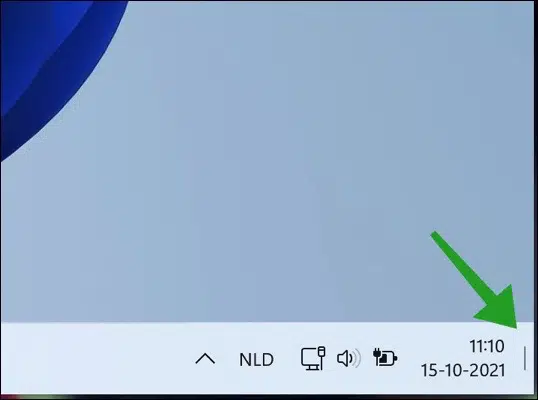
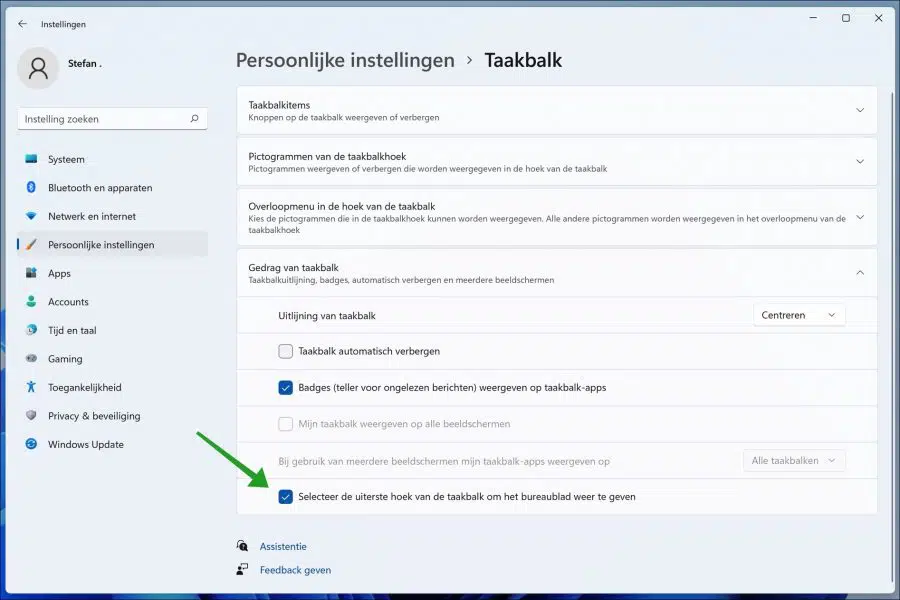
Merci d'avoir expliqué!
J'ai récemment commencé à croire en Win11, mais le fait de pouvoir faire ce qui précède à partir des écrans supplémentaires me manque. Avec Win 10, vous pouvez toujours le faire dans la barre des tâches avec un clic droit.
Ceci est particulièrement utile si vous jouez (mode fenêtré). Y a-t-il un paramètre pour ceci ou quelque chose comme ça ?
Bonjour, vous pouvez afficher la barre des tâches sur le deuxième écran :
https://www.pc-tips.info/tips/windows-tips/taakbalk-weergeven-alle-beeldschermen-windows-11/
Je pense que vous pouvez afficher rapidement le bureau via le bouton de la barre des tâches. Comment est décrit dans cet article.
Bonne chance!
J'avais déjà activé ces paramètres, mais malheureusement, ce bouton n'a pas fonctionné.
J'ai maintenant découvert que vous pouvez utiliser Win+D comme raccourci.
Et maintenant que ce bouton Win10 se trouve désormais sous le bouton Windows, alors faites un clic droit sur le logo Windows dans la barre des tâches !
Merci pour votre réponse rapide!
J'ai Win 11, j'ai activé OneDrive sur le deuxième PC, mais lors de la synchronisation j'obtiens maintenant tous les raccourcis sur un bureau des deux PC sous Win 11, comment résoudre ce problème ?
Bonjour, pour cela vous devez désactiver la synchronisation pour le bureau :
https://support.microsoft.com/nl-nl/office/kiezen-welke-onedrive-mappen-worden-gesynchroniseerd-met-uw-computer-98b8b011-8b94-419b-aa95-a14ff2415e85
Salutations, Stéphane