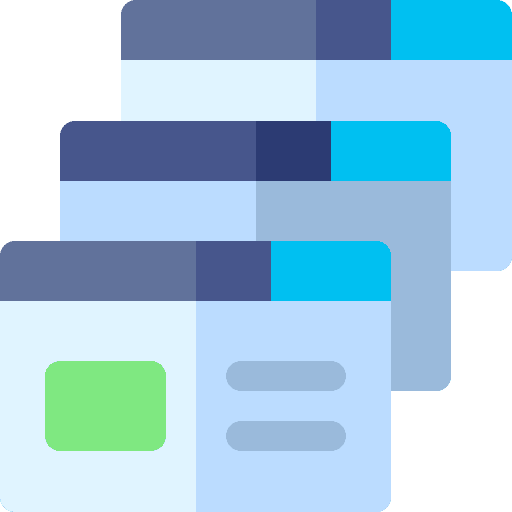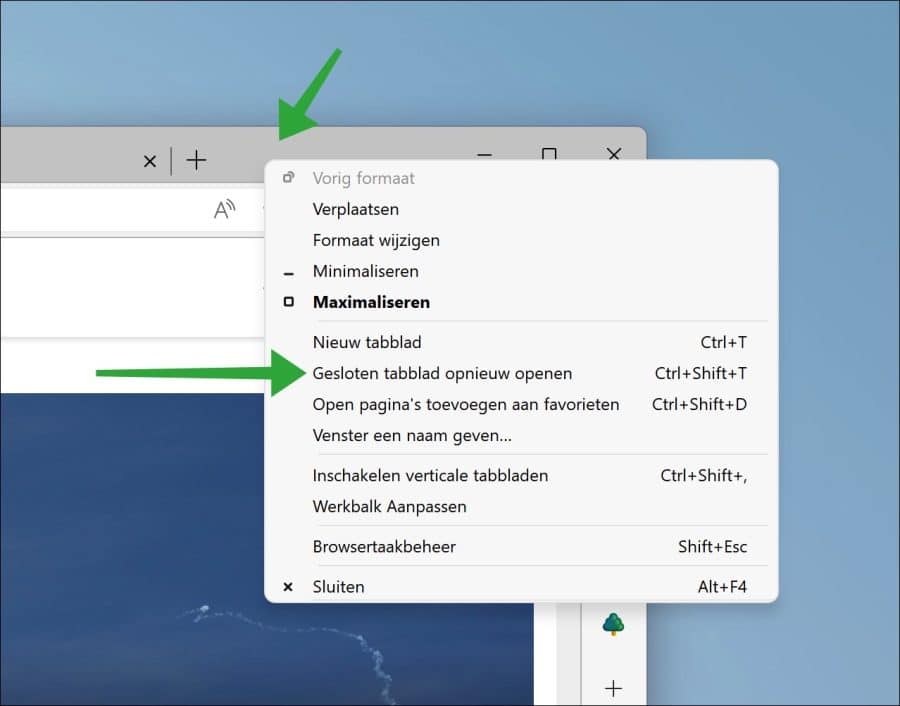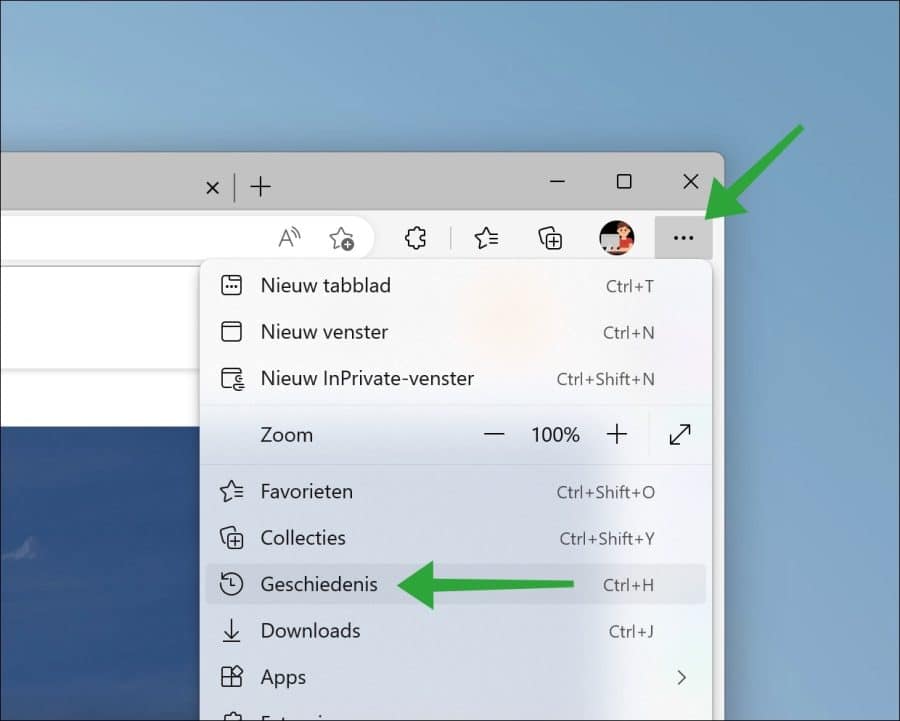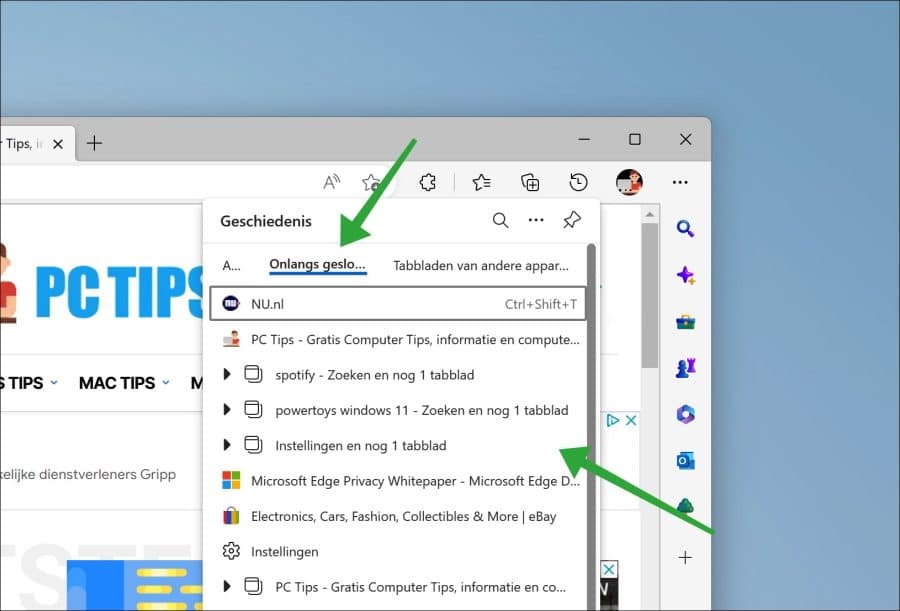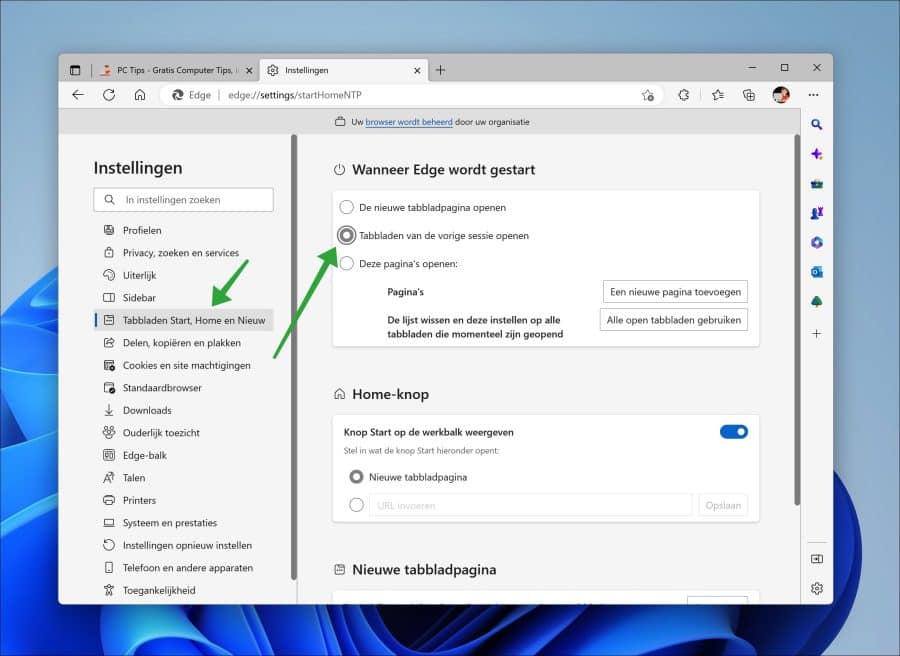Si vous utilisez le navigateur Microsoft Edge et que vous fermez accidentellement un onglet, l'ordinateur redémarrera ou Microsoft Edge se bloquera. Ensuite, vous pouvez restaurer les onglets dans le navigateur Microsoft Edge.
La restauration d'un onglet signifie que vous pouvez rouvrir les onglets récemment fermés. De cette façon, vous pourrez reprendre là où vous vous étiez arrêté. Le ou les sites Web fermés seront rouverts dans les onglets d'origine.
Cet article vous montre comment rouvrir un onglet fermé de quatre manières différentes. Enfin, je présente une manière d'utiliser les paramètres de Microsoft Edge pour ouvrir automatiquement les derniers onglets ouverts lorsque vous démarrez le navigateur.
4 façons de réparer les onglets fermés dans Microsoft Edge
Rouvrir les onglets fermés avec une combinaison de touches
Si vous avez récemment fermé un onglet, vous pouvez immédiatement récupérer cet onglet avec la combinaison de touches suivante. Il s'agit de la combinaison de touches CTRL + MAJ + T. Le dernier onglet fermé s'ouvrira immédiatement dans un nouvel onglet.
Rouvrir les onglets fermés via un clic droit de la souris
Si vous faites un clic droit sur la barre de titre dans le navigateur Microsoft Edge, vous pouvez utiliser l'option « Rouvrir l'onglet fermé » pour restaurer un onglet fermé.
Rouvrir les onglets fermés via l'historique
Si cela fait un moment que vous n'avez pas fermé un onglet, vous pouvez le retrouver dans « Historique ». Dans l'historique, il existe une option pour récupérer les onglets récemment fermés en cliquant dessus.
Cliquez sur l'icône du menu Edge en haut à droite. Dans le menu cliquez sur « Historique ».
Cliquez sur « Onglets récemment fermés ». Vous verrez maintenant les onglets récemment fermés dans l'historique. En cliquant dessus, vous ouvrez un nouvel onglet qui vous permet de reprendre là où vous vous étiez arrêté.
Ouvrir les onglets de la session précédente
Si vous fermez le navigateur Microsoft Edge et que vous souhaitez que le la prochaine fois, les onglets fermés seront rouverts, vous pouvez définir cela dans le navigateur Microsoft Edge.
Cliquez sur l'icône de menu en haut à droite. Dans le menu cliquez sur « Paramètres ». Dans les paramètres, cliquez sur les onglets « Démarrer, Accueil et Nouveau » à gauche. Activez ensuite l’option « Ouvrir les onglets de la session précédente ».
Si vous redémarrez Edge maintenant et que des onglets sont toujours ouverts, ces onglets seront à nouveau ouverts.
J'espère que cela vous a aidé. Merci pour la lecture!