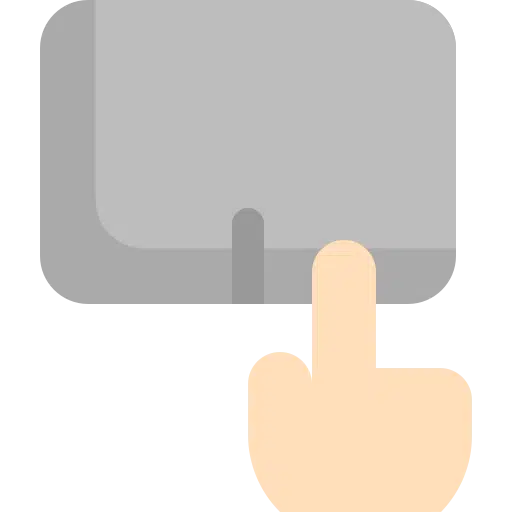Utilisez-vous un ordinateur portable et souhaitez-vous changer la direction dans laquelle vous faites glisser vos doigts sur un pavé tactile ? Par défaut, le pavé tactile de votre ordinateur portable Windows 11 défile dans le sens opposé. Lorsque vous faites défiler vers le bas avec deux doigts, la fenêtre défile vers le haut, et lorsque vous faites défiler vers le haut avec deux doigts, la fenêtre défile vers le bas.
Si vous souhaitez modifier le sens de défilement, vous pouvez le faire dans Windows 11. Heureusement, il existe une solution simple et Windows 11 vous permet de configurer les gestes de balayage à deux doigts à votre guise.
Vous pouvez facilement modifier la direction de balayage du trackpad dans l'application Paramètres. Dans cette astuce, j'explique comment régler cela.
Faites glisser pour changer la direction du pavé tactile
Faites un clic droit sur le bouton Démarrer. Cliquez sur Paramètres dans le menu. Cliquez sur Bluetooth et appareils dans le menu de gauche.
Cliquez ensuite sur Pavé tactile. Cliquez sur Panoramique et zoom. Activez le paramètre : Faites glisser deux doigts pour faire défiler. Changez ensuite la direction de défilement dans la direction souhaitée.
En bas, vous pouvez modifier les paramètres : le geste à trois doigts et le réglage du geste à quatre doigts.
J'espère que cela vous a aidé. Merci pour la lecture!