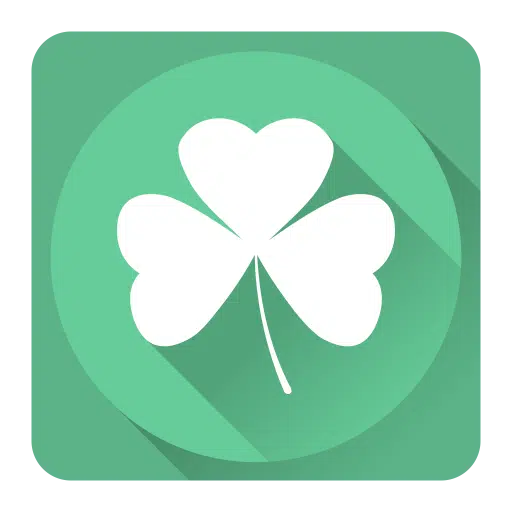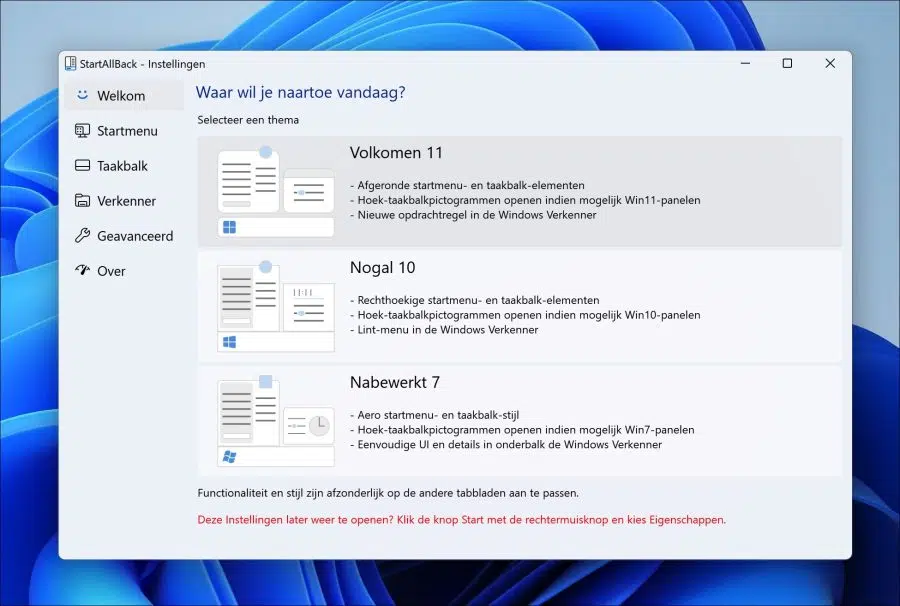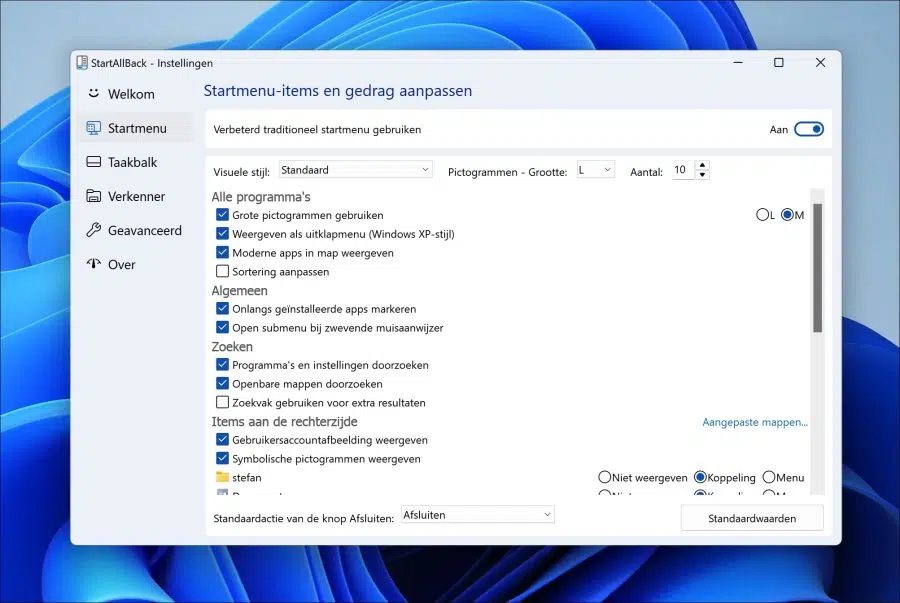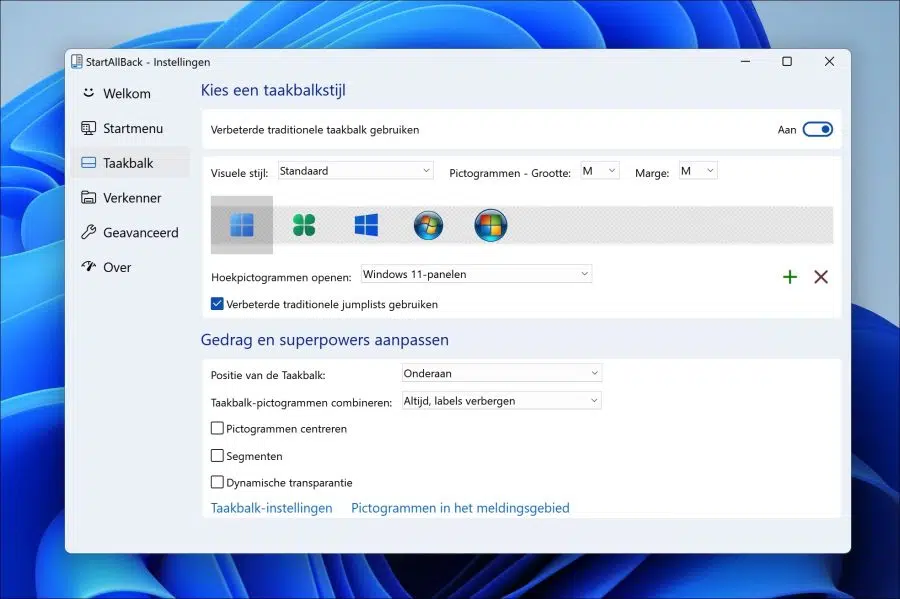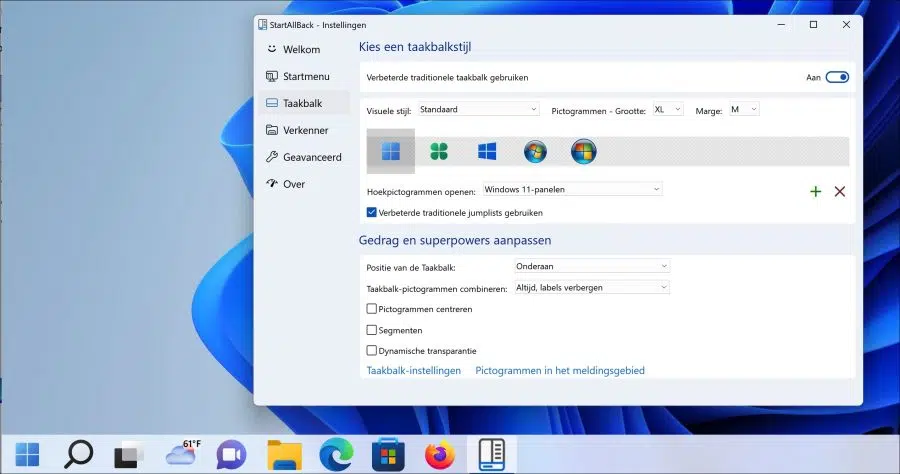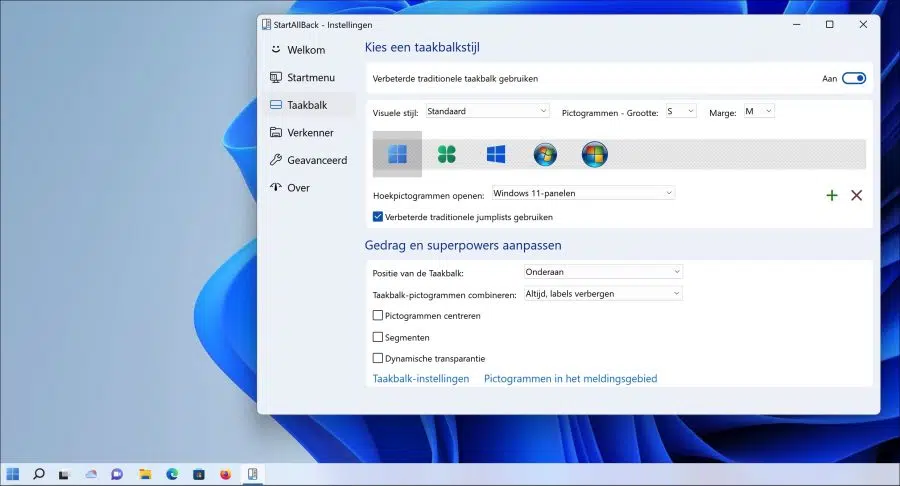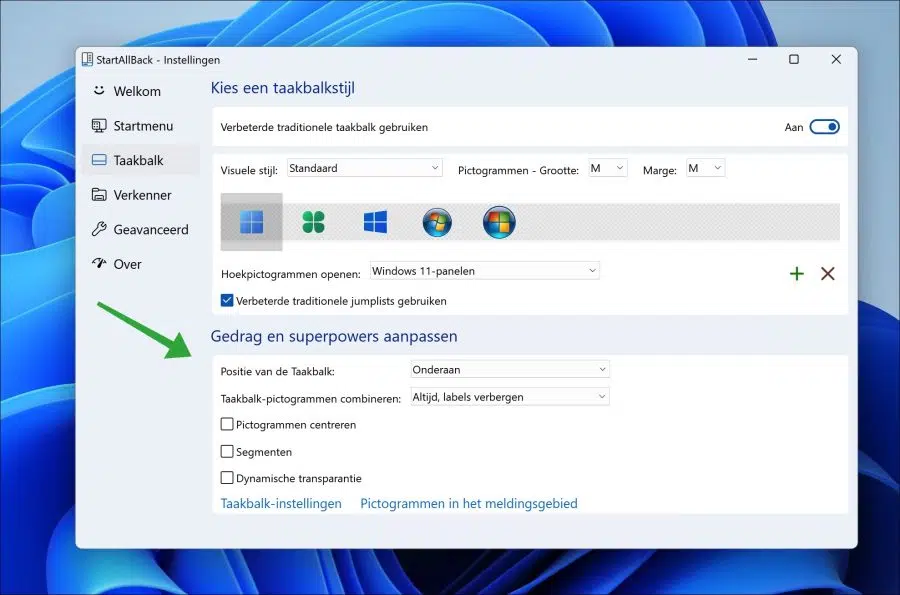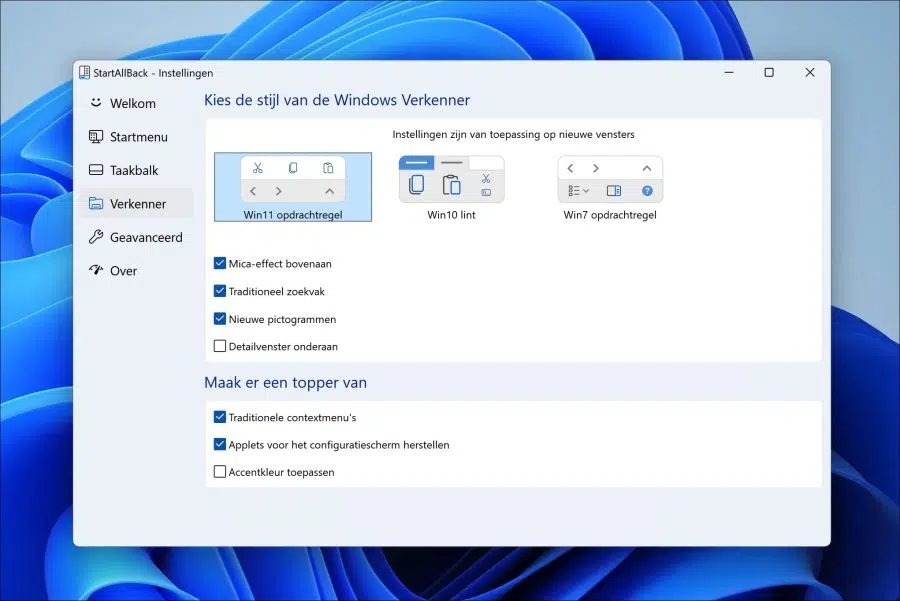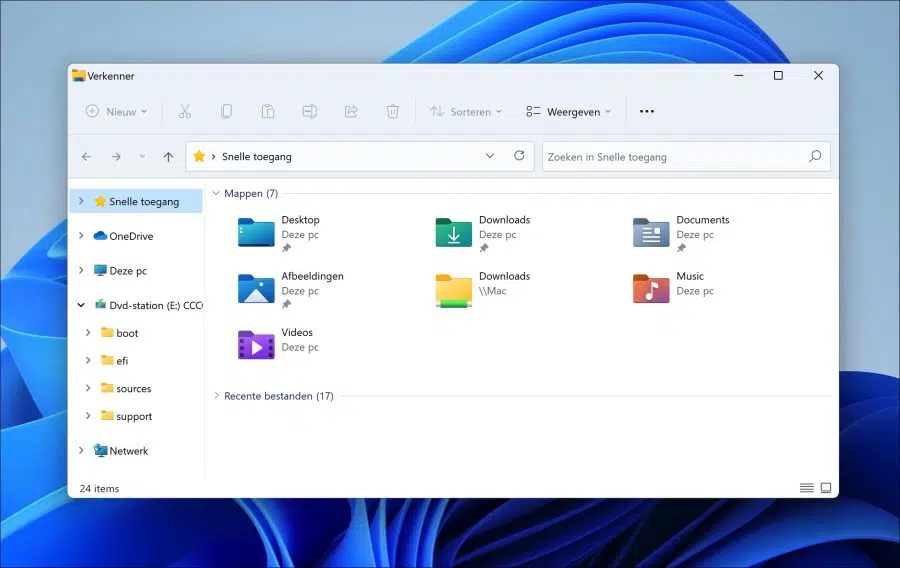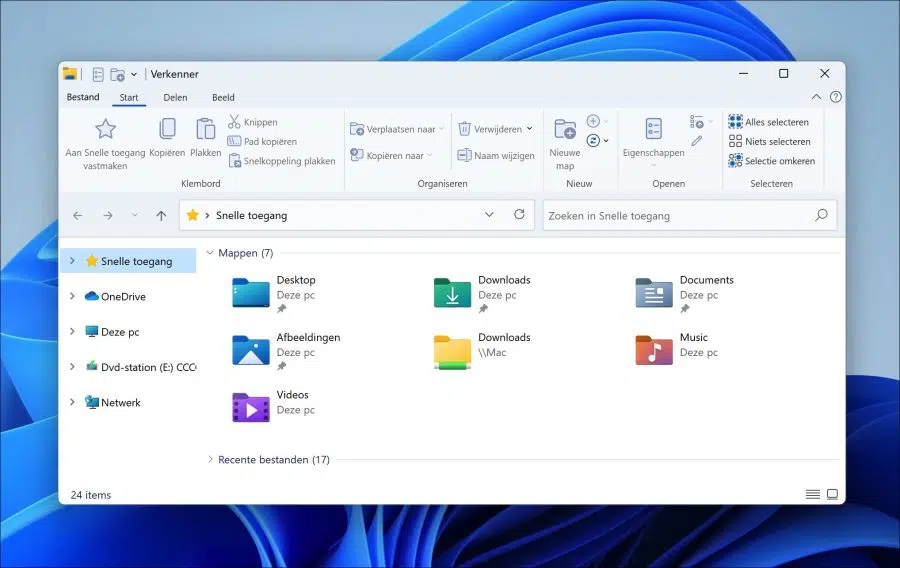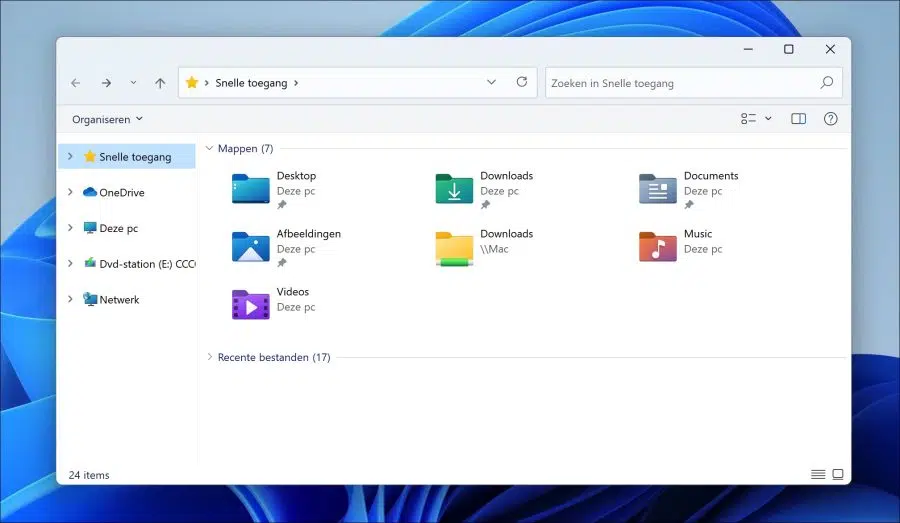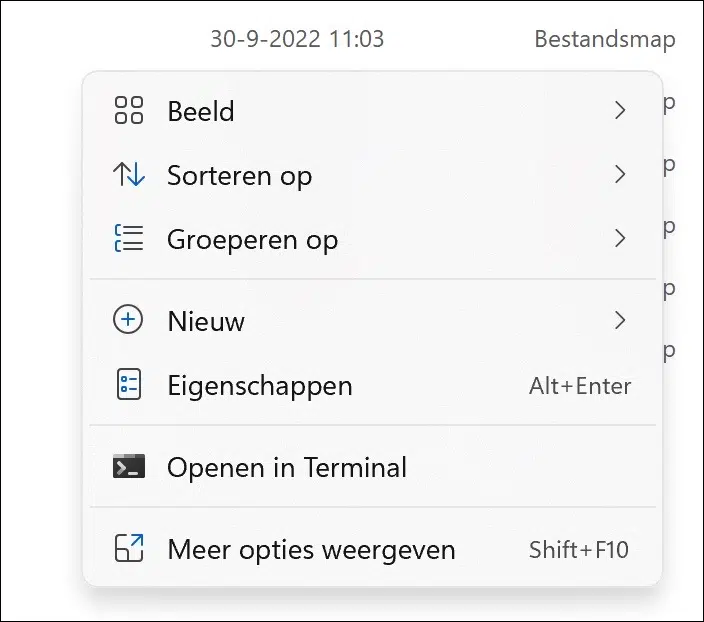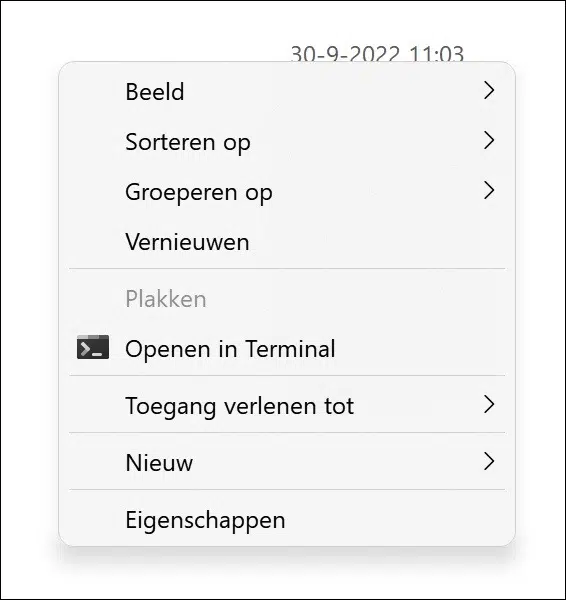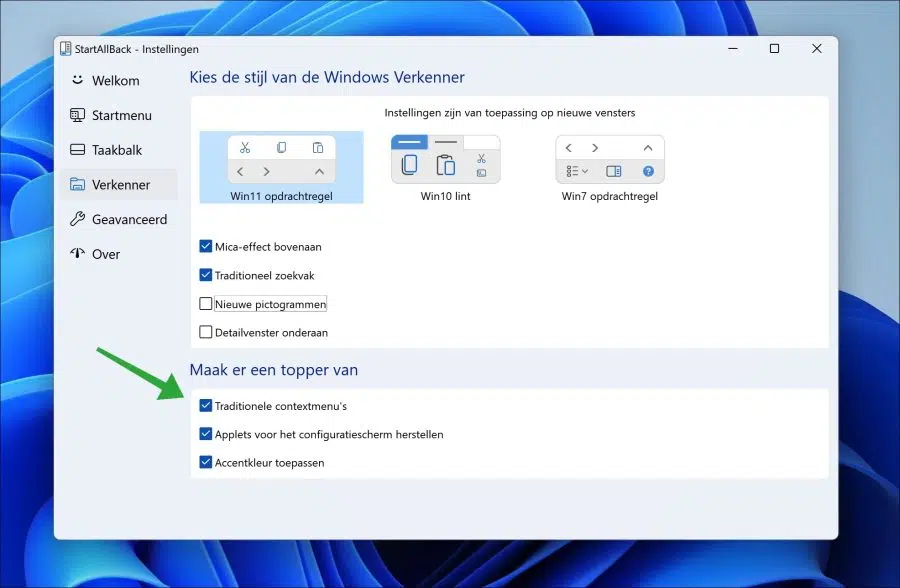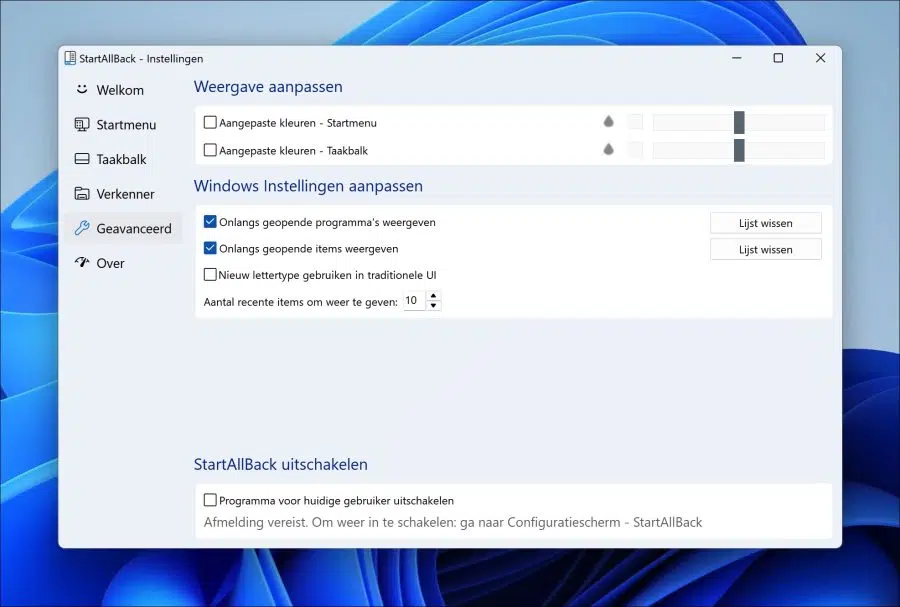StartIsBack est une application populaire pour les personnes qui souhaitent restaurer l'ancien menu Démarrer de Windows 7 ou Windows 8. Des ajustements peuvent également être facilement apportés à la barre des tâches, à l'explorateur Windows et à l'apparence de Windows.
StartIsBack est un « shell ». Un shell signifie qu'il s'intègre à Windows et peut apporter des ajustements à divers composants tels que le menu Démarrer, la barre des tâches, les paramètres et le fond d'écran.
Cette application offre un grand avantage à un certain nombre de personnes. Cet avantage est qu'une coque connue peut être utilisée. Il est possible de restaurer l'ancien menu Démarrer depuis Windows 7 ou Windows 8.
La barre des tâches peut également être personnalisée, par exemple en agrandissant les icônes de la barre des tâches, en déplaçant le bouton Démarrer vers la gauche et la barre des tâches peut être rendue transparente. Vous pouvez en savoir plus sur les fonctions et paramètres les plus importants de StartIsBack dans cet article.
StartIsBack propose une licence de test gratuite pendant 100 jours. Après les 100 jours, une licence doit être achetée pour continuer à utiliser l'application. Il a également été traduit en néerlandais approximatif.
StartIsBack pour Windows 11 qu'est-ce que c'est et comment ça marche
Sélectionnez un thème Windows spécifique
Après l'installation, vous recevrez trois thèmes parmi lesquels choisir. Vous pouvez appliquer ces thèmes directement en un seul clic. Chaque thème représente une approche d'une version spécifique de Windows. Vous pouvez donc choisir parmi un thème qui ressemble à Windows 11, Windows 10 et Windows 7.
Si vous sélectionnez un thème, la modification sera appliquée immédiatement.
En plus des thèmes prédéfinis que vous pouvez sélectionner, vous pouvez sélectionner un élément spécifique à personnaliser sur la gauche.
Avec StartIsBack, vous pouvez personnaliser le menu Démarrer de Windows 11 en un menu Démarrer connu sous Windows 7 ou Windows 8. Pour personnaliser le menu Démarrer, activez l'option « Utiliser le menu Démarrer traditionnel amélioré ».
Vous pouvez ensuite appliquer diverses modifications au menu Démarrer. Cela vous permet de définir des icônes de menu Démarrer plus grandes, de déterminer quels éléments, applications ou raccourcis sont visibles ou non dans le menu Démarrer et bien plus encore.
Personnaliser la barre des tâches
En plus du menu Démarrer, vous pouvez également personnaliser la barre des tâches via StartIsBack. Pour personnaliser la barre des tâches, activez l'option « Utiliser la barre des tâches traditionnelle améliorée ».
Vous pouvez ensuite sélectionner un style visuel. La sélection d'un style sélectionne un thème par défaut. Il s'agit du thème « Standard » (Windows 11), « Plain8 » ou « Windows 7 ».
Si vous préférez apporter vous-même des modifications à la barre des tâches, cela est également possible. De cette façon, vous pouvez facilement augmenter ou diminuer les icônes de la barre des tâches. Pour ce faire, choisissez « Icônes – Taille ». Vous pouvez choisir entre S, M, L, XL.
Ci-dessous vous pouvez voir deux exemples. La première concerne la taille de la barre des tâches définie sur « XL ».
Et la seconde est la taille de la barre des tâches définie sur « S ».
Vous pouvez également modifier la marge entre les icônes de la barre des tâches en choisissant une marge spécifique.
De plus, il existe une autre option pour modifier l'icône du bouton Démarrer, modifier la position de la barre des tâches, combiner les icônes de la barre des tâches, centrer les icônes, les segmenter et rendre la barre des tâches transparente.
Dans les options avancées, vous pouvez toujours modifier la couleur de la barre des tâches.
Personnaliser l'Explorateur Windows
L'apparence de l'explorateur Windows peut également être ajustée. Cela signifie que différents thèmes liés aux versions précédentes de Windows peuvent être appliqués.
Il est possible d'utiliser le fameux ruban de Windows 11, Windows 10 ou encore Windows 7. Chaque ruban a sa propre apparence et fonctionnalité.
Ci-dessous vous pouvez voir les différents thèmes pour l'Explorateur Windows.
Il s'agit du ruban pour Windows 11.
Ici vous voyez le ruban familier de Windows 10.
Et c'est le ruban connu de Windows 7.
Vous pouvez configurer chaque ruban via StartIsBack en cliquant dessus. Selon la fenêtre, le fichier ou le paramètre que vous avez sélectionné dans l'Explorateur Windows, vous verrez différentes options dans le ruban.
Une autre fonctionnalité qui manque à beaucoup de gens est la restauration de l'ancien menu contextuel. Le menu contextuel de Windows 11 est différent de l'ancien menu contextuel bien connu de Windows 10 ou version antérieure.
Ici, vous verrez le nouveau menu contextuel (par défaut) de Windows 11.
Et il s’agit de l’ancien menu contextuel des versions antérieures de Windows telles que Windows 10 ou Windows 7 ou 8.
Vous pouvez simplement restaurer l'ancien menu contextuel en activant l'option « Menus contextuels traditionnels ». Veuillez redémarrer l'Explorateur Windows pour appliquer les modifications.
Opties Geavanceerde
En plus de toutes les modifications précédentes, StartIsBack propose également des options avancées. Par exemple, dans les options avancées, vous pouvez modifier la couleur du menu Démarrer et de la barre des tâches en sélectionnant une couleur personnalisée.
Vous pouvez également effacer la liste des programmes et éléments récemment ouverts en cliquant sur le bouton. Vous pouvez également limiter la liste des éléments récents à un nombre X d'éléments.
En plus de toutes les fonctions décrites précédemment, StartIsBack contient encore plus de fonctions. J'ai identifié les postes les plus importants et les plus recherchés. Toutes les fonctions se trouvent dans la catégorie correspondante, comme le menu Démarrer, la barre des tâches, l'explorateur ou avancé.
Vous pouvez télécharger StartIsBack via https://startisback.com/.
J'espère vous avoir informé de cela. Merci pour la lecture!