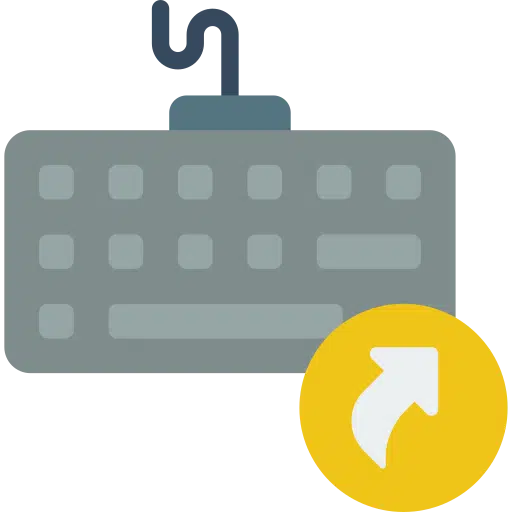Sous Windows, vous pouvez travailler avec des combinaisons de touches. Les combinaisons de touches rendent le travail avec Windows beaucoup plus rapide.
Le but des combinaisons de touches est de vous fournir un accès rapide aux diverses options et fonctionnalités du système d'exploitation. À l'aide de combinaisons de touches, vous pouvez naviguer dans Windows 11 ou 10 plus efficacement et gagner du temps.
Les raccourcis clavier vous permettent d'effectuer diverses tâches sans utiliser la souris, ce qui est très utile si vous préférez utiliser le clavier plutôt que la souris ou si vous êtes une personne ayant des problèmes de mobilité.
De plus, les combinaisons de touches peuvent également vous aider à être plus productif en vous permettant de basculer rapidement entre les fenêtres, de lancer des applications et d'effectuer d'autres tâches courantes. L'utilisation de ces combinaisons de touches peut vous rendre plus efficace et plus agile dans l'utilisation de Windows.
Il s'agit d'une liste des combinaisons de touches les plus couramment utilisées que tout utilisateur Windows devrait connaître.
Ce sont plus de 40 combinaisons de touches pour Windows 11 ou 10
Combinaisons de touches avec la touche Windows
Touche Windows : ouvrez ou fermez le menu Démarrer.
Touche Windows + A : ouvrez le Centre d'action.
Touche Windows + E : ouvrez l'Explorateur Windows.
Touche Windows + I : ouvrez les paramètres Windows.
Touche Windows + L : verrouillez votre PC ou changez de compte.
Touche Windows + P : projeter sur un autre écran.
Touche Windows + R : ouvrez la boîte de dialogue Exécuter.
Touche Windows + S : ouvrez la recherche Windows.
Touche Windows + Tab : ouvrez la vue des tâches et basculez entre les fenêtres ouvertes
Touche Windows + X : ouvrez le menu Paramètres rapides
Combinaisons de touches avec la touche CTRL
Ctrl + C : Copier le texte ou les éléments sélectionnés.
Ctrl + V : coller le texte ou les éléments sélectionnés.
Ctrl + X : Couper le texte ou les éléments sélectionnés.
Ctrl + Z : Annuler la dernière action.
Ctrl + A : Sélectionnez tous les éléments d'un document ou d'une fenêtre.
Ctrl + D : Supprimez l'élément sélectionné et déplacez-le vers la corbeille.
Ctrl + Maj + Échap : Gestion des tâches ouvrir.
Combinaisons de touches avec la touche ALT
Alt + Tab : basculer entre les fenêtres ouvertes.
Alt + F4 : ferme la fenêtre actuelle.
Alt + Entrée : ouvrez la boîte de dialogue « Propriétés » pour le fichier ou le dossier sélectionné.
Alt + Barre d'espace : ouvrez le menu contextuel de la fenêtre actuelle.
Alt + Flèche Gauche/Droite : revenir en arrière ou en avant dans les navigateurs Web ou l'Explorateur Windows.
Alt + Flèche vers le haut : Montez d'un niveau dans l'Explorateur Windows.
Alt + D : sélectionnez la barre d'adresse dans l'Explorateur Windows ou les navigateurs Web.
Alt + E : ouvrez le menu « Éditer » dans de nombreuses applications.
Alt + F : ouvrez le menu « Fichier » dans de nombreuses applications.
Alt + H : ouvre le menu « Aide » dans de nombreuses applications.
Alt + P : ouvre la boîte de dialogue « Imprimer » dans de nombreuses applications.
Alt + S : ouvrez l'option « Partager » dans Windows.
Alt + Barre d'espace + X : Agrandit la fenêtre actuelle.
Alt + Barre d'espace + N : Réduire la fenêtre actuelle.
Alt + Échap : Basculez entre les fenêtres ouvertes dans l’ordre dans lequel elles ont été ouvertes.
Combinaisons de touches de fonction
F1 : ouvrez le Centre d'aide et de support.
F2 : Renommez le fichier ou le dossier sélectionné dans l'Explorateur Windows.
F3 : Recherchez des fichiers ou des dossiers dans l'Explorateur Windows ou sur le bureau.
F4 : ouvrez la barre d'adresse dans l'Explorateur Windows.
F5 : Actualisez la fenêtre ou la page Web actuelle.
F6 : Parcourez divers éléments ou commandes de l'écran.
F7 : Vérifier l'orthographe et la grammaire d'un document.
F8 : ouvrez le menu Options de démarrage lors du démarrage de l'ordinateur.
F9 : Actualiser les champs d'un document, d'une feuille de calcul ou d'une base de données.
F10 : activez la barre de menus dans plusieurs applications.
F11 : basculer en plein écran dans les navigateurs Web et certaines applications.
F12 : ouvre la boîte de dialogue « Enregistrer sous » dans les applications.
J'espère vous avoir informé de cela. Merci pour la lecture!
Lire aussi: Ce sont les meilleures alternatives à l’Explorateur Windows.