Comme ses prédécesseurs, Windows 11 dispose également d'un pare-feu intégré windows Defender est géré par. Ce pare-feu protège votre ordinateur contre malware attaques et toutes sortes d'applications malveillantes lorsque vous vous connectez à Internet. Il utilise des règles prédéfinies pour protéger votre ordinateur contre les applications malveillantes.
Certains logiciels antivirus tiers sont également livrés avec leur propre pare-feu. Lorsque vous l'installez, le pare-feu Windows est automatiquement désactivé. Si tu arrêtes antivirus ou désinstallez votre PC, le pare-feu s'activera et commencera à protéger votre ordinateur.
Cependant, si vous ne pouvez pas accéder à Internet ou s'il y a des problèmes sur votre PC et que vous pensez que le pare-feu peut en être la cause première, vous pouvez désactiver ce pare-feu Windows.
Désactivez le pare-feu Windows dans Windows 11
Faites un clic droit sur le bouton Démarrer. Cliquez sur Paramètres dans le menu. Cliquez sur Confidentialité et sécurité dans le menu de gauche. Cliquez ensuite sur Sécurité Windows.
Ouvrez les paramètres de sécurité Windows en cliquant sur le bouton Ouvrir la sécurité Windows. Sur la gauche, cliquez sur Pare-feu et sécurité réseau. Ensuite, ouvrez le paramètre « Réseau public » ou un autre réseau (actif).
Désactivez le « Pare-feu Microsoft Defender ». Cela rend votre appareil vulnérable. Cliquez à nouveau pour réactiver le « Pare-feu Microsoft Defender ».
Le conseil ci-dessous est facultatif.
Rencontrez-vous des problèmes avec le pare-feu Windows ?
Pour réinitialiser les paramètres du pare-feu après une modification potentiellement indésirable, revenez aux paramètres du pare-feu et de la sécurité réseau.
Cliquez sur le lien : Restaurer les pare-feu aux valeurs par défaut.
Confirmez à nouveau la réinitialisation du pare-feu en cliquant sur le bouton : Restaurer les paramètres par défaut.
Lees meer:
- Activez ou désactivez le pare-feu Windows 10.
- Protégez votre ordinateur sur les réseaux WiFi publics.
- Contrôle du pare-feu Malwarebytes. Améliorez le pare-feu.
- Protégez votre ordinateur contre les virus avec Malwarebytes.
J'espère que cela vous a aidé. Merci pour la lecture!

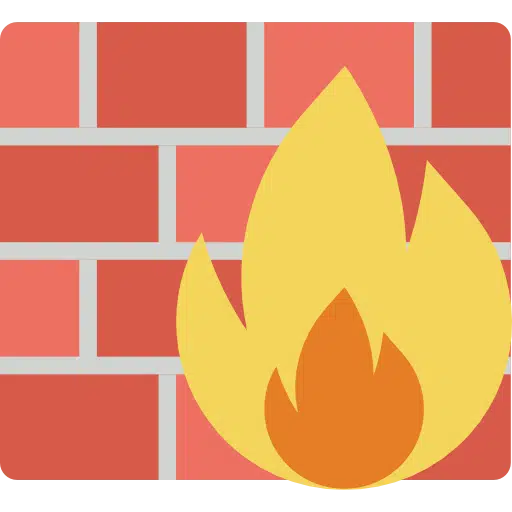
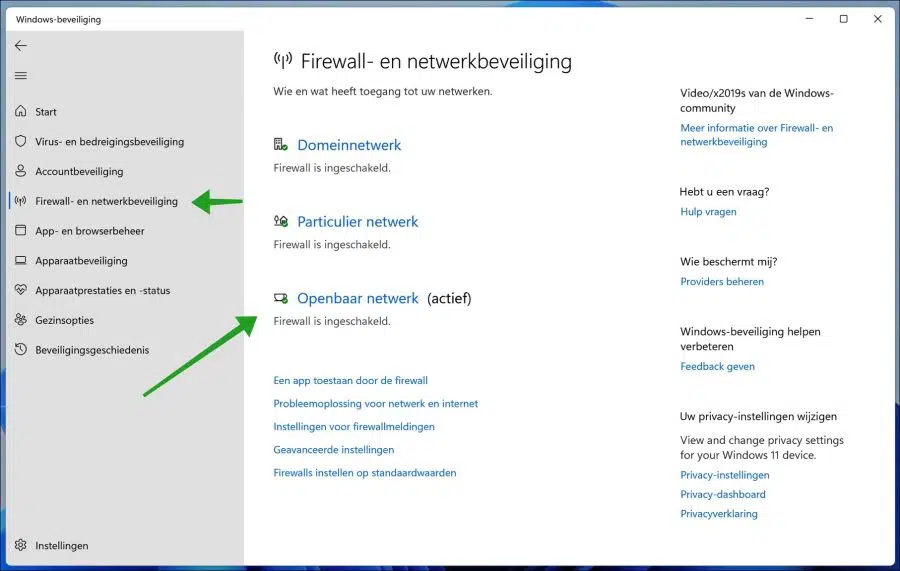
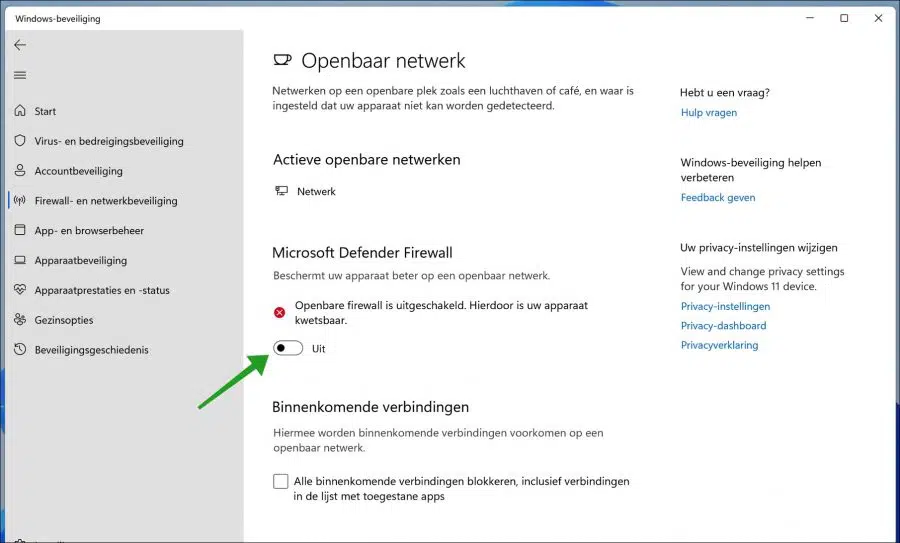
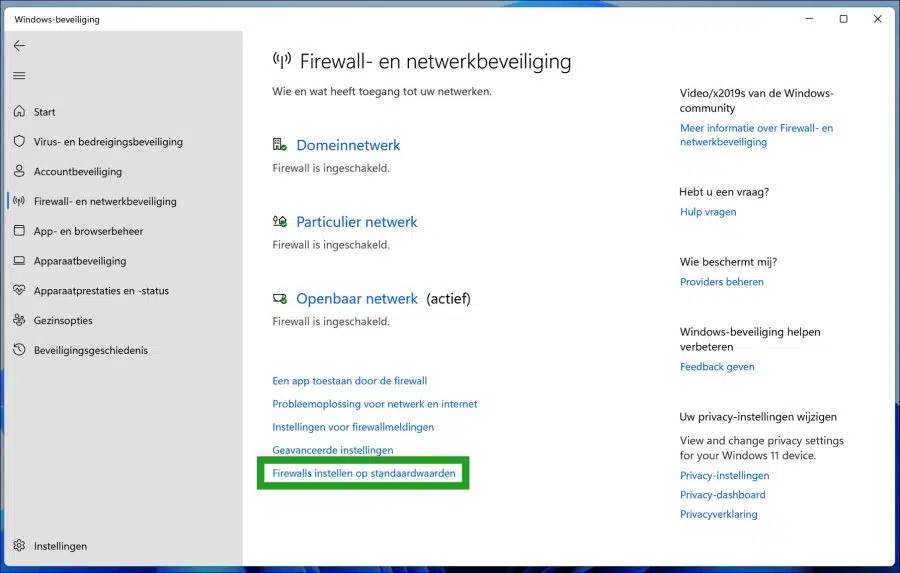
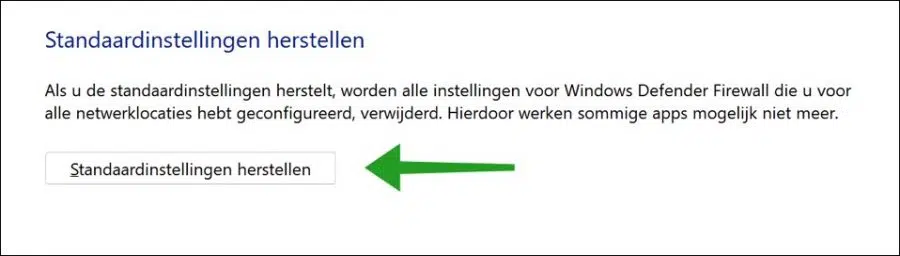
Bonjour Stefano. Nous avons tous essayé cela, mais cela ne fonctionne pas. Vous pouvez restaurer Windows 11 sans rien perdre. Je n'ai pas non plus d'autre programme antivirus. Cela s'est produit après avoir installé Windows 11.
Bonjour, vous pouvez réinstaller Windows 11 en conservant vos fichiers personnels :
https://www.pc-tips.info/tips/windows-tips/windows-11-resetten/
Bonne chance!
J'ai installé Windows 11 car c'est ce qu'indiquait l'ordinateur portable et après cette mise à jour mon pare-feu Windows ne fonctionnait plus. Il est actif mais je n'arrive plus à l'allumer. J'ai tout essayé. Pouvez-vous m'aider ?
Bonjour, vous pouvez réinitialiser le pare-feu Windows :
https://www.pc-tips.info/tips/windows-tips/windows-firewall-herstellen/
Bonne chance!