आपको यह सुनिश्चित करना होगा कि आपके ड्राइवरों को पुनर्स्थापित करने के लिए आपके पास बैकअप है। यदि आपको डिवाइस ड्राइवर को पुराने संस्करण में वापस रोल करने की आवश्यकता है, या यदि आप विंडोज़ को फिर से इंस्टॉल कर रहे हैं तो यह आपकी मदद करेगा।
विंडोज़ आमतौर पर पुराने ड्राइवरों को नहीं हटाता है, भले ही आप पुराने विंडोज़ संस्करण पर वापस रोल करें। अपने विंडोज़ 10 ड्राइवरों का बैकअप लेने से आपको इन ड्राइवरों को शीघ्रता से पुनर्स्थापित करने में मदद मिल सकती है, हालाँकि, यदि आपको बाद में विंडोज़ को मिटाने की आवश्यकता हो या विंडोज़ को पुनः स्थापित करें.
सौभाग्य से, आप इस प्रकार की समस्याओं से बचने के लिए DISM (परिनियोजन छवि सर्विसिंग और प्रबंधन) टूल का उपयोग करके स्थापित ड्राइवरों का त्वरित बैकअप बना सकते हैं।
बैकअप विंडोज 10 ड्राइवर
पॉवरशेल के माध्यम से ड्राइवर बैकअप
आरंभ करने के लिए, आपको PowerShell को व्यवस्थापक के रूप में खोलना होगा। इस क्रिया को करने के लिए, आपको उस कंप्यूटर का व्यवस्थापक होना चाहिए जिसके ड्राइवर का आप बैकअप लेना चाहते हैं।
अपने कंप्यूटर पर C:\ ड्राइव पर जाएं और एक नया फ़ोल्डर बनाएं जिसका नाम है: ड्राइवर। इसका कोई अलग नाम भी हो सकता है, लेकिन नाम याद रखें. हमें बाद में इस फ़ोल्डर की आवश्यकता होगी.
पॉवरशेल विंडो में, निम्न टाइप करें (यदि आपने ड्राइवरों के अलावा कोई फ़ोल्डर नाम चुना है, तो ड्राइवरों को फ़ोल्डर नाम से बदलें):
DISM /online /export-driver /destination:C:\stuurprogrammas
DISM अब ड्राइवरों को आपके द्वारा निर्दिष्ट फ़ोल्डर में निर्यात करेगा।
ड्राइवर बैकअप मैन्युअल रूप से करें
यदि आप सभी ड्राइवरों का बैकअप बनाना चाहते हैं, जिनमें वे ड्राइवर भी शामिल हैं जिन्हें विंडोज़ पहले से जानता है, तो यहां जाएं: C:\windows\system32\ और फ़ोल्डर कॉपी करें: ड्राइवरस्टोर।
आप कॉपी किए गए फ़ोल्डर को उस स्थान पर रखें जहां आप ड्राइवर बैकअप सहेजना चाहते हैं। इस उदाहरण में मैंने C:\Drivers\ फ़ोल्डर का उपयोग किया है। मेरा सुझाव है कि आप बाहरी मीडिया जैसे एनएएस, यूएसबी स्टिक या बाहरी हार्ड ड्राइव पर एक स्थान चुनें।
ड्राइवर बैकअप फिर से स्थापित करें
यदि आपको भविष्य में इन ड्राइवरों को फिर से इंस्टॉल करने की आवश्यकता है, तो आप PnPUtil टूल का उपयोग करके उन सभी को एक साथ इंस्टॉल कर सकते हैं।
प्रशासनिक विशेषाधिकारों वाली PowerShell विंडो में, टाइप करें:
PnPutil /add-driver "C:\stuurprogrammas\*.inf" /subdirs /install /reboot
यह इस फ़ोल्डर से सभी ड्राइवरों को वापस विंडोज़ में इंस्टॉल कर देगा। फिर आपका कंप्यूटर प्रक्रिया को पूरा करने के लिए पुनरारंभ होगा।
मैं आशा करता हूं कि इससे आपको मदद मिली होगी। पढ़ने के लिए आपका शुक्रिया।

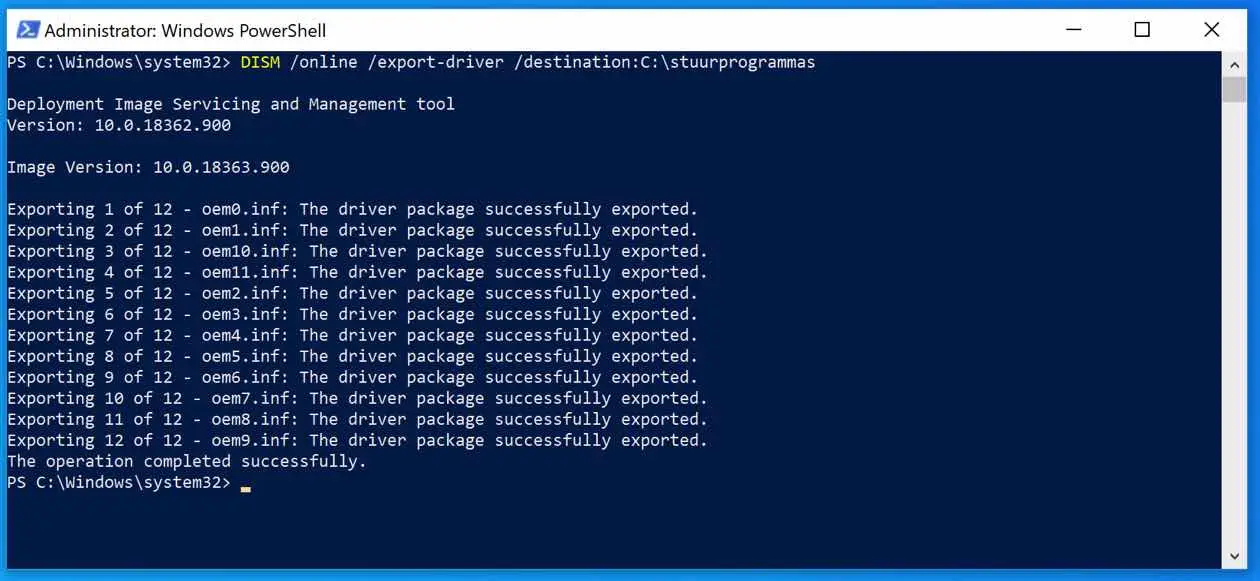
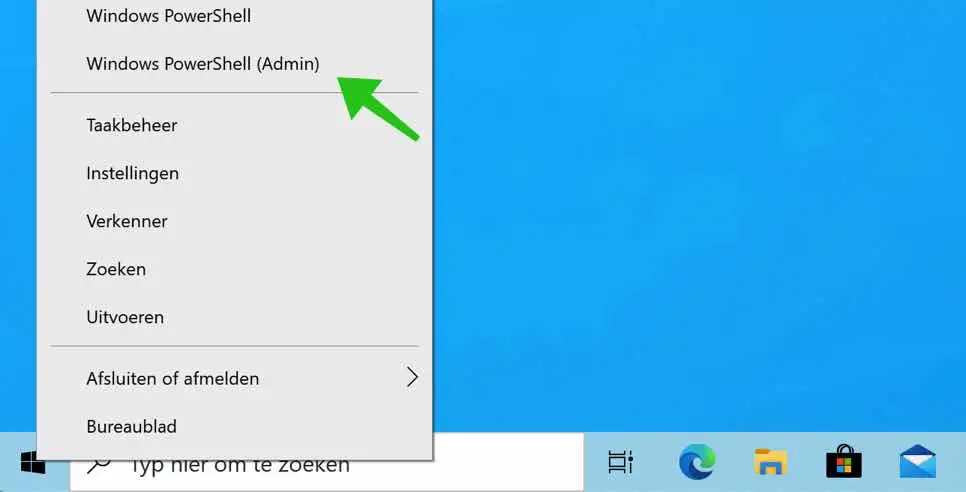
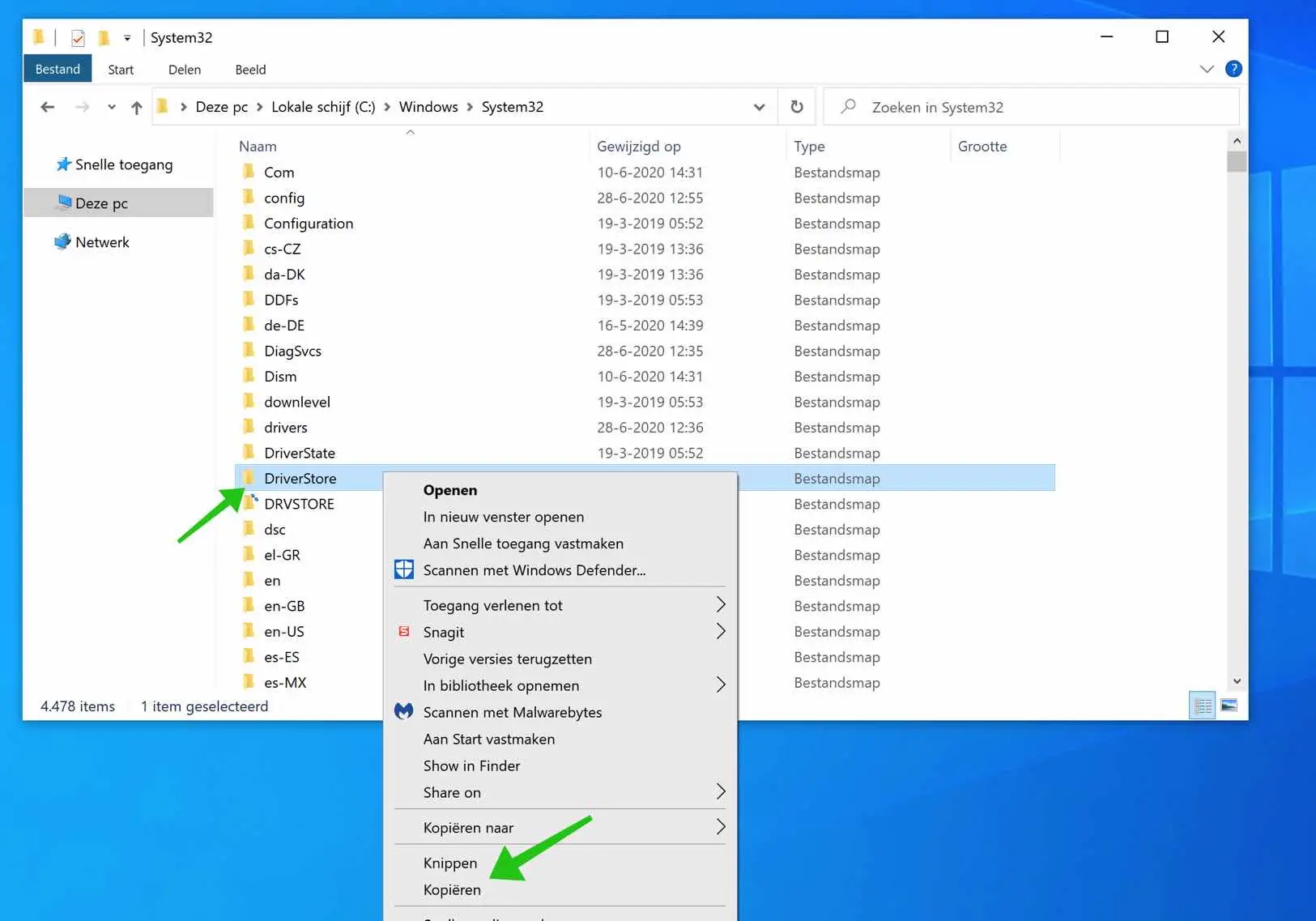
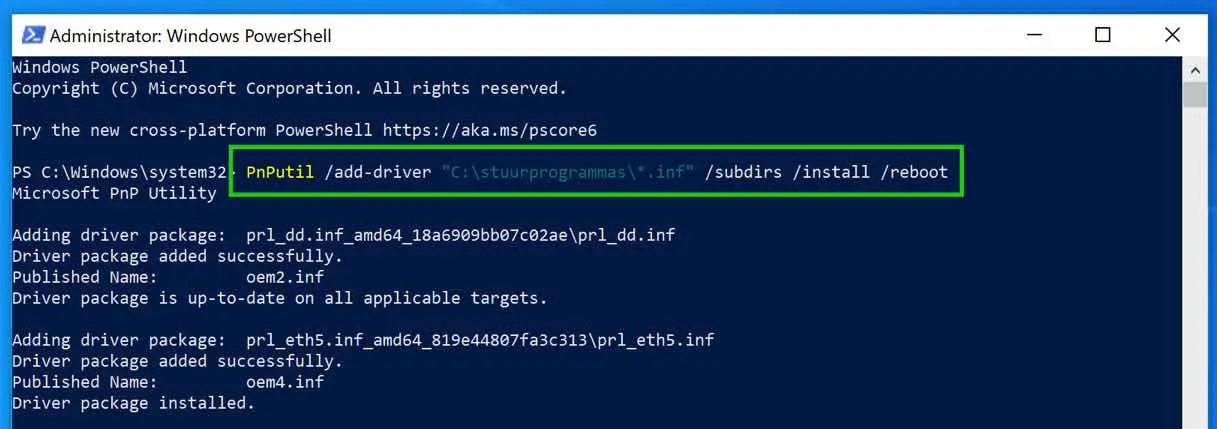
इससे मेरी ड्राइवर समस्या हल हो गई।
आपको बस जानना है...
धन्यवाद।
मुझे खुशी है कि मुझसे मदद हो सकी। धन्यवाद! 🙂