यदि आप विंडोज़ का उपयोग करते हैं, तो Microsoft Edge ब्राउज़र डिफ़ॉल्ट ब्राउज़र के रूप में सेट है। Microsoft केवल Microsoft Edge को ही ऑफ़र करता है डिफ़ॉल्ट ब्राउज़र, आपको अन्य सभी ब्राउज़र स्वयं इंस्टॉल करने होंगे।
भले ही एज बेहतर हो रहा है और काफी हद तक Google Chrome जैसी ही तकनीक का उपयोग करता है, फिर भी लोग Edge के अलावा Google Chrome ब्राउज़र को भी बड़े पैमाने पर इंस्टॉल कर रहे हैं।
Google Chrome ब्राउज़र के Microsoft Edge की तुलना में कई फायदे हैं, और ये फायदे विशेष रूप से स्पष्ट हो जाते हैं यदि आप Google खाते का भी उपयोग करते हैं, उदाहरण के लिए जीमेल ईमेल पता।
इसलिए यह असामान्य नहीं है कि बहुत से लोग बाद में मानक Microsoft Edge ब्राउज़र से Google Chrome ब्राउज़र पर स्विच करना चाहते हैं। जब आप स्विच करते हैं, तो आप एज से पुराना डेटा निर्यात करना और उसे Google Chrome में वापस आयात करना चाह सकते हैं।
यह मार्गदर्शिका आपको दिखाती है कि Microsoft Edge से पसंदीदा कैसे निर्यात करें और उन्हें Google Chrome ब्राउज़र में कैसे आयात करें।
पसंदीदा को Microsoft Edge से Google Chrome में निर्यात करें
Google Chrome में आप कई ब्राउज़रों से सीधे Chrome में डेटा आयात कर सकते हैं। दुर्भाग्य से माइक्रोसॉफ्ट एज के लिए नहीं।
यदि आप पसंदीदा को एज से क्रोम में ले जाना चाहते हैं, तो आपको पहले उन्हें एज से HTML फ़ाइल के रूप में निर्यात करना होगा और Google क्रोम के माध्यम से पुनः आयात करना होगा।
माइक्रोसॉफ्ट एज ब्राउज़र खोलें। एड्रेस बार में पसंदीदा आइकन पर क्लिक करें। फिर तीन क्षैतिज बिंदुओं पर क्लिक करें और फिर निर्यात पसंदीदा पर क्लिक करें।
अब आप Microsoft Edge से पसंदीदा को HTML फ़ाइल के रूप में अपने कंप्यूटर में सहेजेंगे। हम इस HTML फ़ाइल को कुछ ही देर में Google Chrome में आयात कर देंगे।
कोई ज्ञात स्थान चुनें, जैसे डेस्कटॉप, और सहेजें पर क्लिक करें।
अब माइक्रोसॉफ्ट एज ब्राउजर को बंद कर दें।
अब बारी है Google Chrome ब्राउज़र खोलने की। ऊपरी दाएं कोने में मेनू पर क्लिक करें और मेनू में सेटिंग्स पर क्लिक करें।
बुकमार्क और सेटिंग्स आयात करें पर क्लिक करें।
सूची से बुकमार्क के साथ HTML फ़ाइल का चयन करें। फिर फ़ाइल चुनें बटन पर क्लिक करें।
उस HTML फ़ाइल का चयन करें जिसमें Microsoft Edge के सभी पसंदीदा शामिल हैं जिन्हें हमने पहले निर्यात किया था। खोलें पर क्लिक करें.
सभी पसंदीदा अब आयात कर दिए गए हैं। "बुकमार्क बार देखें" विकल्प सक्षम करें और पूर्ण पर क्लिक करें।
अब आपको Google Chrome के शीर्ष पर "आयातित" के साथ एक टूलबार दिखाई देगा जहां आपको आयातित पसंदीदा मिलेंगे।
फिर, आयातित पसंदीदा के साथ बुकमार्क बार को कस्टमाइज़ करने के लिए, एड्रेस बार में "chrome://bookmarks/" टाइप करें।
अब आप बुकमार्क बार को अपनी पसंद के अनुसार कस्टमाइज़ कर सकते हैं। इस तरह आप एक नया पसंदीदा फ़ोल्डर बना सकते हैं, नाम बदल सकते हैं, फ़ोल्डर हटा सकते हैं, कॉपी और पेस्ट कर सकते हैं।
मैं आशा करता हूं कि इससे आपको मदद मिली होगी। पढ़ने के लिए आपका शुक्रिया!
यह भी पढ़ें: माइक्रोसॉफ्ट एज को अनइंस्टॉल करें।

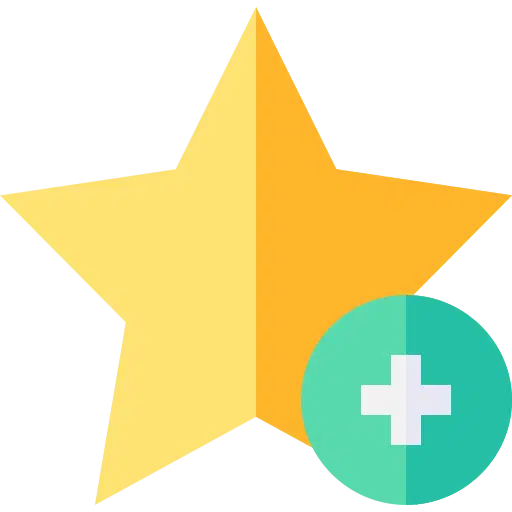
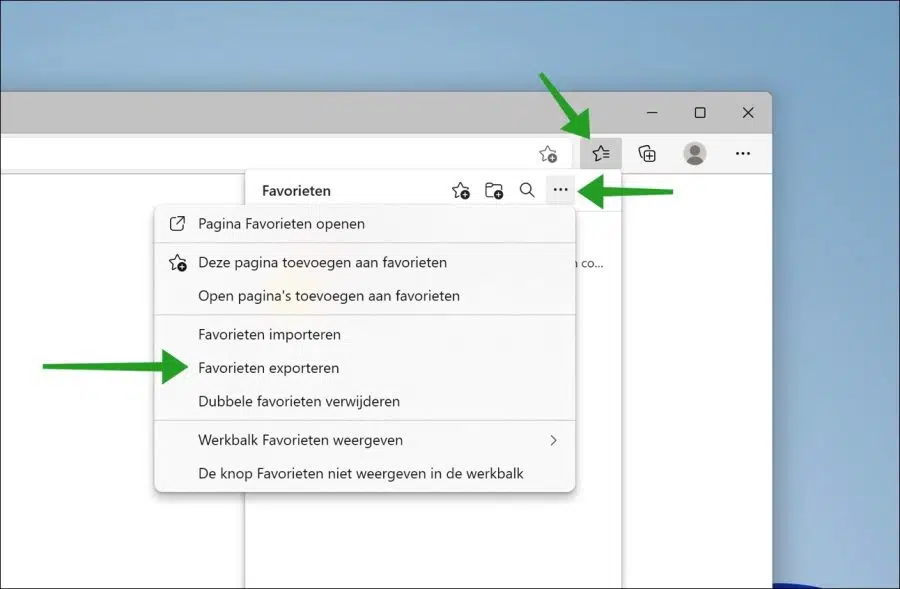
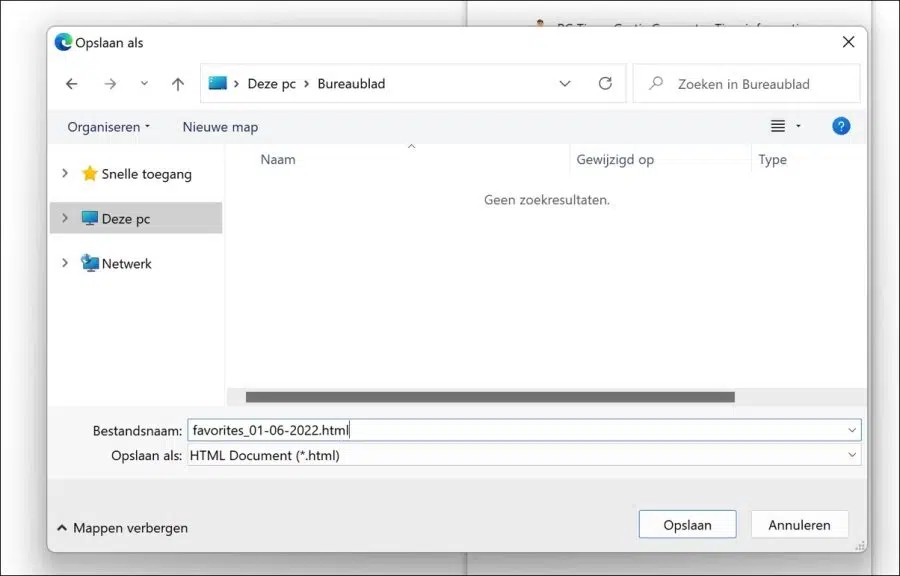
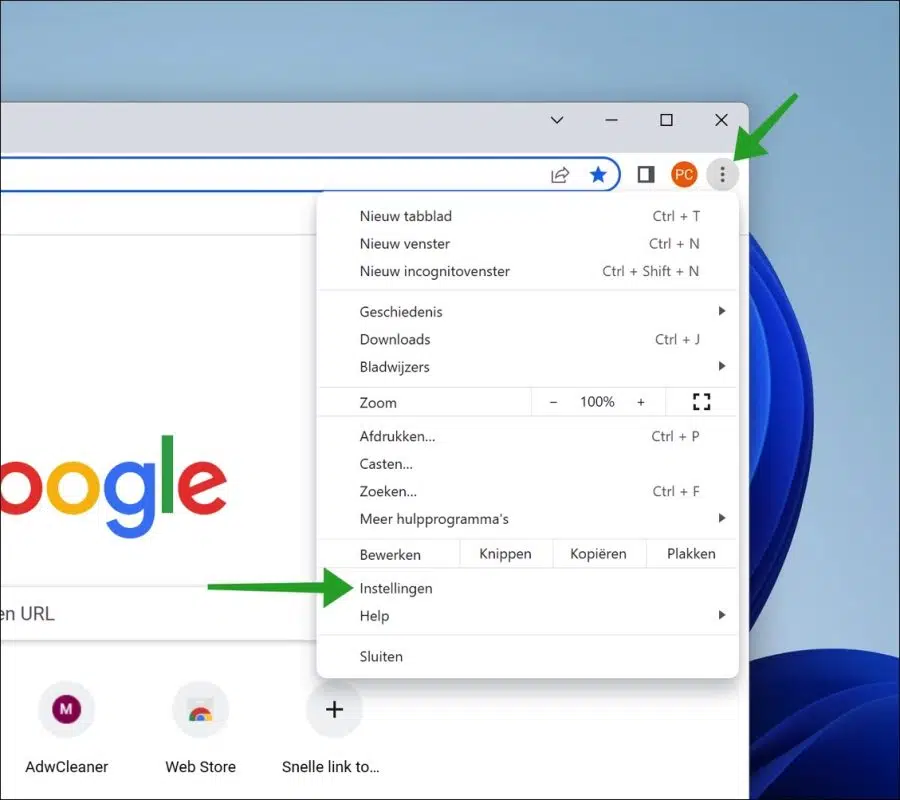
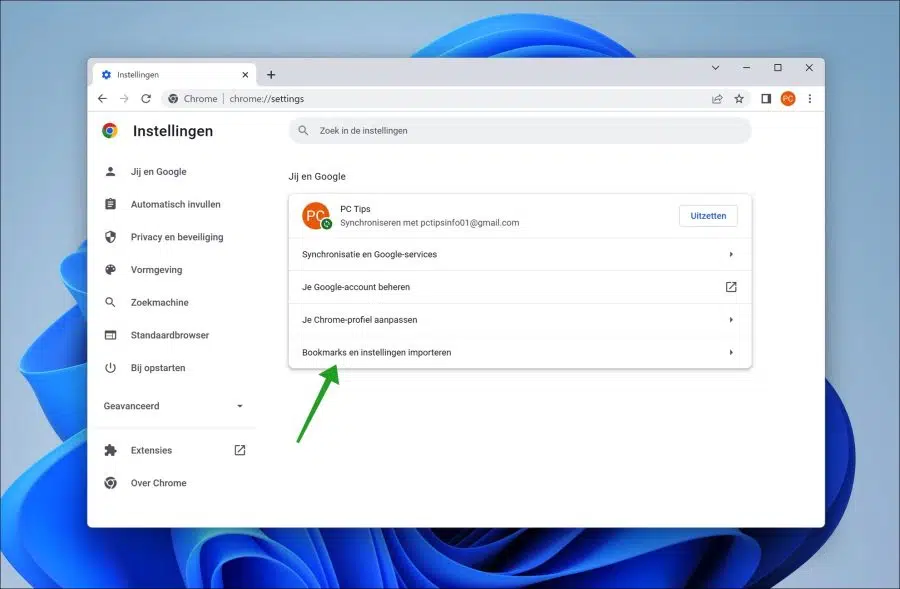
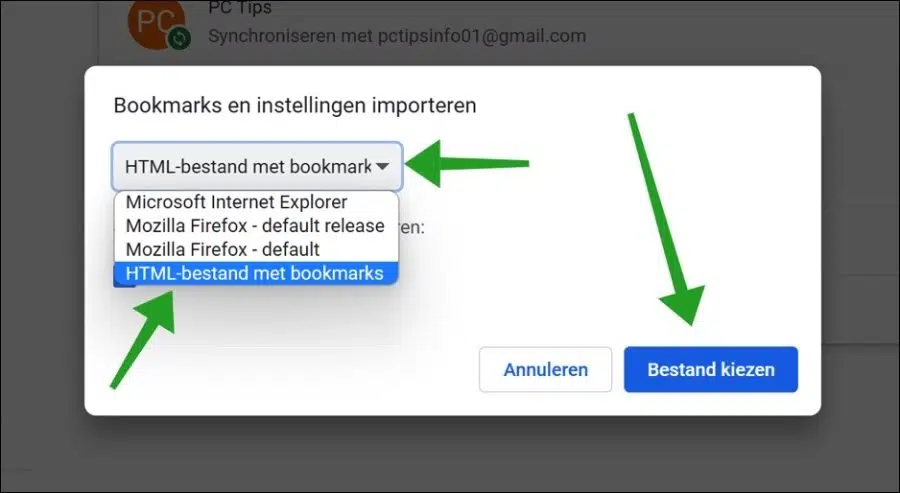
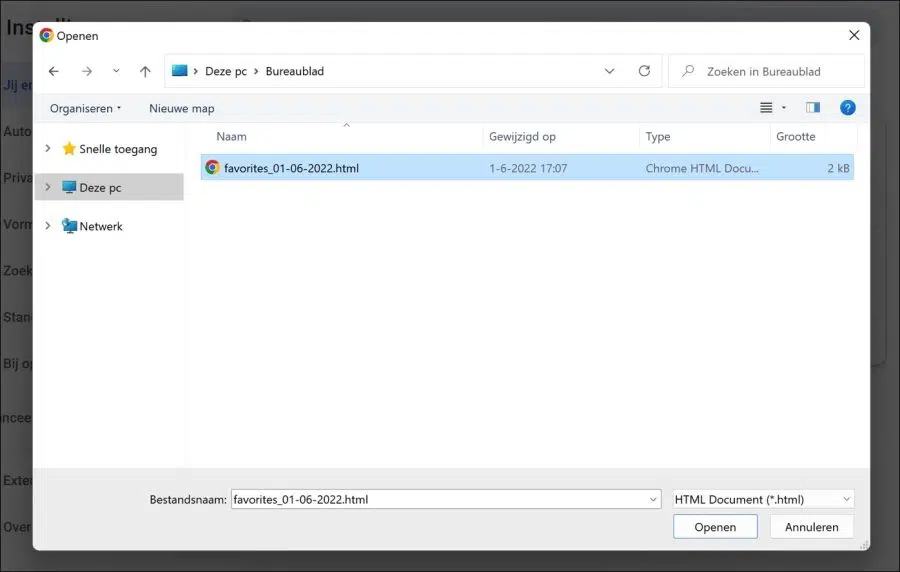
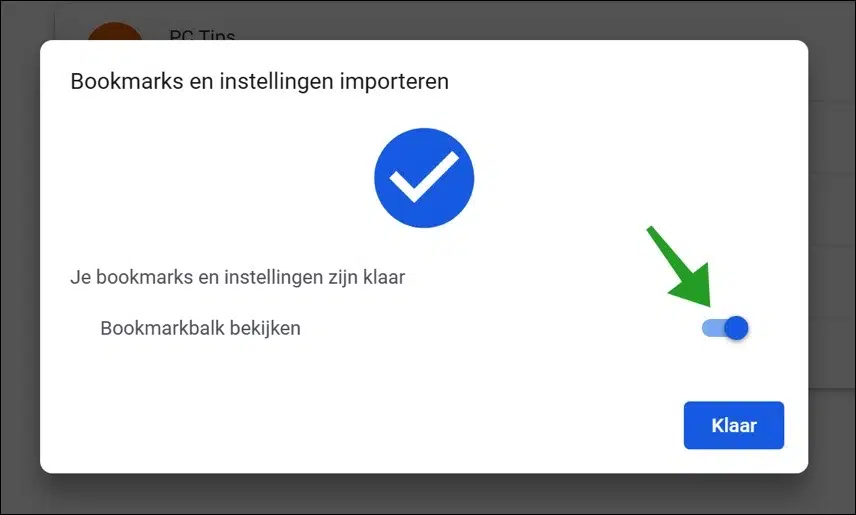
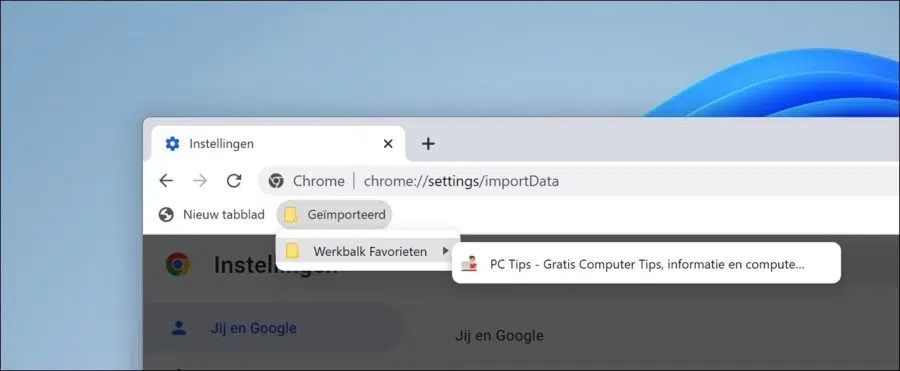
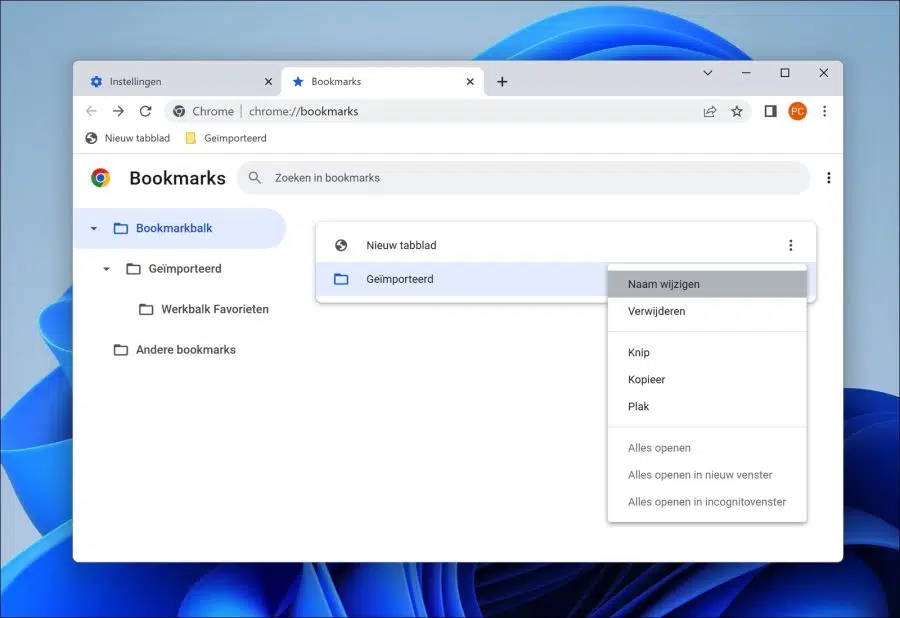
धन्यवाद, आपने मेरी बहुत मदद की!