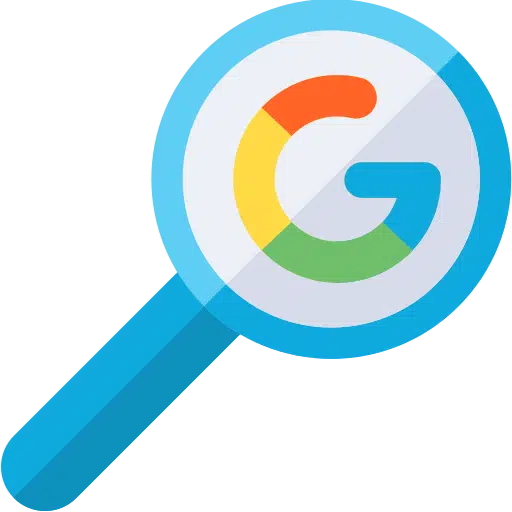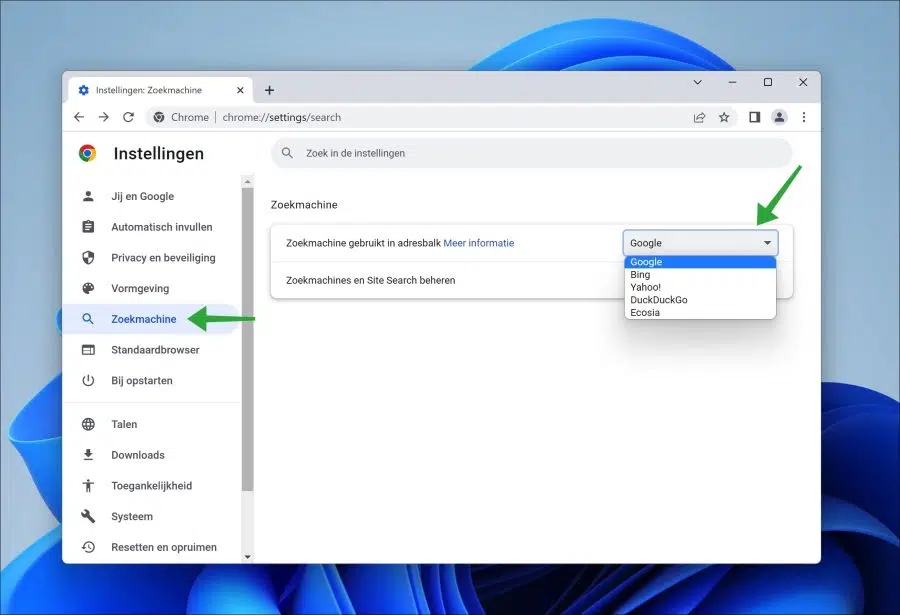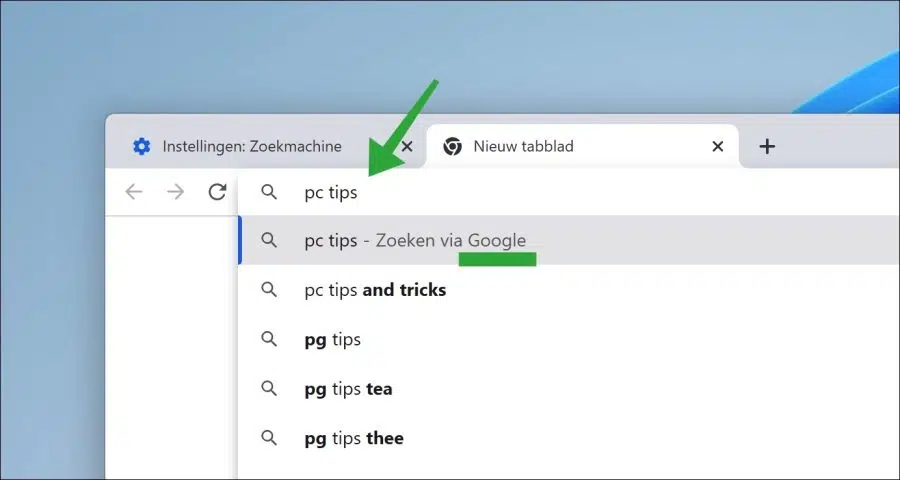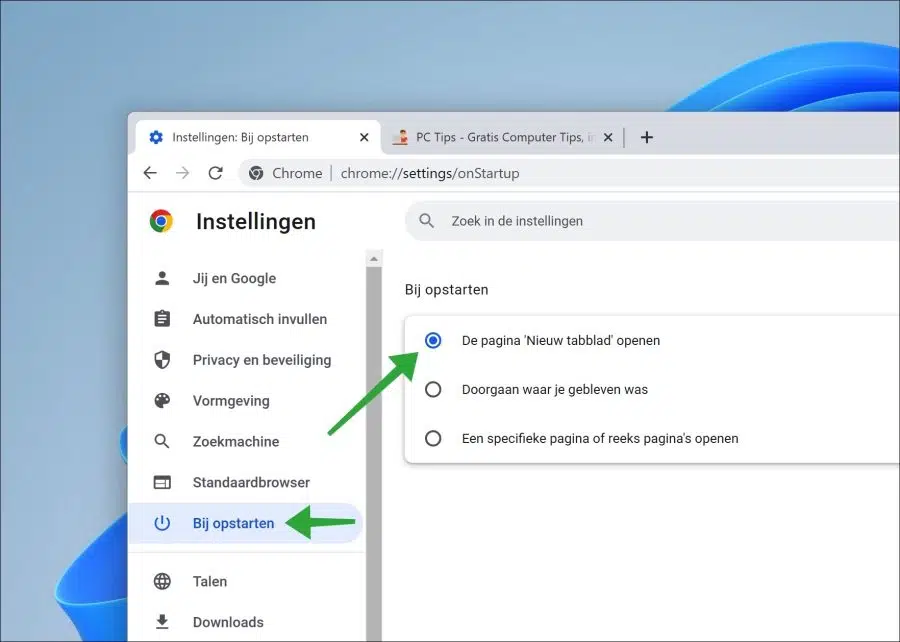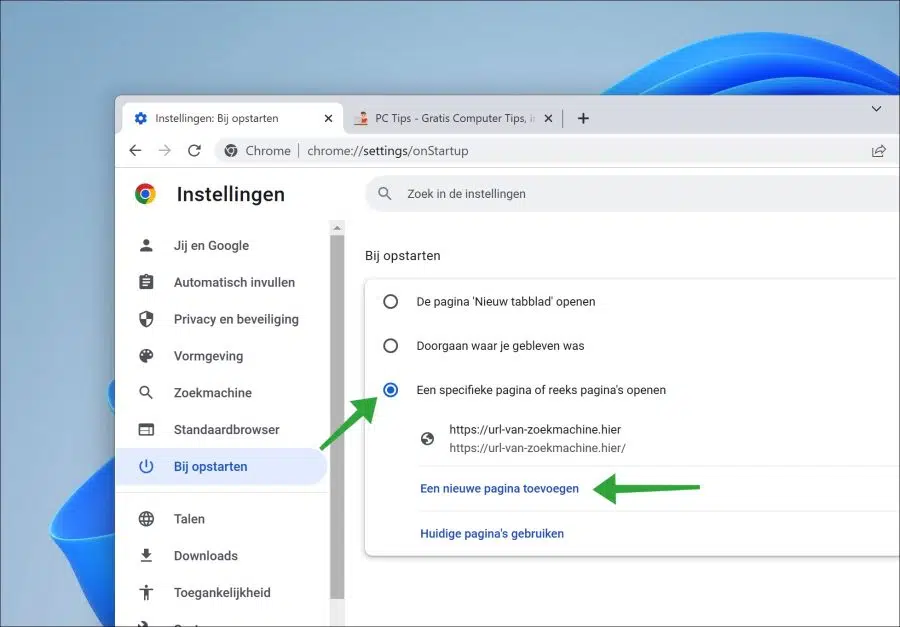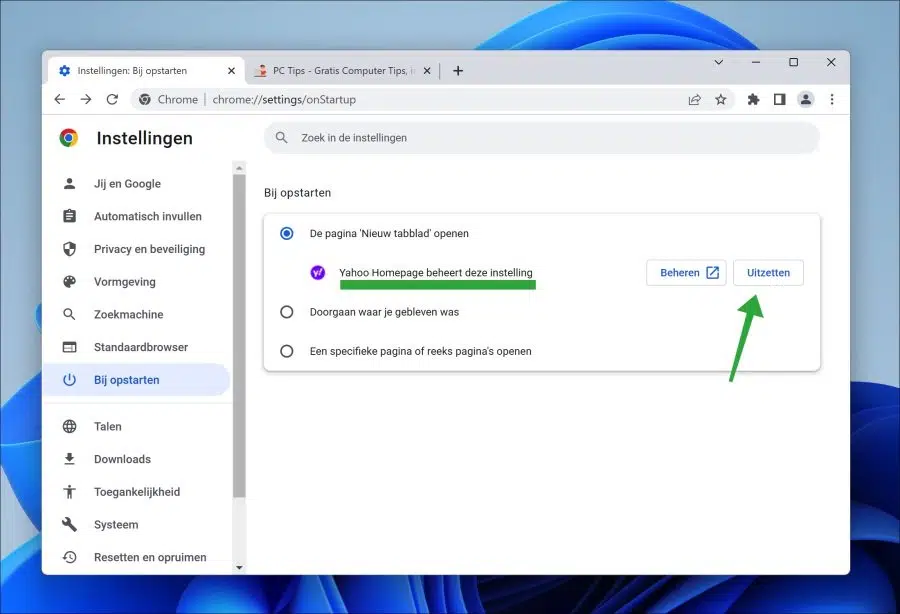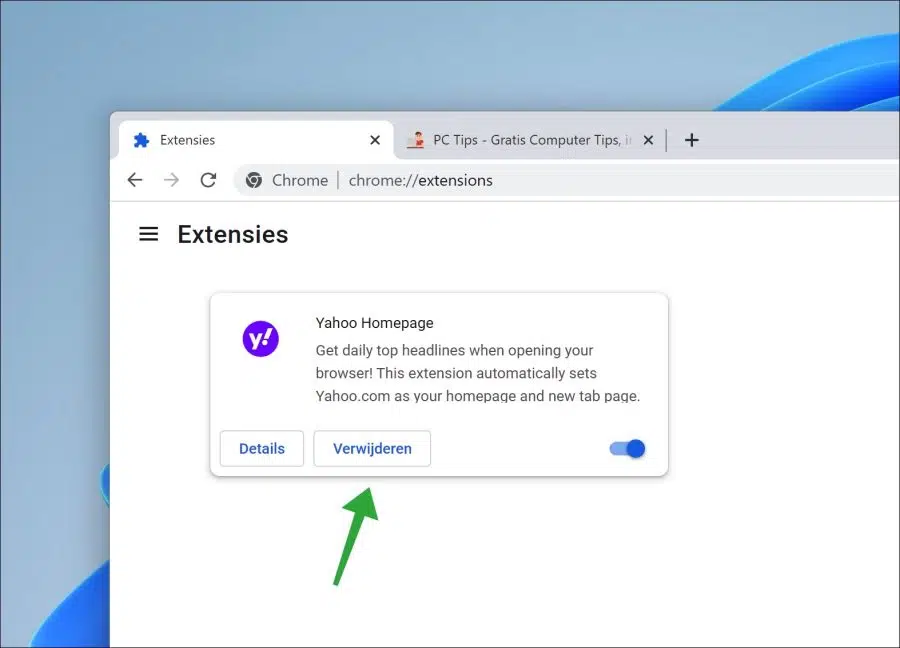Google Chrome Google खोज इंजन का उपयोग करता है। यदि आप और अधिक चाहते हैं गोपनीयता-उन्मुख हैं Google Chrome खोज इंजन को समायोजित करना एक विकल्प है।
आप सेटिंग्स के जरिए क्रोम ब्राउजर में सर्च इंजन को आसानी से एडजस्ट कर सकते हैं। कुछ ऐसे सर्च इंजन हैं जिन्हें आप एक क्लिक से सेट कर सकते हैं। ये निम्नलिखित खोज इंजन हैं: Google, बिंग, याहू, डकडकगो या इकोसिया।
उपरोक्त खोज इंजन हैं जिनका उपयोग Google Chrome द्वारा एड्रेस बार के माध्यम से किया जा सकता है। आप सेटिंग्स के माध्यम से स्वयं भी एक खोज इंजन जोड़ सकते हैं।
Google Chrome ब्राउज़र में सर्च इंजन बदलें
Chrome एड्रेस बार में सर्च इंजन बदलें
Google Chrome ब्राउज़र खोलें. मेनू खोलने के लिए ऊपरी दाएं कोने में मेनू आइकन पर क्लिक करें। फिर मेनू में "सेटिंग्स" पर क्लिक करें।
सेटिंग्स में बाईं ओर "सर्च इंजन" पर क्लिक करें। फिर "एड्रेस बार में प्रयुक्त सर्च इंजन" सेटिंग में सर्च इंजन का चयन करके एड्रेस बार में किस सर्च इंजन का उपयोग करना है, इसका चयन करें।
यह वह खोज इंजन है जिसका उपयोग आप इस प्रकार करते हैं:
खोज इंजन मुखपृष्ठ बदलें
जब आप Google Chrome ब्राउज़र प्रारंभ करते हैं, तो एक "नया टैब" पृष्ठ का उपयोग किया जाता है। इस नए टैब पेज पर Google सर्च इंजन के लिए एक विंडो है। यदि आपको नया टैब पृष्ठ नहीं दिखता है, या आपको कोई अवांछित खोज इंजन दिखाई देता है, तो आप इसे निम्नानुसार समायोजित कर सकते हैं।
Google क्रोम ब्राउज़र खोलें। पता बार प्रकार में:
chrome://settings/onStartup
फिर "स्टार्टअप पर" सेटिंग को "नया टैब पृष्ठ खोलें" में बदलें।
आप खोज इंजन के यूआरएल को होम पेज के रूप में सेट करके स्वयं भी एक खोज इंजन स्थापित कर सकते हैं।
आप "एक विशिष्ट पृष्ठ या पृष्ठों का सेट खोलें" विकल्प को सक्षम करके ऐसा करते हैं। इसके बाद, “नया पेज जोड़ें” पर क्लिक करें और वांछित खोज इंजन का यूआरएल टाइप करें।
यदि आप देखते हैं कि कोई एक्सटेंशन "स्टार्टअप पर" सेटिंग प्रबंधित कर रहा है, तो "अक्षम करें" पर क्लिक करें।
या, आप पता बार में टाइप करें:
chrome://extensions/
फिर वह एक्सटेंशन ढूंढें जो खोज इंजन सेटिंग्स को प्रबंधित करता है और "पर क्लिक करें"हटाना“. जाँचें अपना तुल्यकालन सेटिंग्स और एक्सटेंशन को दोबारा इंस्टॉल होने से रोकने के लिए इसे रीसेट करें।
हटाने के बाद, आप नया टैब पृष्ठ पुनर्स्थापित कर सकते हैं या स्वयं एक नया खोज इंजन सेट कर सकते हैं।
यह भी पढ़ें: Google Chrome रीसेट करें.
मैं आशा करता हूं कि इससे आपको मदद मिली होगी। पढ़ने के लिए आपका शुक्रिया!