आप मैकबुक या मैकबुक एयर सहित विभिन्न उपकरणों पर आसानी से ऑडियो रिकॉर्ड कर सकते हैं। आपका Mac एक उपयोगी ऑडियो रिकॉर्डिंग डिवाइस है। चाहे आप यूट्यूब के लिए ऑडियो रिकॉर्ड करना चाहते हों या खुद का ऑडियो रिकॉर्ड करना चाहते हों, कोई समस्या नहीं।
आपके Mac पर ऑडियो रिकॉर्ड करने के लिए किसी अलग सॉफ़्टवेयर की आवश्यकता नहीं है। डिफ़ॉल्ट रूप से आप क्विकटाइम प्लेयर के साथ ऑडियो रिकॉर्ड कर सकते हैं। क्विकटाइम प्लेयर आपके मैक पर मैक सॉफ्टवेयर का एक मानक हिस्सा है। हालाँकि, यदि आप ऑडियो रिकॉर्ड करने के बाद ध्वनि फ़ाइल को संपादित करना चाहते हैं, तो आपको तृतीय-पक्ष सॉफ़्टवेयर की आवश्यकता होगी।
आपके मैक पर क्विकटाइम प्लेयर केवल ऑडियो रिकॉर्ड कर सकता है और इसे ऑडियो फ़ाइल के रूप में निर्यात कर सकता है, संपादन के बाद आप इसे अन्य सॉफ़्टवेयर के साथ कर सकते हैं। क्विकटाइम प्लेयर के अलावा, आप अपने मैक पर डिक्टाफोन सॉफ्टवेयर और गैराजबैंड के साथ ऑडियो रिकॉर्ड कर सकते हैं।
इस टिप में मैं आपको चरण दर चरण दिखाऊंगा कि क्विकटाइम, डिक्टाफोन या गैराजबैंड के साथ अपने मैक पर ऑडियो कैसे रिकॉर्ड करें।
मैकबुक पर ऑडियो रिकॉर्ड करें
यदि आप अपने फोन से अपने मैक पर डाउनलोड या सिंक किए गए वीडियो देखते हैं, तो संभवतः आपने पहले से इंस्टॉल किए गए क्विकटाइम प्लेयर प्रोग्राम का उपयोग किया है। प्रोग्राम में वे सभी उपकरण शामिल हैं जिनकी आपको ऑडियो या अपनी संपूर्ण मैक स्क्रीन रिकॉर्ड करने और ऑडियो फ़ाइल को सहेजने के लिए आवश्यकता होती है, जो इसे लंबी रिकॉर्डिंग के लिए उपयोगी बनाता है।
क्विकटाइम में स्क्रीन और ऑडियो रिकॉर्डिंग क्षमताएं भी हैं, ताकि आप इसका उपयोग अपने मैक पर फेसटाइम कॉल और अन्य वीओआईपी कॉल रिकॉर्ड करने के लिए कर सकें।
अपनी रिकॉर्डिंग करने के लिए, आप अपने Mac के अंतर्निर्मित माइक्रोफ़ोन का उपयोग कर सकते हैं। हालाँकि, यदि आपको अंतर्निहित माइक्रोफ़ोन की गुणवत्ता पसंद नहीं है या आप अपने Mac को तृतीय-पक्ष डिस्प्ले के साथ उपयोग कर रहे हैं, तो आप बाहरी माइक्रोफ़ोन का उपयोग कर सकते हैं या अपने iPhone को माइक्रोफ़ोन के रूप में उपयोग कर सकते हैं।
बुनियादी ऑडियो रिकॉर्डिंग के लिए, आप अंतर्निहित माइक्रोफ़ोन और क्विकटाइम प्लेयर का उपयोग कर सकते हैं।
क्विकटाइम प्लेयर के साथ ऑडियो रिकॉर्ड करें
अपने मैक पर एप्लिकेशन फ़ोल्डर खोलें। एप्लिकेशन फ़ोल्डर में, क्विकटाइम प्लेयर खोलें।
मेनू में आर्काइव पर जाएं और फिर न्यू ऑडियो रिकॉर्डिंग पर क्लिक करें।
अब नया ऑडियो रिकॉर्ड करने की विंडो खुलेगी। ऑडियो डिवाइस और ऑडियो गुणवत्ता का चयन करने के लिए नीचे तीर पर क्लिक करें।
यदि आप बाहरी माइक्रोफ़ोन का उपयोग कर रहे हैं या यदि आप ऑडियो रिकॉर्डिंग की गुणवत्ता बदलना चाहते हैं तो आपको केवल एक ऑडियो डिवाइस का चयन करना होगा।
आप निचली पट्टी को बाएँ से दाएँ खींचकर वॉल्यूम बदल सकते हैं। यह आपके मैक के वॉल्यूम से संबंधित है ताकि आप स्वयं सुन सकें। आप अपने मैक कीबोर्ड के ऊपर टच बार का भी उपयोग कर सकते हैं।
फिर आप अपने मैक से जुड़े विभिन्न ऑडियो उपकरणों में से चुन सकते हैं, उदाहरण के लिए एक अलग माइक्रोफोन। आप ध्वनि रिकॉर्डिंग गुणवत्ता को उच्च से अधिकतम तक भी बदल सकते हैं।
यदि आपने सब कुछ इच्छानुसार सेट कर लिया है, तो अब आप अपने मैक पर क्विकटाइम प्लेयर के साथ ऑडियो रिकॉर्ड कर सकते हैं।
आरंभ करने के लिए, लाल बटन पर क्लिक करें। ऑडियो अब रिकॉर्ड किया जा रहा है. जब आप तैयार हों, तो ग्रे बटन पर क्लिक करें।
आपके द्वारा रिकॉर्ड किए गए ऑडियो को निर्यात (या सहेजने) के लिए, क्विकटाइम मेनू में फ़ाइल पर जाएं और फिर सहेजें पर क्लिक करें।
आपके द्वारा रिकॉर्ड की गई ध्वनि अब .m4a ऑडियो फ़ाइल के रूप में वांछित स्थान पर सहेजी गई है।
डिक्टाफोन से ऑडियो रिकॉर्ड करें
डिक्टाफोन सॉफ्टवेयर आपके मैक पर भी पहले से इंस्टॉल है। डिफ़ॉल्ट रूप से, डिक्टाफोन सॉफ़्टवेयर आपके मैक के अंतर्निहित माइक्रोफ़ोन का उपयोग करता है, लेकिन यदि आप उच्च गुणवत्ता वाली ध्वनि रिकॉर्डिंग पसंद करते हैं, तो आप बाहरी माइक्रोफ़ोन का भी उपयोग कर सकते हैं।
अपने Mac पर एप्लिकेशन फ़ोल्डर खोलें। डिक्टाफोन पर क्लिक करें. डिक्टाफोन एप्लिकेशन खोलें.
अपने मैक पर डिक्टाफोन ऐप के साथ ऑडियो रिकॉर्ड करने के लिए, नीचे दाईं ओर रिकॉर्डिंग आइकन (लाल बटन) पर क्लिक करें। ऑडियो रिकॉर्डिंग तुरंत प्रारंभ हो जाती है.
इस बीच ऑडियो रिकॉर्डिंग को रोकने के लिए, आप पॉज़ बटन दबा सकते हैं और जारी रखने के लिए फिर से रेज़्युमे पर क्लिक कर सकते हैं।
जब आपका काम पूरा हो जाए, तो निचले दाएं कोने में स्थित पूर्ण बटन पर क्लिक करें।
आपकी ऑडियो रिकॉर्डिंग फ़ाइल अब किसी भी पर उपलब्ध है Apple जिस डिवाइस से आप लॉग इन हैं Appleआईडी।
डिक्टाफोन के माध्यम से की गई ध्वनि रिकॉर्डिंग फ़ाइल को हटाने के लिए, ध्वनि रिकॉर्डिंग पर क्लिक करें और ध्वनि रिकॉर्डिंग को हटाने के लिए शीर्ष दाईं ओर ट्रैश कैन आइकन पर क्लिक करें।
यदि आप ऑडियो फ़ाइल पर राइट-क्लिक करते हैं तो आपके पास ऑडियो फ़ाइल को संपादित करने का विकल्प होगा। डिक्टाफोन ऐप में आप ऑडियो फ़ाइल को छोटा कर सकते हैं, एक अनुभाग हटा सकते हैं या ऑडियो गुणवत्ता में सुधार कर सकते हैं।
गैराजबैंड के साथ ऑडियो रिकॉर्ड करें
गैराजबैंड मैक के लिए उन्नत ऑडियो सॉफ्टवेयर है। यह आपके Mac के माध्यम से ऑडियो रिकॉर्ड करने का एक तरीका भी प्रदान करता है।
गैराजबैंड सॉफ़्टवेयर आपके Mac पर डिफ़ॉल्ट रूप से इंस्टॉल होता है। हालाँकि, यदि आपको यह दिखाई नहीं देता है, तो आप गैराजबैंड को यहां से डाउनलोड कर सकते हैं Apple AppStore।
अपने मैक पर एप्लिकेशन फ़ोल्डर खोलें। गैराजबैंड पर क्लिक करें और गैराजबैंड एप्लिकेशन खोलें।
एक खाली प्रोजेक्ट चुनें और नीचे दाईं ओर चुनें बटन पर क्लिक करें।
फिर ऑडियो पर क्लिक करें और फिर "माइक्रोफ़ोन या लाइन इनपुट के माध्यम से रिकॉर्ड करें, या ऑडियो फ़ाइलों को खींचें और छोड़ें" पर क्लिक करें। यदि आवश्यक हो, तो अपने इनपुट डिवाइस का चयन करें जैसे कि आपके मैक से जुड़ा बाहरी माइक्रोफ़ोन और क्रिएट पर क्लिक करें।
ध्वनि रिकॉर्डिंग शुरू करने के लिए, मेनू के शीर्ष पर लाल रिकॉर्डिंग बटन पर क्लिक करें। ऑडियो रिकॉर्डिंग तुरंत प्रारंभ हो जाती है.
जब आपका काम पूरा हो जाए, तो आप नीचे बाईं ओर सेव बटन पर क्लिक करके ऑडियो रिकॉर्डिंग को सेव कर सकते हैं।
ऑडियो फ़ाइल अब गैराजबैंड से निर्यात की जाएगी और आपके मैक कंप्यूटर में सहेजी जाएगी।
मुझे उम्मीद है कि आपके मैक पर ऑडियो रिकॉर्ड करने के इन 3 तरीकों से आपको मदद मिली होगी। पढ़ने के लिए आपका शुक्रिया!

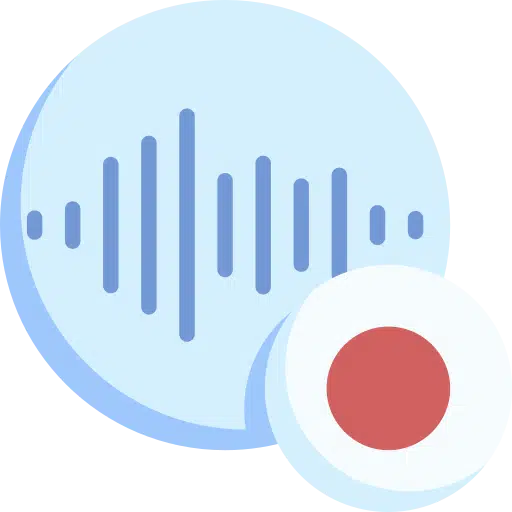
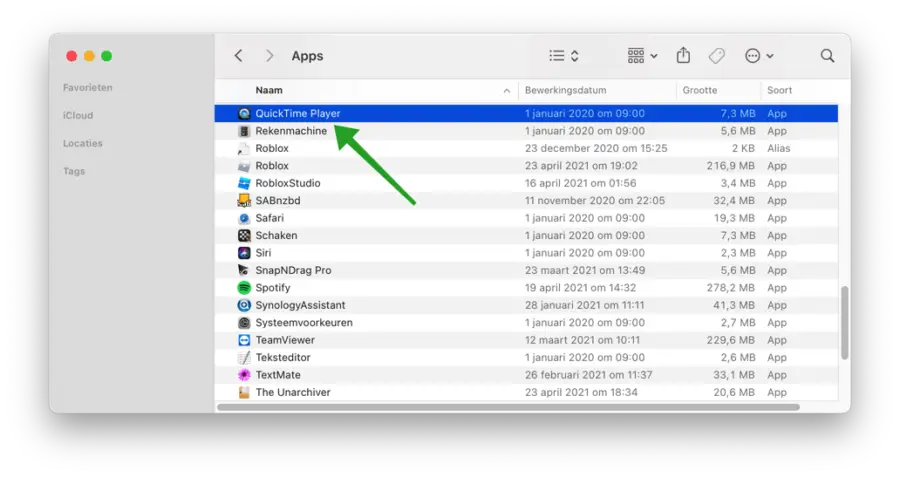

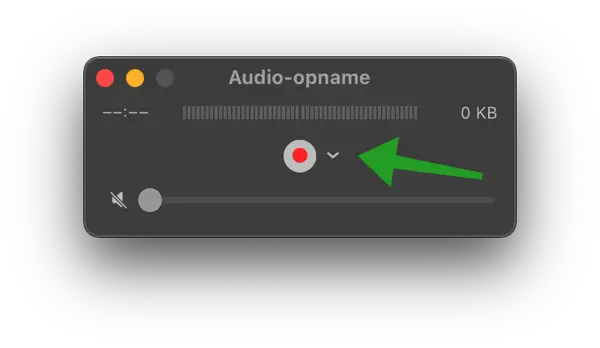
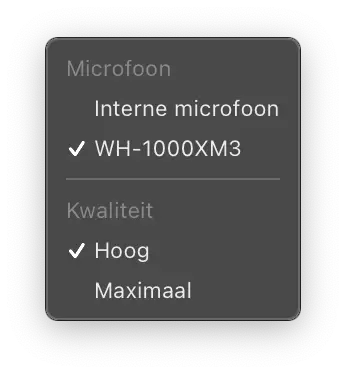
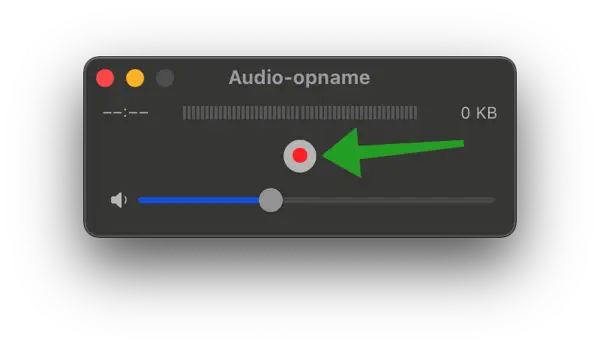
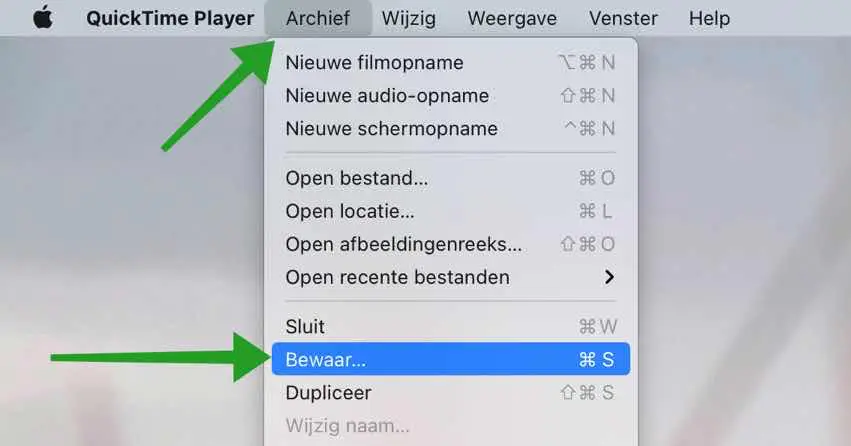
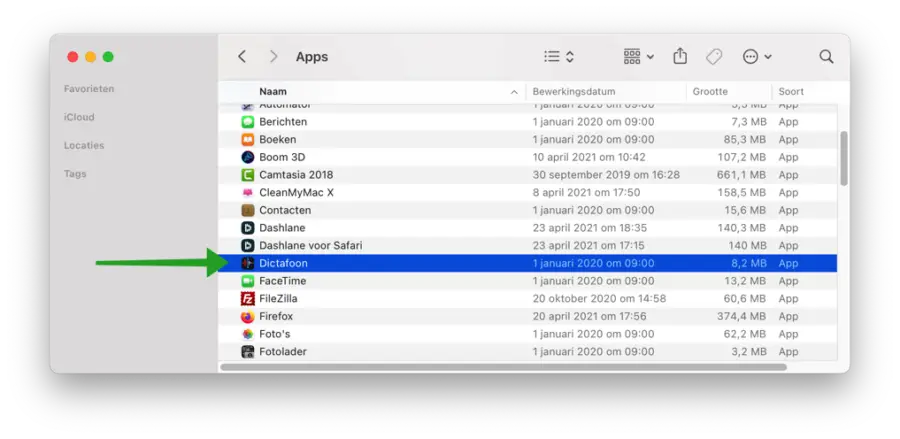
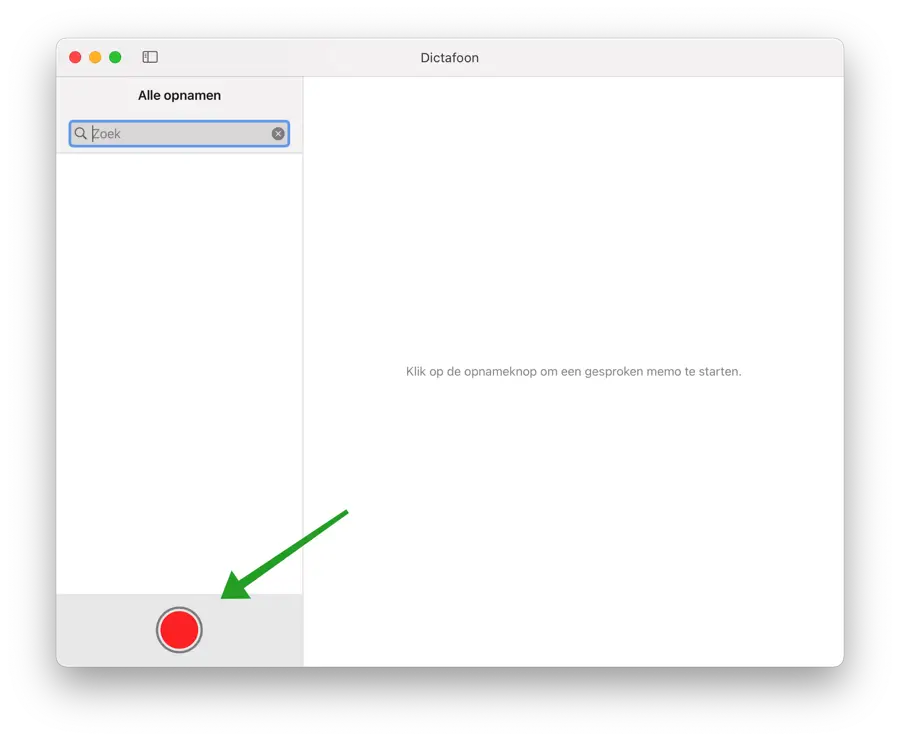
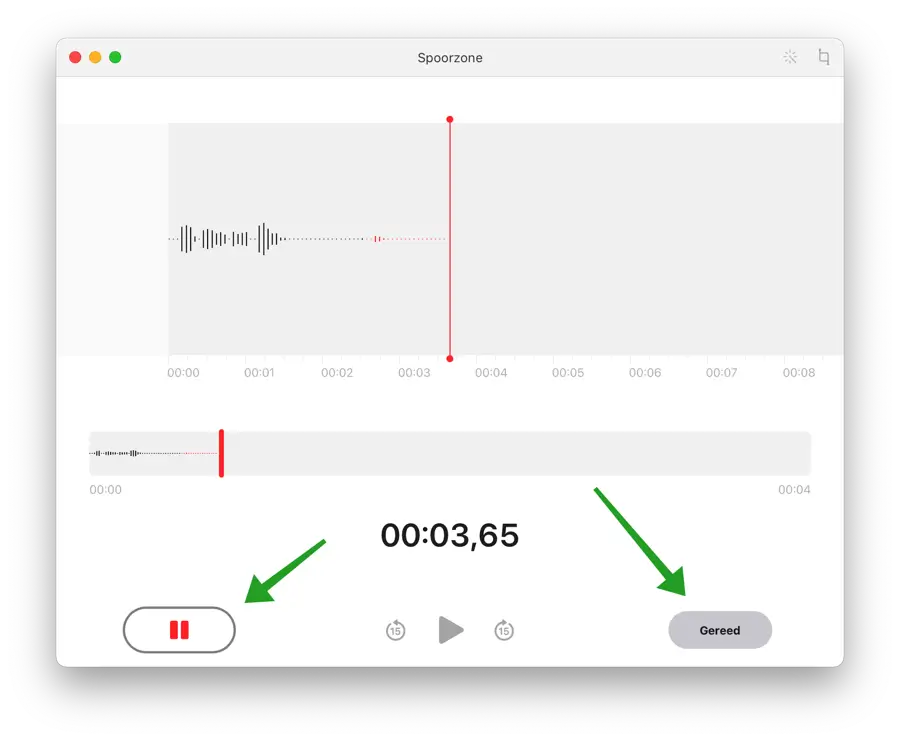
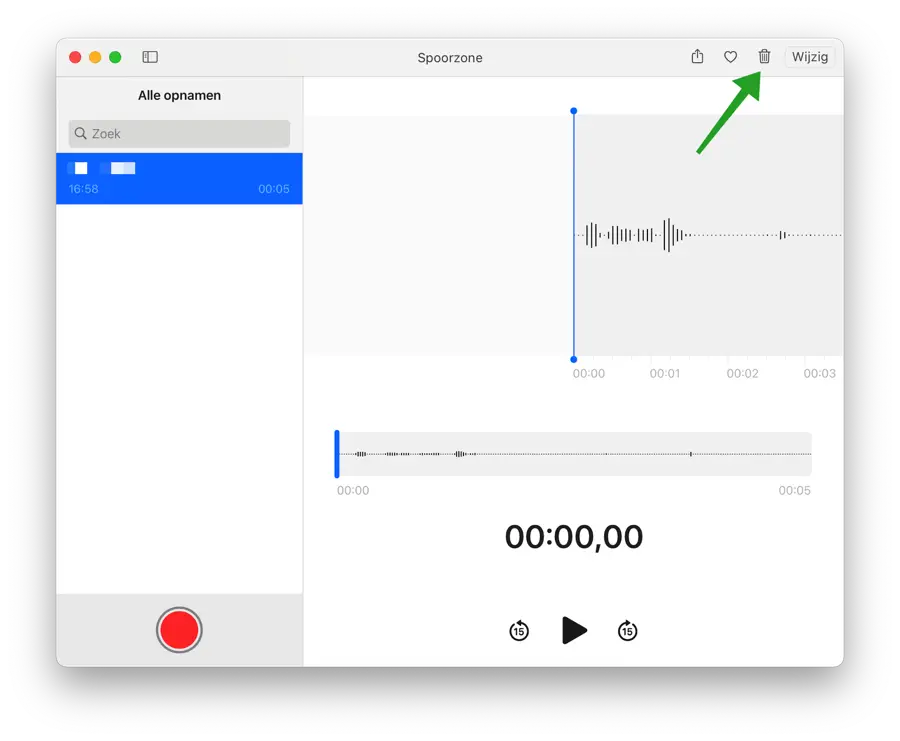
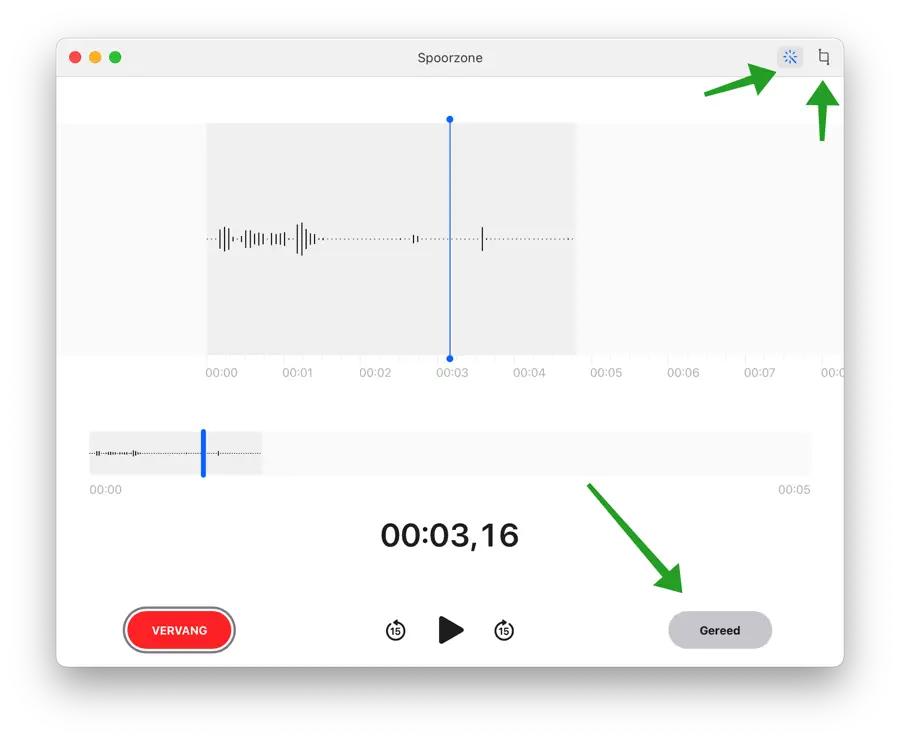
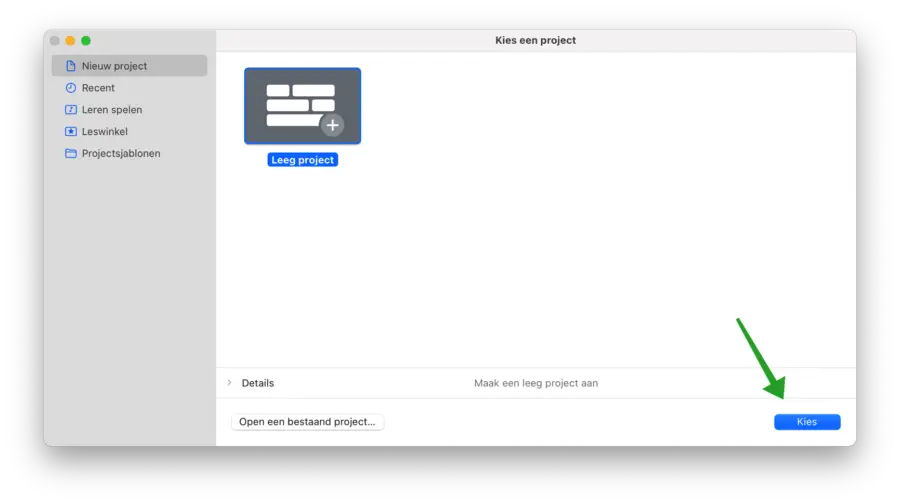
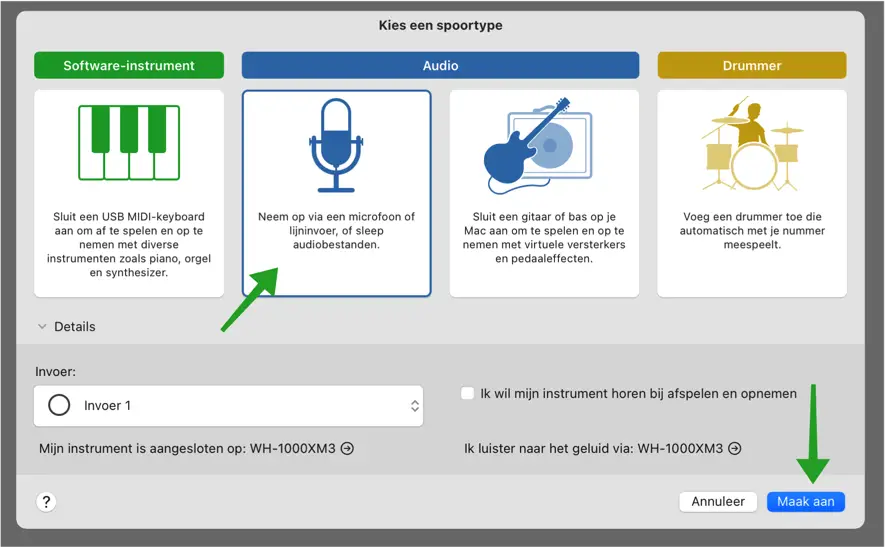
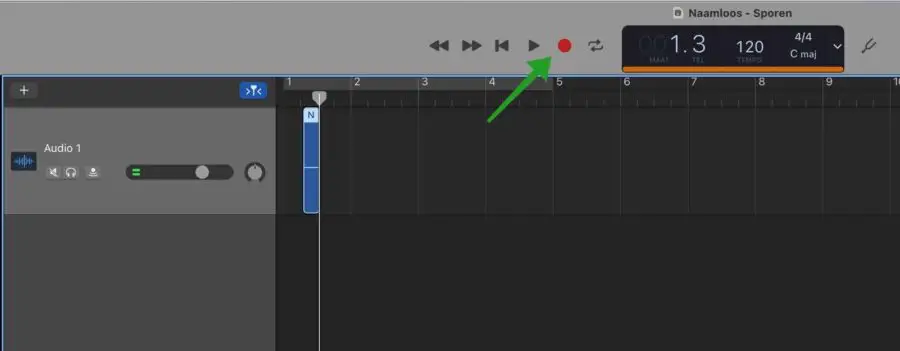
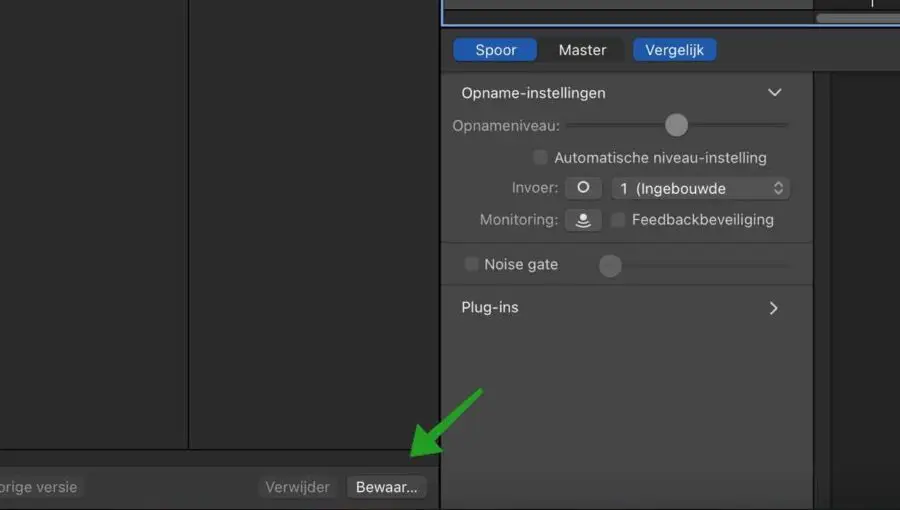
हाय स्टीफन, अच्छा अवलोकन, बहुत बहुत धन्यवाद! यह बहुत अच्छी बात है कि मेरे मैक पर बहुत सारे विकल्प हैं, लेकिन क्या आपकी भी कोई प्राथमिकता है? या क्या इसके कोई विशिष्ट फायदे या नुकसान हैं? मैं उत्सुक हूँ!
धन्यवाद! मैं क्विकटाइम के लिए जाऊंगा!
सबसे पहले, जानकारी के लिए धन्यवाद.
मैं अपने मैकबुक एयर में उतना माहिर नहीं हूं, लेकिन मैं इंटरनेट पर रेडियो स्टेशन के माध्यम से चलाए जाने वाले संगीत को समान गुणवत्ता में कैसे रिकॉर्ड कर सकता हूं और फिर भागों (संगीत) को कैसे हटा/संपादित कर सकता हूं? (इसलिए माइक्रोफ़ोन के साथ नहीं)
मैंने देखा कि macOS Ventura 13.2.1 स्थापित है।
यदि यह भी संभव हो...
दयालु संबंध है,
जी. बर्न्स
नमस्ते, यह संभव है. मुझे अंग्रेजी में कुछ जानकारी मिली.
https://recorder.easeus.com/screen-recording-tips/record-internal-audio-on-mac.htmlउम्मीद है ये काम करेगा. आपको कामयाबी मिले!
एक बार फिर धन्यवाद!
मैं कल इसे आज़माने जा रहा हूँ।
आपके लेख के लिए धन्यवाद... लेकिन मैं यूट्यूब से ऑडियो या ब्राउज़र (बीएनआर.एनएल) से ऑडियो रिकॉर्ड करना चाहता हूं। मैं ऑडियो इनपुट कैसे चुन सकता हूँ? मैं क्विकटाइम में उसका चयन नहीं कर सका।
विंसेंट एवर्ट्स
नमस्कार, इसके लिए आप YouTube से वीडियो और एमपी3 दोनों डाउनलोड करने के लिए एक macOS ऐप "एयरी" डाउनलोड कर सकते हैं। आप इस "हवादार" ऐप को Google खोज पर पा सकते हैं। आपको कामयाबी मिले! नमस्ते, स्टीफ़न