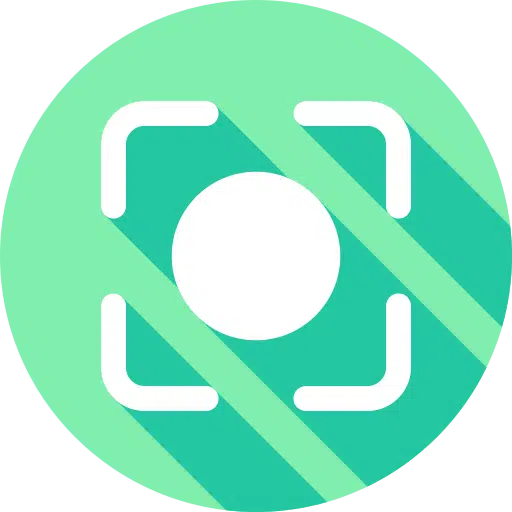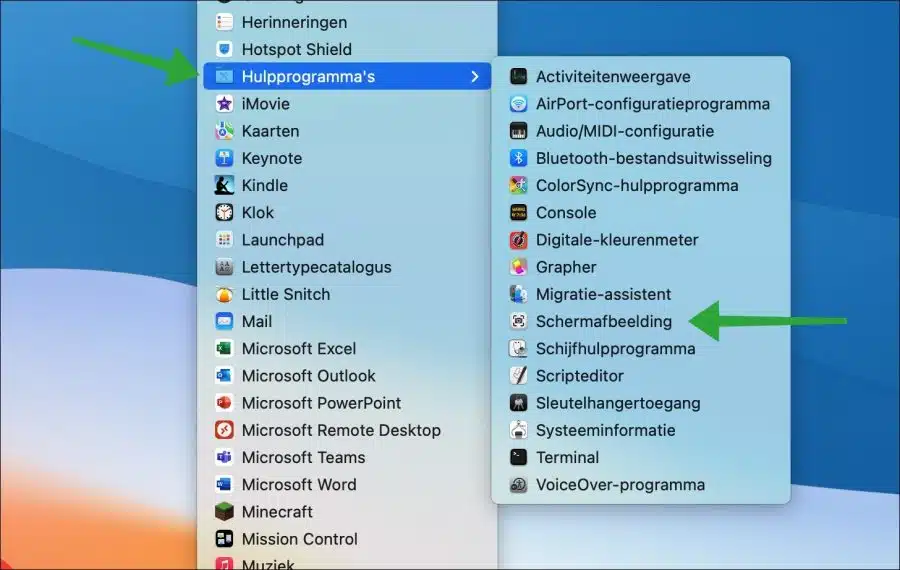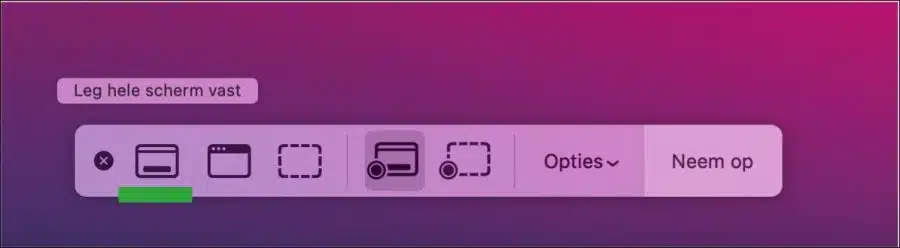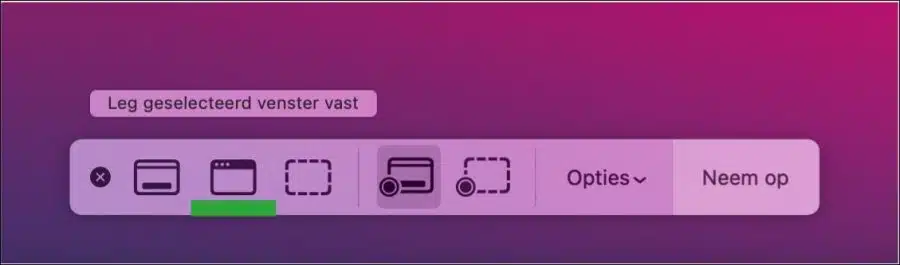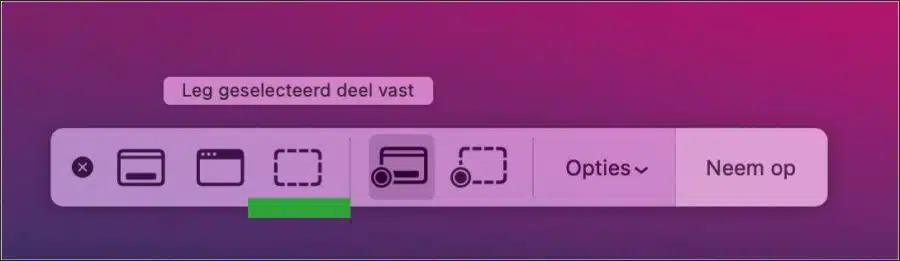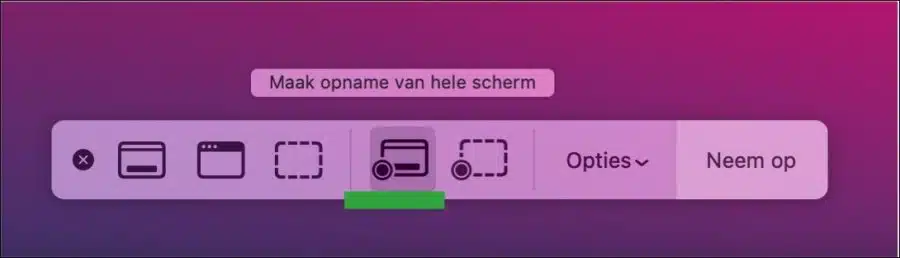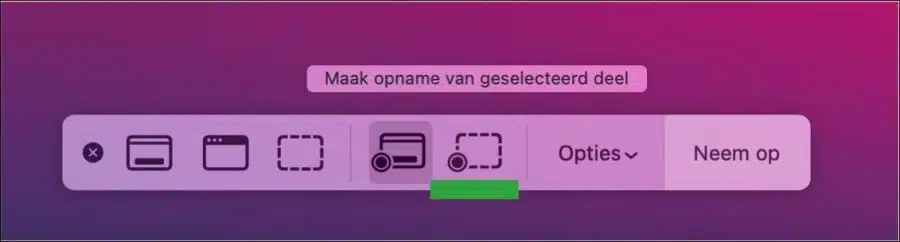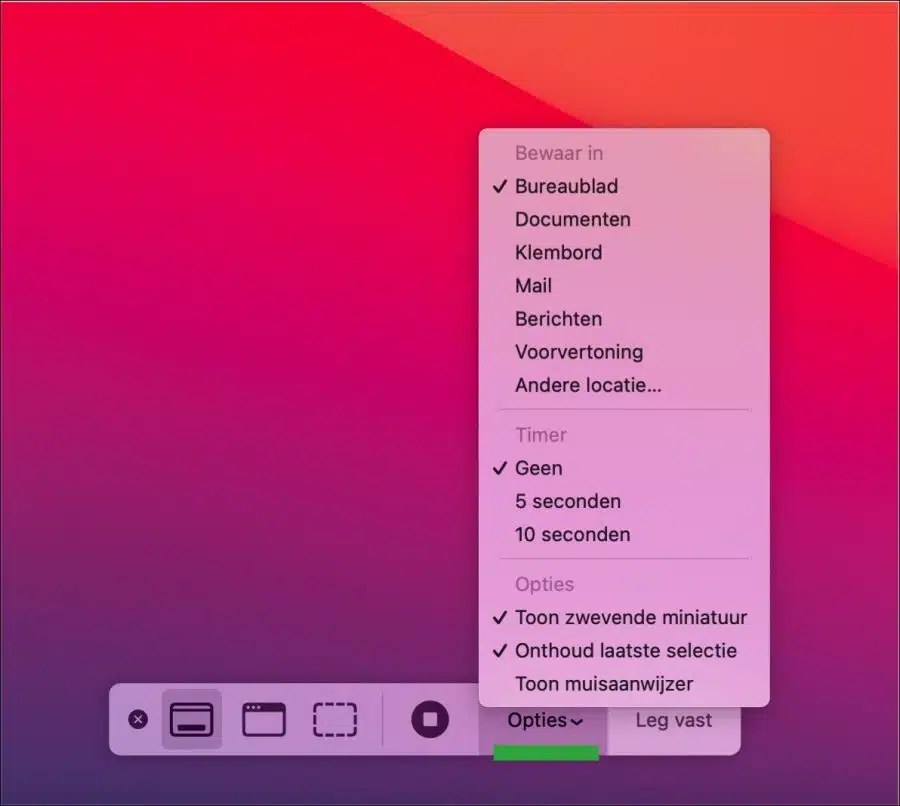MacOS में कई उपयोगी उपकरण उपलब्ध हैं। स्क्रीनशॉट लेने के लिए एक उपयोगी टूल "स्क्रीनशॉट" ऐप है।
MacOS के लिए स्क्रीनशॉट ऐप एक ऐसा ऐप है जो आपको स्क्रीन या स्क्रीन के एक विशिष्ट क्षेत्र का स्क्रीनशॉट लेने की अनुमति देता है। स्क्रीनशॉट वेब पेजों, दस्तावेज़ों या अन्य वस्तुओं की छवियों को कैप्चर करने के लिए उपयोगी होते हैं जिनका उपयोग साझा करने के लिए किया जा सकता है। MacOS ऑपरेटिंग सिस्टम एक मानक स्क्रीनशॉट ऐप प्रदान करता है जिसे आप "यूटिलिटीज़" में पा सकते हैं।
आप इस ऐप का इस्तेमाल विभिन्न प्रकार के स्क्रीनशॉट लेने के लिए कर सकते हैं। इस तरह आप पूरी स्क्रीन, स्क्रीन के एक हिस्से जिसे आप स्वयं चुन सकते हैं या एक विंडो का स्क्रीनशॉट ले सकते हैं। स्क्रीनशॉट लेने के अलावा, यह ऐप पूरी स्क्रीन या स्क्रीन के चयन का वीडियो भी रिकॉर्ड कर सकता है।
Mac पर स्क्रीनशॉट ऐप से स्क्रीनशॉट लें
"ऐप्स" खोलकर स्क्रीनशॉट ऐप खोलें। फिर "यूटिलिटीज़" पर क्लिक करें और "स्क्रीनशॉट" ऐप खोलें।
स्क्रीनशॉट ऐप खोलने के बाद, नीचे डॉक के ठीक ऊपर एक विंडो दिखाई देगी, जिसमें स्क्रीनशॉट या वीडियो कैप्चर करने के लिए विभिन्न विकल्प होंगे।
स्क्रीनशॉट लेने के लिए आप निम्नलिखित विकल्पों में से चुन सकते हैं।
संपूर्ण स्क्रीन कैप्चर करने के लिए, "संपूर्ण स्क्रीन कैप्चर करें" बटन पर क्लिक करें। अब डॉक और अन्य विंडो सहित पूरी स्क्रीन का स्क्रीनशॉट लिया गया है। इस स्क्रीनशॉट का रिज़ॉल्यूशन काफी अधिक है, यदि आप इसे वेब के लिए उपयोग करने जा रहे हैं तो मैं स्क्रीनशॉट का आकार कम करने की सलाह देता हूं।
दूसरे बटन "चयनित विंडो कैप्चर करें" पर क्लिक करके आप एक सक्रिय विंडो का स्क्रीनशॉट लेंगे। इस बटन पर क्लिक करने के बाद आप जिस विंडो को कैप्चर करना चाहते हैं उस पर क्लिक करें। अब सिर्फ इसी विंडो का स्क्रीनशॉट लिया जाएगा.
अगला बटन "चयनित भाग कैप्चर करें" स्क्रीनशॉट फ़ंक्शन है। इस बटन पर क्लिक करने के बाद स्क्रीन के उस हिस्से को चुनें जिसे आप कैप्चर करना चाहते हैं। आप इसे ग्रिड से चुन सकते हैं. यह इंगित करने के बाद कि आप किस भाग को कैप्चर करना चाहते हैं, स्क्रीनशॉट लेने के लिए "कैप्चर" बटन पर क्लिक करें।
अगले दो बटन स्क्रीन का वीडियो बनाने के लिए हैं। पहला बटन "संपूर्ण स्क्रीन कैप्चर करें" आपको संपूर्ण स्क्रीन की वीडियो रिकॉर्डिंग करने में मदद करता है। यह उपयोगी है, उदाहरण के लिए, यदि आप एक अनुदेशात्मक वीडियो रिकॉर्ड करना चाहते हैं।
दूसरे वीडियो रिकॉर्डिंग बटन "चयनित भाग को रिकॉर्ड करें" का उपयोग स्क्रीन के किसी हिस्से का वीडियो रिकॉर्ड करने के लिए किया जा सकता है। पहले कौन सा भाग चुनें और फिर इस भाग की वीडियो रिकॉर्डिंग करने के लिए "रिकॉर्ड" पर क्लिक करें।
अंतिम बटन "विकल्प" स्क्रीनशॉट या वीडियो को प्रबंधित करने के लिए विभिन्न विकल्प प्रदान करता है।
आप स्क्रीनशॉट या वीडियो रिकॉर्डिंग को सहेजने के लिए एक डिफ़ॉल्ट स्थान या कोई अन्य स्थान चुन सकते हैं। आप टाइमर भी सेट कर सकते हैं. यदि आप "कैप्चर" या "रिकॉर्ड" बटन पर क्लिक करते हैं, तो स्क्रीनशॉट या वीडियो शुरू होने में 5 या 10 सेकंड लगेंगे।
एक अन्य उपयोगी विकल्प माउस पॉइंटर को दिखाना है या नहीं। कुछ मामलों में आप नहीं चाहेंगे कि माउस पॉइंटर स्क्रीनशॉट पर दिखाई दे। आप इसे विकल्पों में सक्षम या अक्षम कर सकते हैं।
यह भी पढ़ें: पूर्वावलोकन मैक: छवि संपादन के लिए हरफनमौला!
मुझे आशा है कि मैंने आपको इससे अवगत करा दिया होगा। पढ़ने के लिए आपका शुक्रिया!