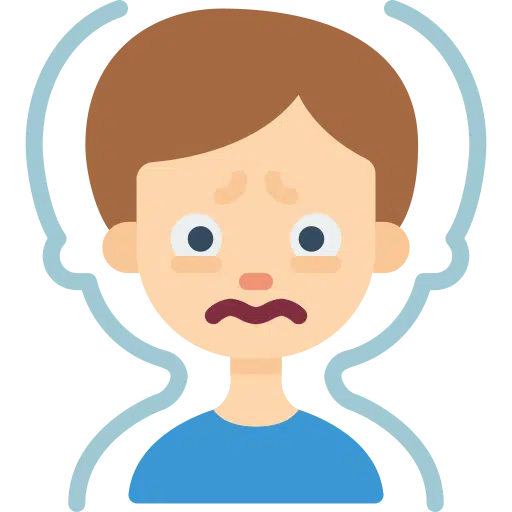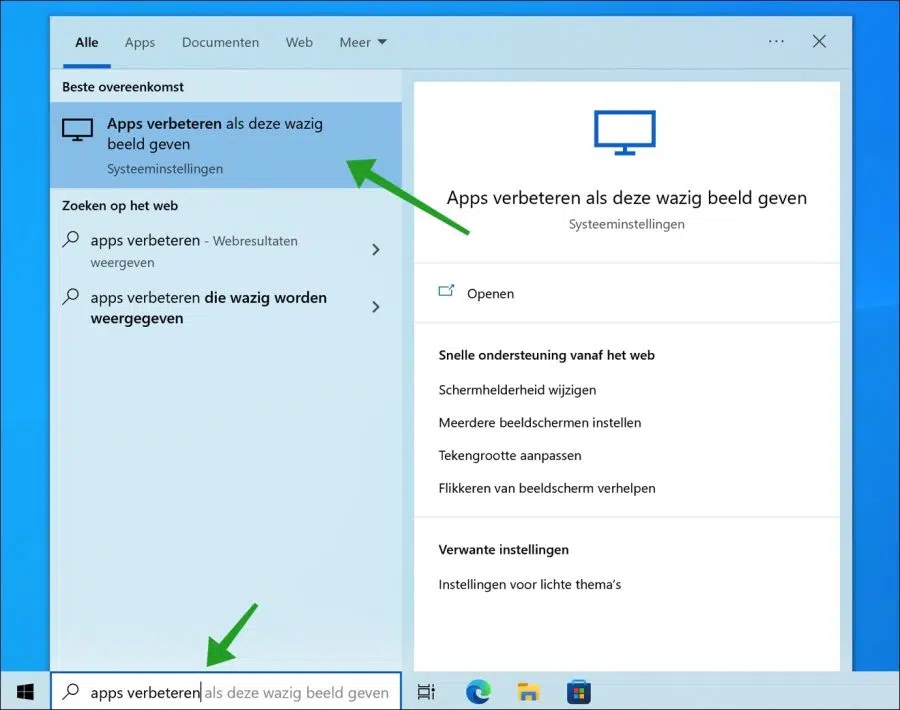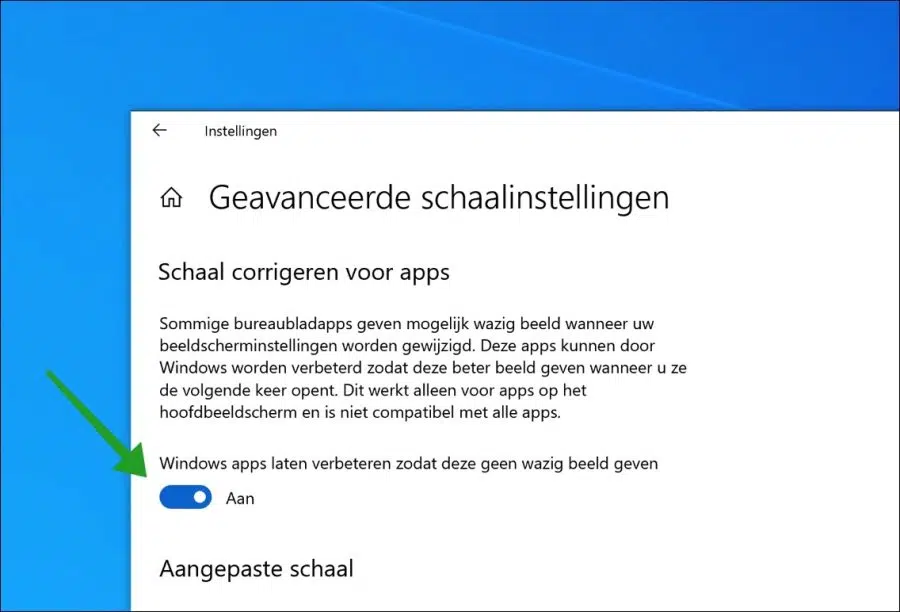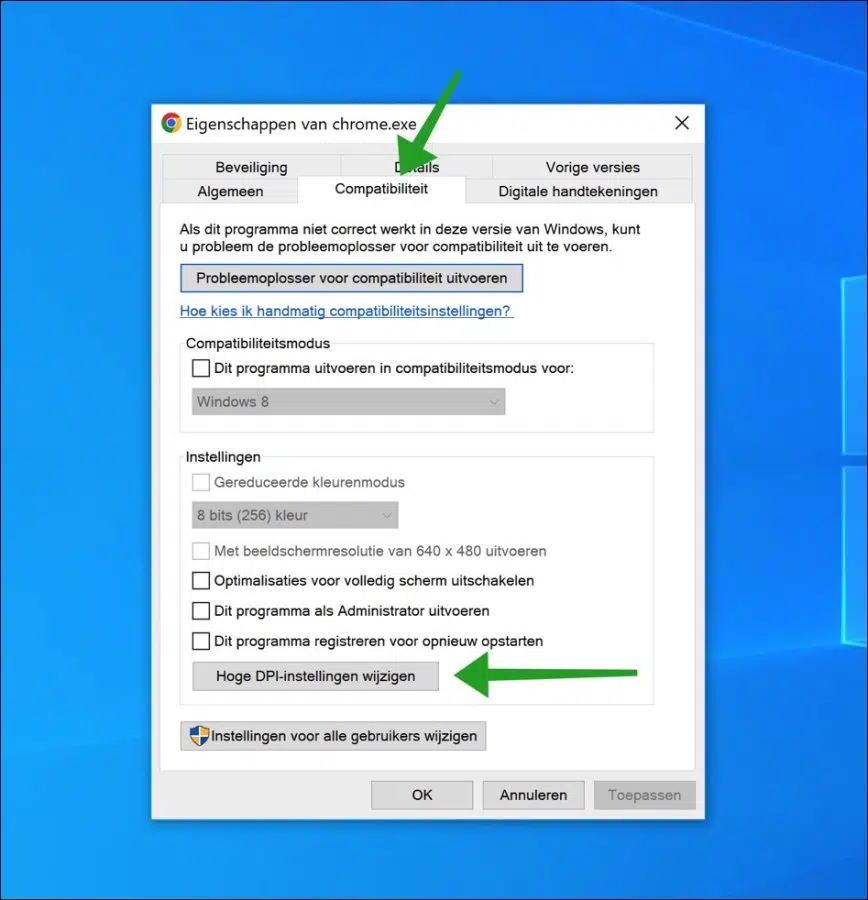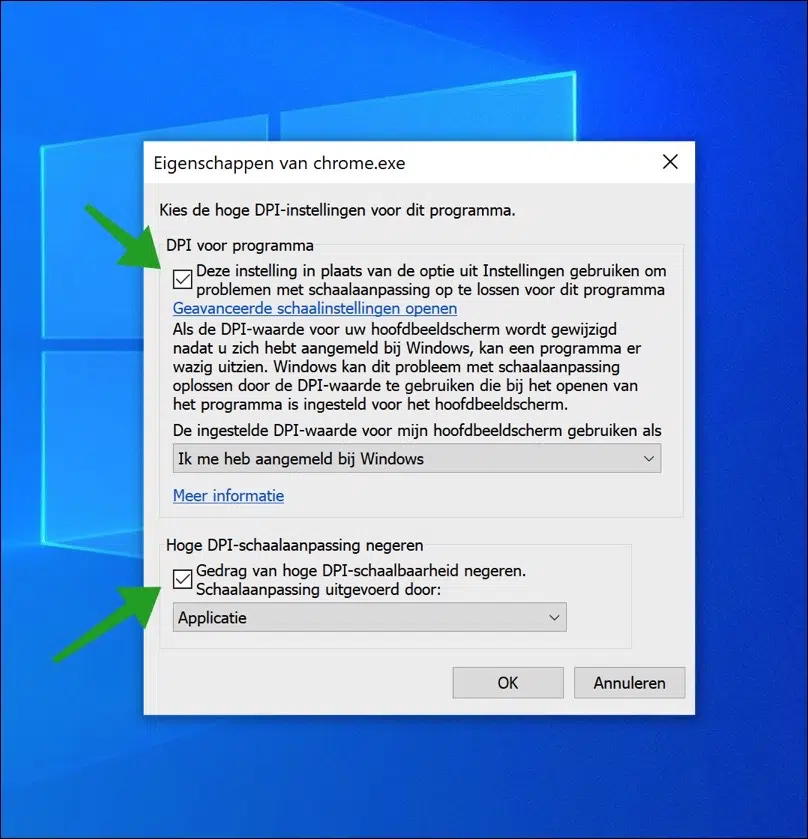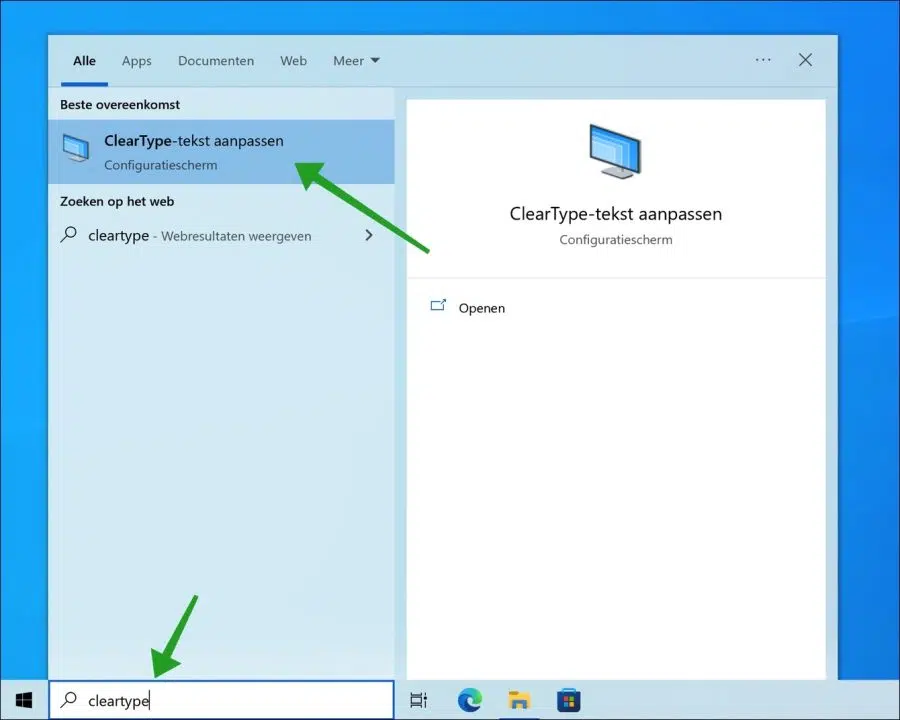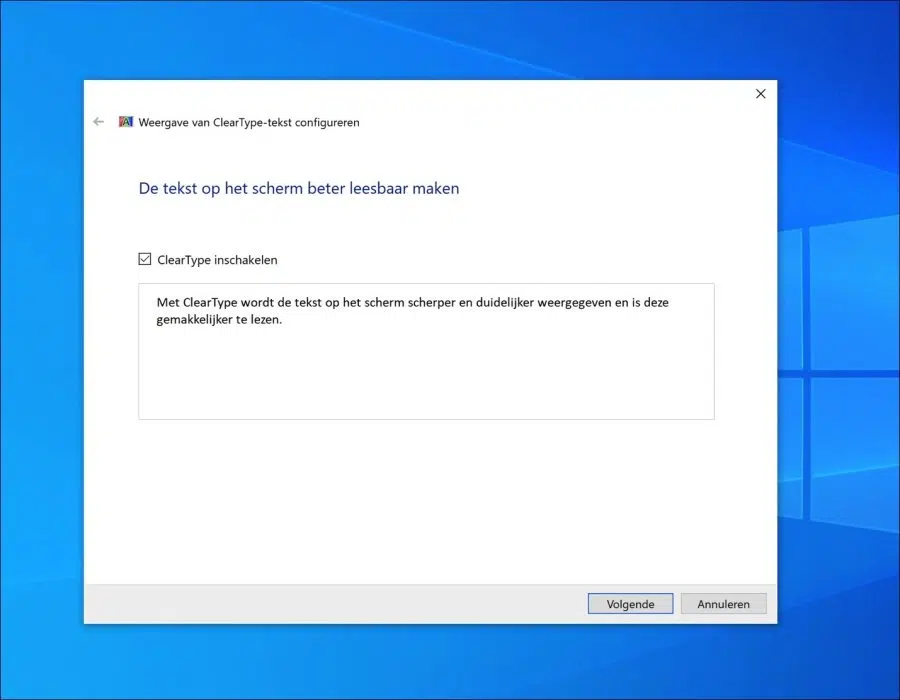कुछ ऐप्स में धुंधली छवि नियमित रूप से आती है। यह समस्या अक्सर छवि रिज़ॉल्यूशन को समायोजित करते समय या दूसरे मॉनिटर को कनेक्ट करते समय उत्पन्न होती है।
विंडोज़ 10 में, एक सुविधा उपलब्ध है जो धुंधला टेक्स्ट प्रदर्शित करने पर ऐप्स की छवि गुणवत्ता को स्वचालित रूप से सुधार सकती है।
इस फ़ंक्शन के अलावा, ClearType का उपयोग करके धुंधले फ़ॉन्ट को स्वयं सुधारना भी संभव है संमपादित पाठ.
विंडोज़ 10 में धुंधली छवियाँ दिखाने वाले ऐप्स ठीक करें
विंडोज 10 पीसी पर धुंधले टेक्स्ट को सुधारने का पहला तरीका यह सुनिश्चित करना है कि "यदि ऐप्स धुंधले दिखते हैं तो उन्हें बेहतर बनाएं" सुविधा सक्षम है।
यदि ऐप्स ब्लर सक्षम करते हैं तो उन्हें सुधारें
टास्कबार में सर्च बार में टाइप करें: ऐप्स सुधारें। फिर परिणाम "यदि ऐप्स धुंधली छवियां दिखाते हैं तो उन्हें सुधारें" पर क्लिक करें।
जांचें कि क्या "विंडोज़ को ऐप्स बेहतर बनाएं ताकि वे धुंधले न दिखें" सुविधा सक्षम है।
यदि यह सुविधा सक्षम है, तो विंडोज़ 10 धुंधली टेक्स्ट समस्याओं को स्वयं हल करने का प्रयास करेगा।
प्रति ऐप DPI सेटिंग्स समायोजित करें
DPI का अर्थ है "डॉट प्रति इंच"। धुंधली टेक्स्ट समस्याओं को हल करने के लिए आप इसे प्रति एप्लिकेशन कस्टमाइज़ कर सकते हैं। आरंभ करने के लिए, ऐप की निष्पादन योग्य फ़ाइल पर जाएं जहां आप धुंधला टेक्स्ट देख सकते हैं।
यदि यह एक शॉर्टकट है, तो शॉर्टकट पर राइट-क्लिक करें और "फ़ाइल स्थान खोलें" पर क्लिक करें।
फिर निष्पादन योग्य फ़ाइल (*.exe) पर राइट-क्लिक करें। मेनू में "गुण" पर क्लिक करें।
निम्नलिखित दो फ़ंक्शन सक्षम करें.
- इस प्रोग्राम के लिए स्केलिंग समस्याओं को हल करने के लिए सेटिंग्स के विकल्प के बजाय इस सेटिंग का उपयोग करें।
- उच्च डीपीआई स्केलेबिलिटी व्यवहार पर ध्यान न दें। स्केलिंग द्वारा निष्पादित - अनुप्रयोग।
पुष्टि करने और अपने पीसी को पुनरारंभ करने के लिए ओके पर क्लिक करें। जांचें कि उसके बाद इस ऐप में धुंधला टेक्स्ट ठीक हो गया है या नहीं।
क्लियरटाइप टेक्स्ट को समायोजित करें
क्लियरटाइप ऐप के साथ टेक्स्ट सेट करके, आप स्क्रीन पर टेक्स्ट को अधिक स्पष्ट और स्पष्ट दिखा सकते हैं। इससे पाठ को पढ़ना आसान हो जाता है।
"क्लियरटाइप सक्षम करें" विकल्प सक्षम करें और अगला क्लिक करें।
फिर ClearType को इच्छानुसार कॉन्फ़िगर करने के लिए चरणों का पालन करें। आप सेटिंग्स प्रदर्शित करने के लिए विभिन्न समायोजन भी कर सकते हैं।
मैं आशा करता हूं कि इससे आपको मदद मिली होगी। पढ़ने के लिए आपका शुक्रिया!