विंडोज़ 10 में एचडीआर सेटिंग्स हैं, लेकिन विकल्प सीमित थे। लेकिन विंडोज 11 में ऑटो एचडीआर की शुरुआत के साथ, उपयोगकर्ता अपने एचडीआर-सपोर्टिंग डिस्प्ले की पूरी क्षमता का उपयोग कर सकते हैं।
ऑटो एचडीआर फीचर पहली बार माइक्रोसॉफ्ट के 9वीं पीढ़ी के गेमिंग कंसोल, एक्सबॉक्स सीरीज में पेश किया गया था
एचडीआर स्वचालित रूप से आपकी स्क्रीन की रोशनी और रंग को समायोजित करता है, जिससे बेहतर और अधिक यथार्थवादी ग्राफिक्स बनते हैं।
विंडोज़ 11 में, उपयोगकर्ता अब अतिरिक्त सॉफ़्टवेयर इंस्टॉल किए बिना ऑटो एचडीआर सक्षम कर सकते हैं। एचडीआर का समर्थन करने वाली स्क्रीन वाला कोई भी व्यक्ति अब रंगों के इस अतिरिक्त पैलेट और बहुत कुछ का उपयोग कर सकता है।
विंडोज़ 11 में ऑटो एचडीआर सक्षम करें
विंडोज़ सर्च बार में टाइप करें: एचडीआर। एचडीआर सेटिंग्स या एचडीआर सेटिंग्स परिणाम पर क्लिक करें।
विंडोज़ की एचडीआर सेटिंग्स में, दोनों विकल्पों को सक्षम करें: स्ट्रीमिंग एचडीआर वीडियो चलाएं और एचडीआर का उपयोग करें।
यदि आपने दोनों एचडीआर स्विच सक्षम किए हैं, तो "ऑटो एचडीआर" तक पहुंचने तक थोड़ा नीचे जाएं। विकल्प भी सक्षम करें: ऑटो एचडीआर।
अब आपने विंडोज 11 में ऑटो एचडीआर को सफलतापूर्वक सक्षम कर लिया है। कंप्यूटर को पुनरारंभ करने की कोई आवश्यकता नहीं है। विंडोज़ स्वयं ऑटो एचडीआर फ़ंक्शन के माध्यम से तुरंत एचडीआर का उपयोग करता है।
मुझे आशा है कि इस सरल युक्ति से आपको सहायता मिली होगी। पढ़ने के लिए आपका शुक्रिया!


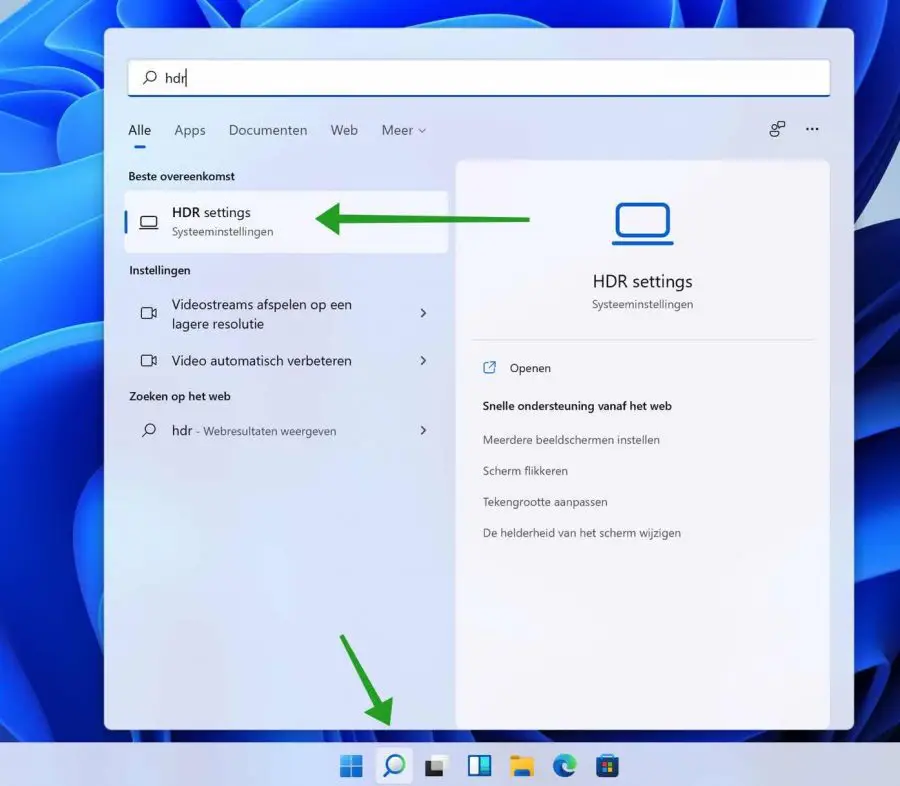
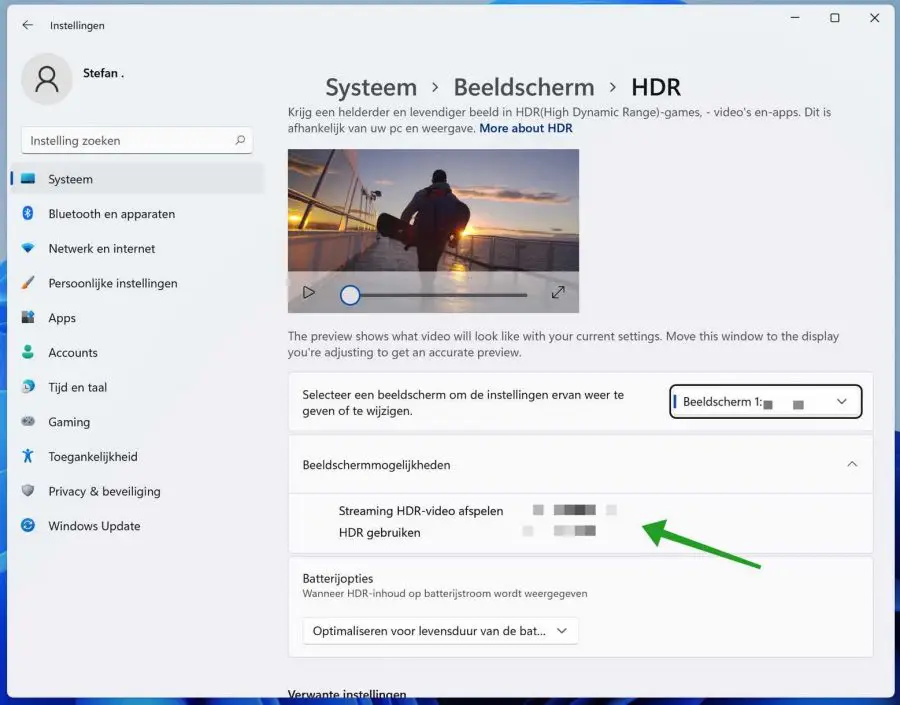
मुझे आउटलुक से समस्या है.
मुझे लोगों की सूची नहीं मिल रही है और संदेशों (प्राप्त और भेजे गए) का शेड्यूल ठीक से काम नहीं कर रहा है। कॉलम बदल गए हैं.
इसे सिस्टम रिस्टोर से हल किया जा सकता है।
सादर, जन वैन डेन होक।
नमस्ते, इसमें कई समस्याएं हो सकती हैं। यहां 5 समाधान दिए गए हैं.
1. हो सकता है कि आपने "नया" आउटलुक सक्षम कर लिया हो। इसे अक्षम करने के लिए शीर्ष दाईं ओर आउटलुक में "न्यू आउटलुक" या "नेट आउटलुक" पर क्लिक करें।
2. आपने स्वरूप में परिवर्तन किया है. विंडोज़ में स्टार्ट बटन पर राइट-क्लिक करें। "निष्पादित करें" पर क्लिक करें। रन विंडो में टाइप करें: Outlook.exe /cleanviews
3. आउटलुक में "व्यू" टैब पर क्लिक करें। "दृश्य बदलें" चुनें और फिर "दृश्य को डिफ़ॉल्ट पर पुनर्स्थापित करें" चुनें।
4. आउटलुक को पुनर्स्थापित करें:
https://support.microsoft.com/nl-nl/office/een-office-toepassing-herstellen-7821d4b6-7c1d-4205-aa0e-a6b40c5bb88b5. Windows पुनर्स्थापना बिंदु पुनर्स्थापित करें: https://www.pc-tips.info/tips/windows-tips/windows-herstelpunt-maken-en-terugzetten-uitgebreide-instructie/
गुड लक!