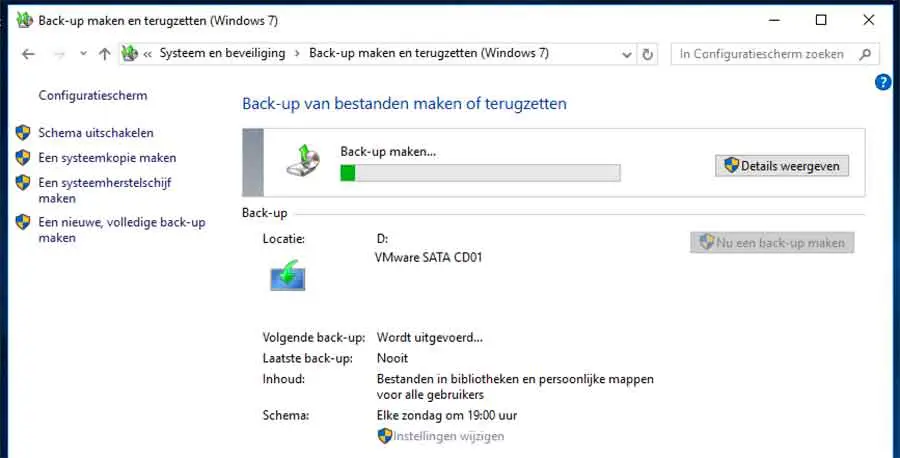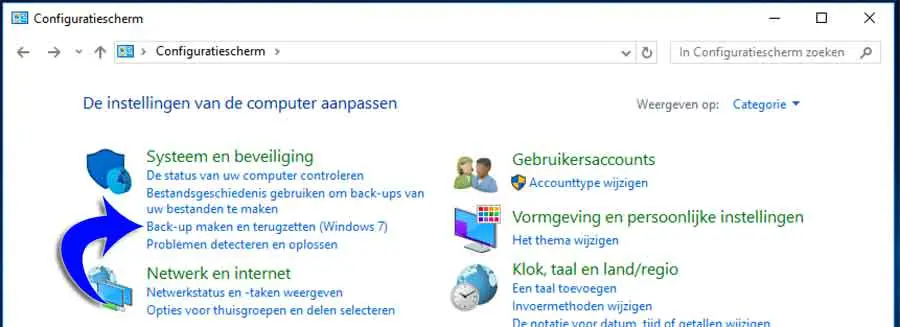आपके पीसी का बैकअप आवश्यक है. यह सुनिश्चित करता है कि समस्या होने पर आप हमेशा एक विशिष्ट बैकअप पर वापस लौट सकते हैं। सौभाग्य से, विंडोज़ 8.1 और विंडोज़ 10 पूरे ऑपरेटिंग सिस्टम का बैकअप लेना आसान बनाते हैं। इस बैकअप में ऑपरेटिंग सिस्टम, सेटिंग्स, डेस्कटॉप प्रोग्राम की पूरी स्थापना शामिल है। विंडोज़ ऐप्स, और आपकी सभी व्यक्तिगत फ़ाइलें।
आप इस संपूर्ण बैकअप को आंतरिक या बाहरी मीडिया डिवाइस पर सहेज सकते हैं, उदाहरण के लिए बाहरी हार्ड ड्राइव या यूएसबी स्टोरेज माध्यम।
विंडोज़ 10 और विंडोज़ 8.1 का पूर्ण बैकअप स्वाभाविक रूप से एक बड़ा लाभ प्रदान करता है कि आप सॉफ़्टवेयर समस्याओं के मामले में बैकअप का उपयोग कर सकते हैं। नकारात्मक पक्ष यह है कि आप अलग-अलग फ़ाइलों को पुनर्स्थापित करना नहीं चुन सकते।
इसका लक्ष्य हार्ड ड्राइव के उसी (या प्रतिस्थापन) पर थोड़ा-थोड़ा करके सब कुछ पुनर्स्थापित करना है। आप बैकअप के माध्यम से फ़ाइलों को मैन्युअल रूप से चुन सकते हैं और पुनर्स्थापित कर सकते हैं, लेकिन विंडोज़ में अंतर्निहित पुनर्प्राप्ति फ़ंक्शन के माध्यम से ऐसा नहीं किया जा सकता है।
निम्नलिखित निर्देश विंडोज 10 में बैकअप बनाने के लिए हैं, लेकिन ये चरण विंडोज 8.1 में भी पूरी तरह से काम करते हैं।
विंडोज 10 और विंडोज 8.1 में बैकअप बनाएं
- के साथ चयन करें दायाँ माउस बटन de प्रारंभ खटखटाना
- चयनकर्ता configuratischerm
- चयनकर्ता बैकअप और पुनर्स्थापना (विंडोज़ 7)
- चयनकर्ता बैकअप की स्थापना करें
- अपने बैकअप के लिए स्थान का चयन करें, ध्यान दें कि मीडिया NTFS स्वरूपित होना चाहिए।
- अब बैकअप बनाया जा रहा है. फ़ाइलों की संख्या के आधार पर इसमें 20 मिनट से लेकर 2 घंटे तक का समय लग सकता है।
कार्य पूरा होने के बाद हार्ड ड्राइव या यूएसबी मीडिया को सुरक्षित स्थान पर रखना न भूलें।