यदि आप फ़ाइलों को परिवर्तित करने का एक निःशुल्क और आसान तरीका ढूंढ रहे हैं, तो आप इसे "फ़ाइल कनवर्टर" के माध्यम से कर सकते हैं।
फ़ाइल कन्वर्टर एक निःशुल्क ऐप है जिसका स्रोत कोड यहां उपलब्ध है Github. यह आपको विभिन्न प्रकार की फ़ाइलों को आसानी से किसी अन्य फ़ाइल प्रकार में परिवर्तित करने की अनुमति देता है। इस तरह आप विभिन्न प्रकार की छवियों, वीडियो या दस्तावेज़ों को किसी अन्य समान प्रकार में परिवर्तित कर सकते हैं।
फ़ाइल कनवर्टर ऐप निम्नलिखित फ़ाइल प्रकारों को परिवर्तित कर सकता है।
| सर्वश्रेष्ठ और प्रकार के बारे में जानकारी | संगत इनपुट प्रारूप | में बदलो |
|---|---|---|
| ध्वनि फ़ाइल | फ्लैक, एएसी, ओजीजी, एमपी3, वेव | 3gp, एआईएफएफ, एपीई, एवीआई, बाइक, सीडीए, एफएलएसी, एफएलवी, एम4ए, एमकेवी, एमओवी, एमपी3, एमपी4, ओजीए, ओजीजी, डब्ल्यूएवी, वेबएम, डब्ल्यूएमए, डब्ल्यूएमवी |
| वीडियो | वेबएम, एमकेवी, एमपी4, ओजीवी, एवीआई, जीआईएफ | 3gp, AVI, bik, flv, gif, m4v, mkv, mp4, mpeg, mov, ogv, webm, wmv |
| छवि | पीएनजी, जेपीजी, आईसीओ, वेबपी | बीएमपी, एक्सआर, आईसीओ, जेपीजी, जेपीईजी, पीएनजी, पीएसडी, एसवीजी, टीआईएफएफ, टीजीए, वेबपी, पीडीएफ, डॉक्टर*, डॉक्स*, ओडीटी*, ओडीपी*, ओडीएस*, पीपीटी*, पीपीटीएक्स*, एक्सएलएस*, एक्सएलएसएक्स* |
| दस्तावेज़ | पीडीएफ | डॉक्टर*, डॉक्स*, ओडीटी*, ओडीपी*, ओडीएस*, पीपीटी*, पीपीटीएक्स*, एक्सएलएस*, एक्सएलएसएक्स*, बीएमपी, एक्सआर, आईसीओ, जेपीजी, जेपीईजी, पीएनजी, पीएसडी, एसवीजी, टिफ, टीजीए
* इसका मतलब है कि आपके पास माइक्रोसॉफ्ट है Office पहले से इंस्टॉल होना चाहिए. |
इस ऐप का लाभ यह है कि यह स्वयं इंस्टॉल हो जाता है और इसमें कोई GUI उपलब्ध नहीं है। फ़ाइल कनवर्टर राइट-क्लिक मेनू के अंतर्गत स्थित है। इस मेनू के माध्यम से आप किसी फ़ाइल पर राइट-क्लिक कर सकते हैं नई फ़ाइल प्रकार चयन. कोई कठिन सेटिंग या समायोजन नहीं, दो क्लिक से आप एक बना सकते हैं फ़ाइल कनवर्ट करें.
विंडोज़ 11 या 10 में फ़ाइल कनवर्टर के साथ फ़ाइलें कनवर्ट करें
से शुरू करना है फ़ाइल कनवर्टर डाउनलोड करें और इसे अपने पीसी पर इंस्टॉल करें।
फिर समर्थित इनपुट फ़ाइलों में से किसी एक पर राइट-क्लिक करें। इसके लिए ऊपर दी गई तालिका देखें.
Windows 11 में सबसे पहले “पर क्लिक करें”अधिक विकल्प दिखाएं” और फिर राइट-क्लिक मेनू में “फ़ाइल कनवर्टर” पर क्लिक करें। अब आपको फ़ाइल प्रकार को वांछित फ़ाइल प्रकार में बदलने के लिए विभिन्न कन्वर्ट विकल्प दिखाई देंगे।
फ़ाइल कनवर्टर अब वांछित फ़ाइल प्रकार को परिवर्तित करेगा। आपको नई परिवर्तित फ़ाइल उसी स्थान पर मिलेगी जहां आपने रूपांतरण शुरू किया था।
आप वैकल्पिक रूप से राइट-क्लिक मेनू को अपनी पसंद के अनुसार समायोजित कर सकते हैं। इस तरह आप रूपांतरण विकल्प जोड़ या हटा सकते हैं। उदाहरण के लिए, यदि आप दस्तावेज़ रूपांतरणों का उपयोग नहीं करते हैं, तो आप इस प्रकार के रूपांतरण को हटा सकते हैं।
राइट-क्लिक "फ़ाइल कनवर्टर" मेनू को अनुकूलित करने के लिए, अपने कंप्यूटर पर "फ़ाइल कनवर्टर सेटिंग्स" ऐप खोलें।
अब आप विभिन्न रूपांतरण प्रीसेट को अनुकूलित कर सकते हैं। उदाहरण के लिए, किसी वीडियो या ऑडियो रूपांतरण के लिए डिफ़ॉल्ट गुणवत्ता सेट करें।
मुझे आशा है कि मैंने आपको इससे अवगत करा दिया होगा। पढ़ने के लिए आपका शुक्रिया!

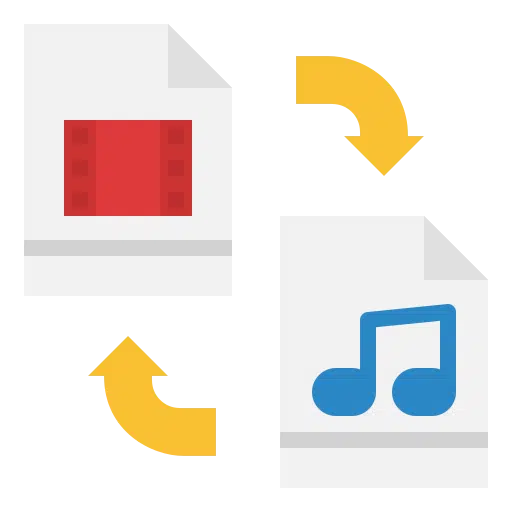
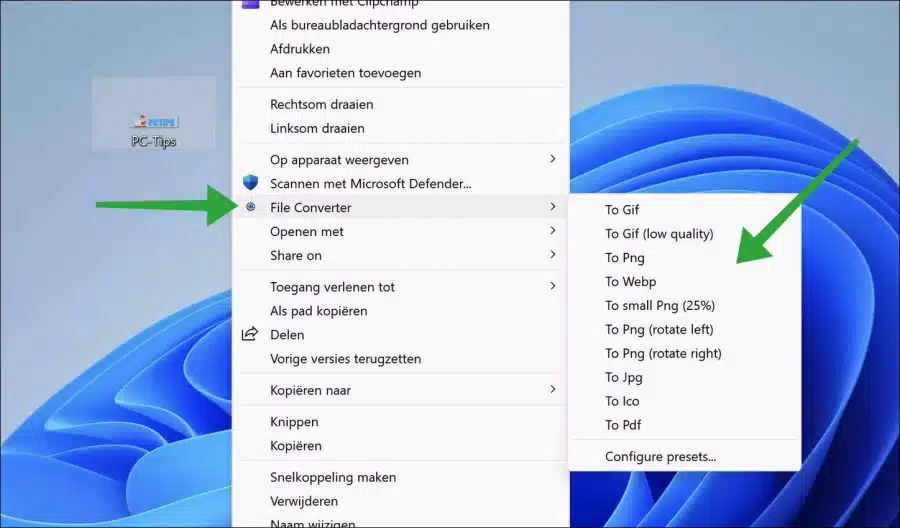
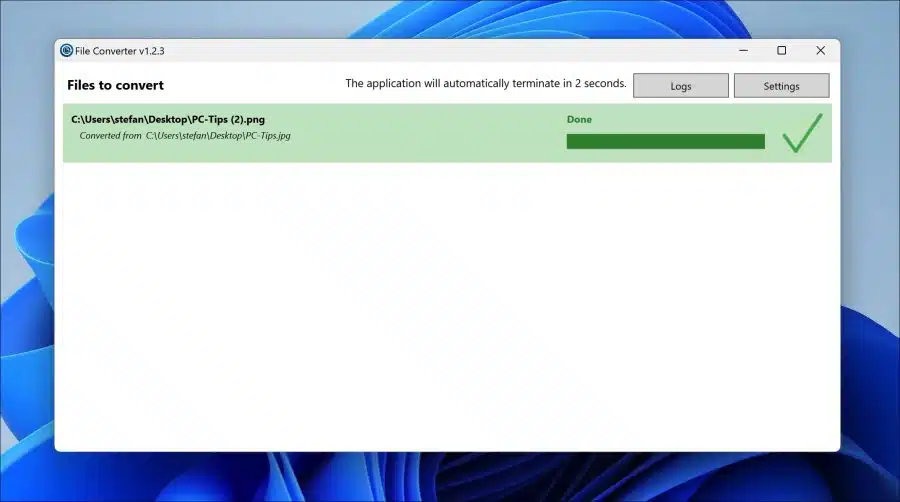
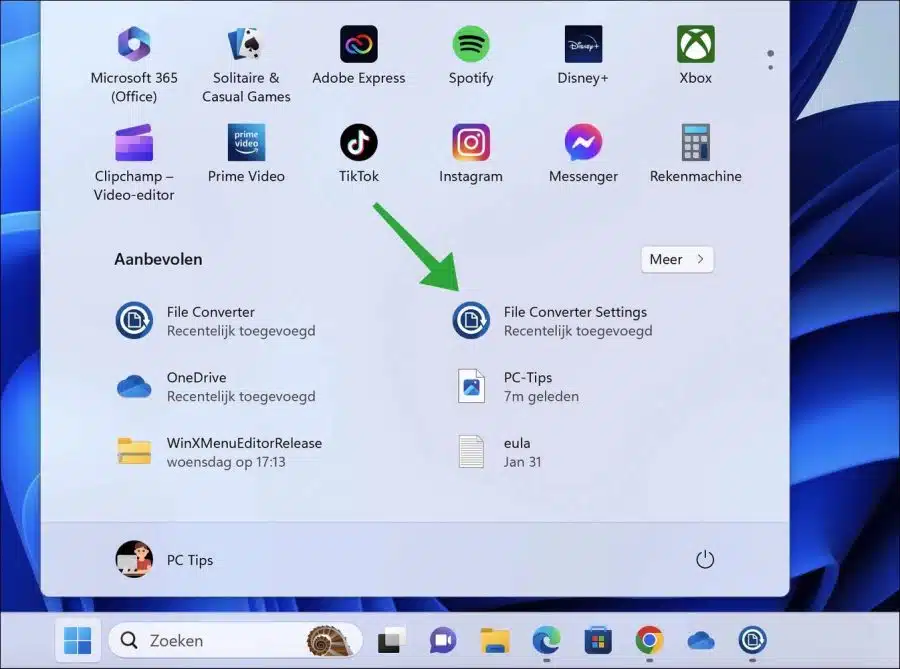
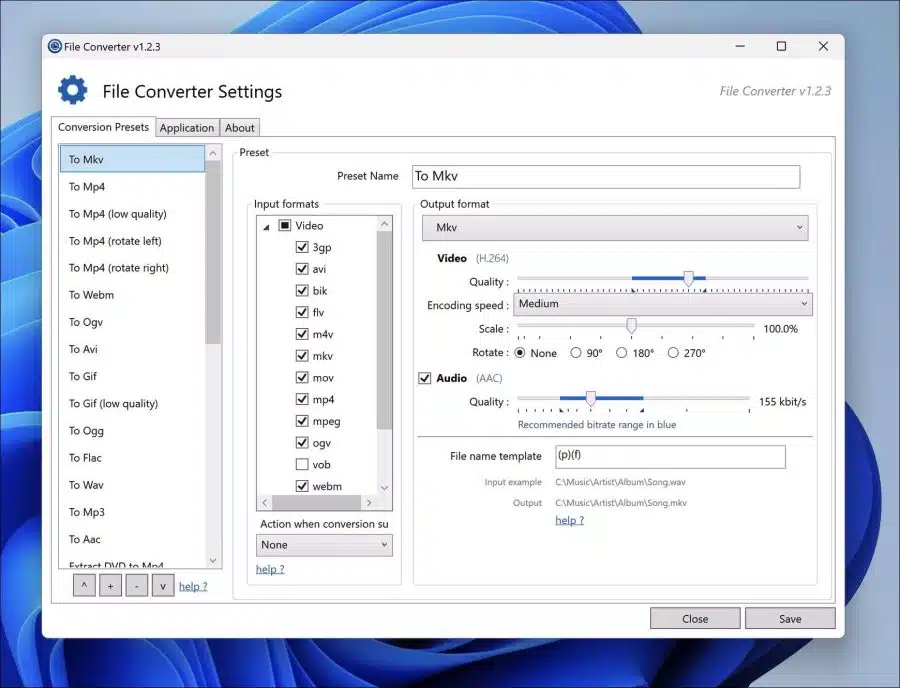
हे स्टीफन, इसने बहुत अच्छा काम किया, धन्यवाद!!!
सप्ताहांत शुभ रहे
नमस्ते विल्मा
नमस्ते, बस एक सवाल है. मेरे लैपटॉप पर केवल वर्डपैड है और मैं सोच रहा हूं कि मैं वहां जो रिपोर्ट बनाता हूं उसे पीडीएफ में कैसे बदल सकता हूं। ये मेरी पढ़ाई के लिए. मैं मुद्रण कार्यक्रम के माध्यम से इसे पहले ही कई बार कर चुका हूं और यह अच्छा रहा। लेकिन पिछली बार मुझे ये सभी अजीब संकेत मिले और मेरी रिपोर्ट चली गई। मैं थोड़ा बड़ा हूँ और दुर्भाग्य से कंप्यूटर का शौकीन नहीं हूँ। शायद आप मेरी मदद कर सकते हैं।
के साथ संबंध
विल्मा
नमस्कार, इसके लिए आप क्यूटपीडीएफ सॉफ्टवेयर का उपयोग कर सकते हैं। पहले सॉफ़्टवेयर इंस्टॉल करें:
http://www.cutepdf.com/Products/CutePDF/writer.aspइसके बाद वर्डपैड में रिपोर्ट खोलें और “फ़ाइल” पर क्लिक करें और फिर “प्रिंट” पर क्लिक करें। फिर क्यूटपीडीएफ प्रिंटर चुनें। फ़ाइल पीडीएफ में परिवर्तित हो जाएगी.
गुड लक!
धन्यवाद, मैं इसे तुरंत आज़माऊंगा!!!
नमस्ते, मैंने क्यूटराइटर डाउनलोड किया, लेकिन यह प्रिंटर की सूची में नहीं है, यह अजीब है, है ना?
नमस्ते, आप पहले कंप्यूटर को पुनरारंभ कर सकते हैं और पुनः प्रयास कर सकते हैं। यदि यह काम नहीं करता है, तो इंस्टॉलेशन फ़ाइल पर राइट-क्लिक करें और "व्यवस्थापक के रूप में चलाएँ" पर क्लिक करें। दोबारा इंस्टॉल करें और फिर कंप्यूटर को पुनरारंभ करें।