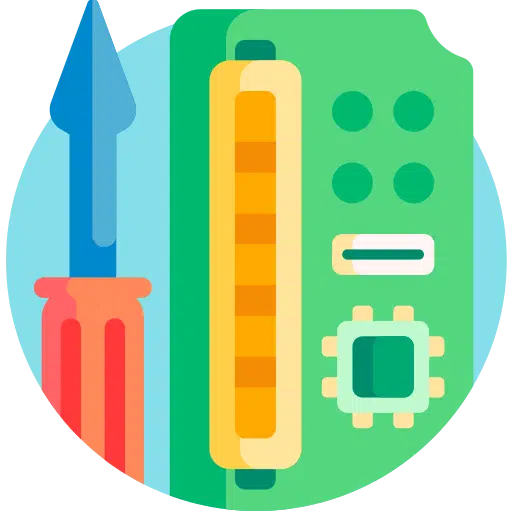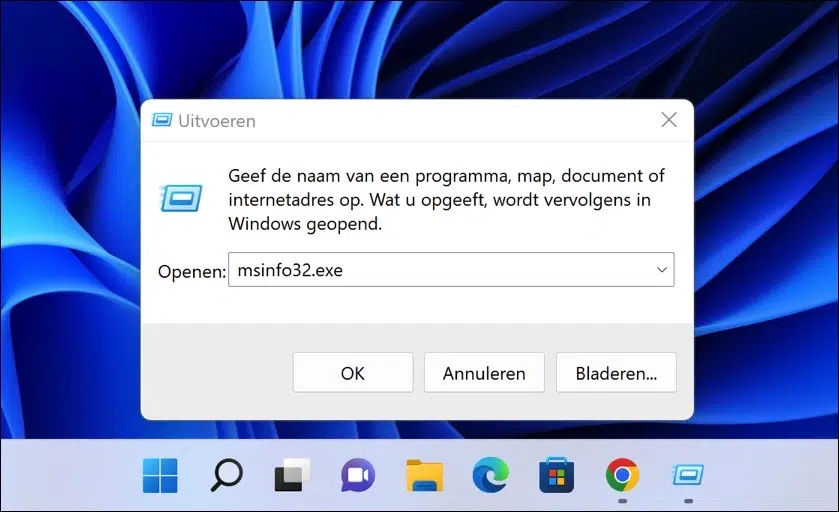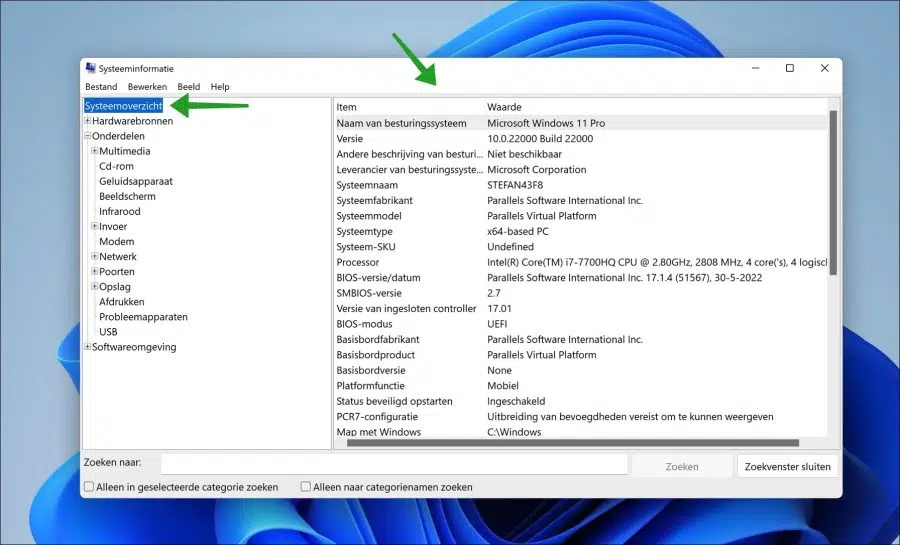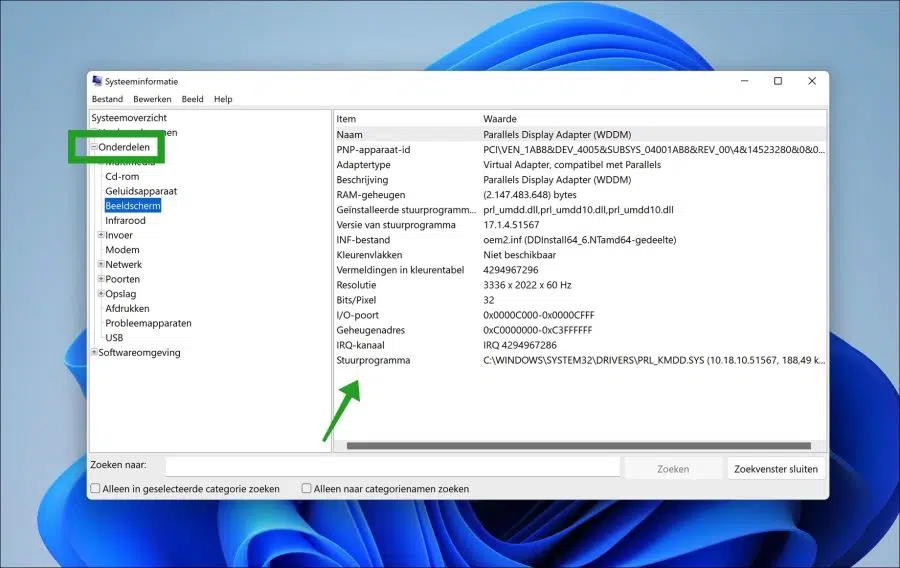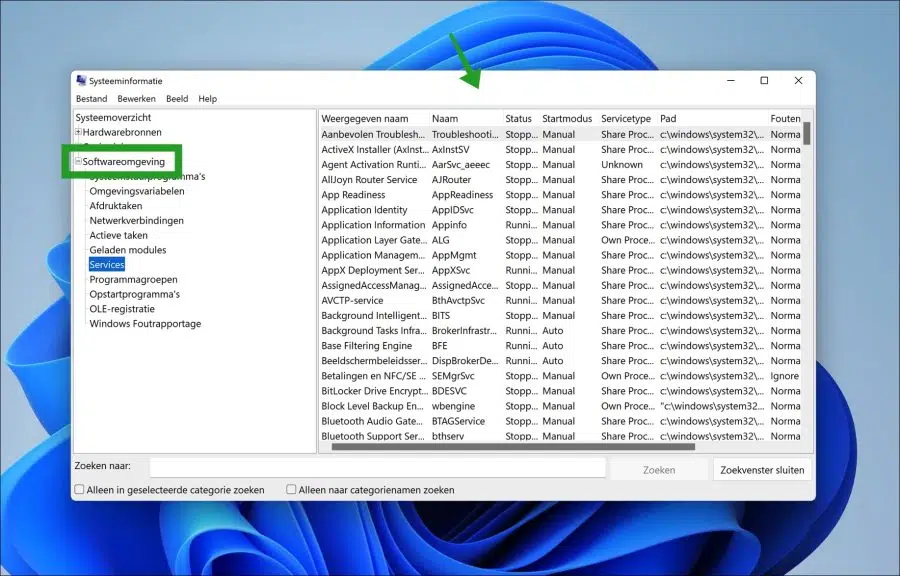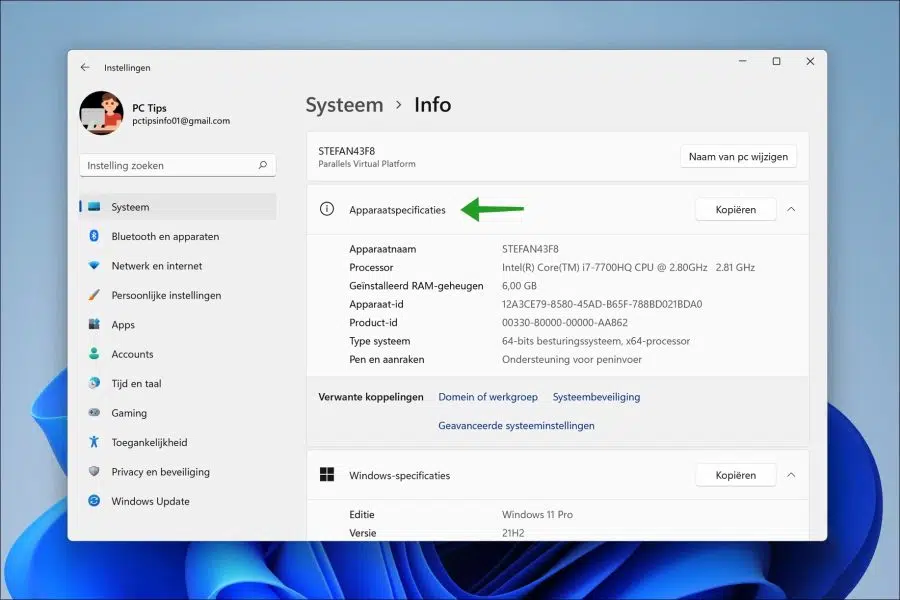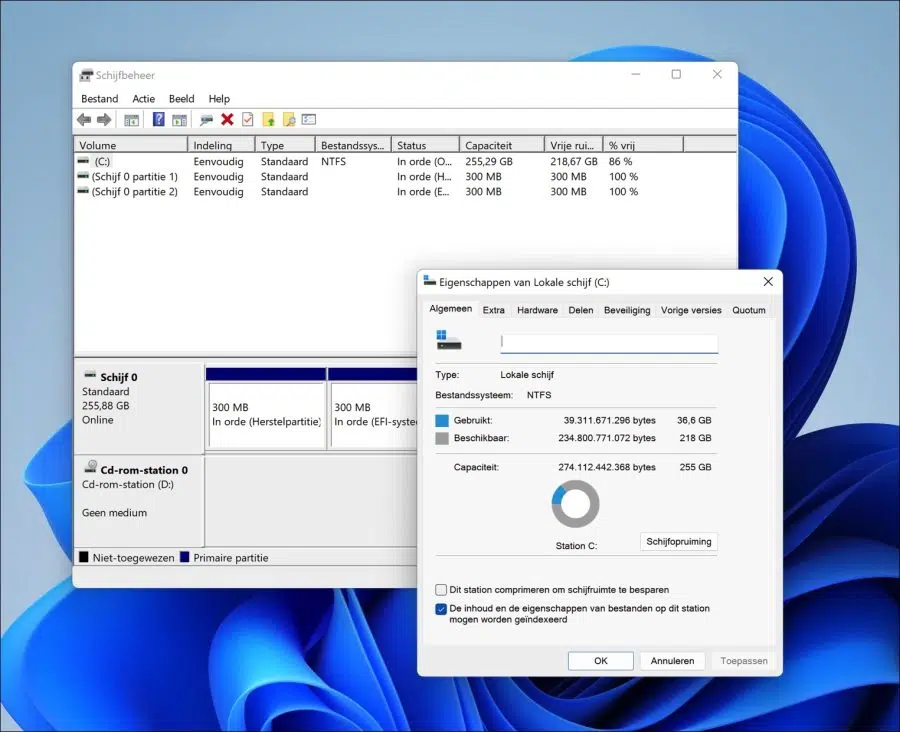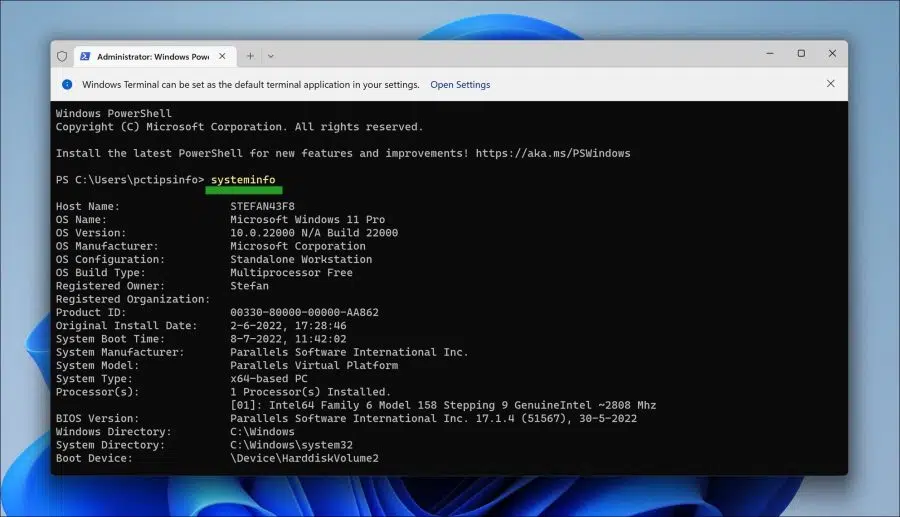यह जानने के लिए कि आपके कंप्यूटर में कौन सा हार्डवेयर है, आपको कंप्यूटर विशिष्टताओं को देखना होगा। क्योंकि आजकल हम तेजी से रेडीमेड कंप्यूटर खरीदते हैं, इसलिए यह हमेशा स्पष्ट नहीं होता है कि कंप्यूटर में कौन सा हार्डवेयर स्थापित किया गया है।
In Windows 11 जैसे कि विंडोज़ 10 में, आप विभिन्न तरीकों से पता लगा सकते हैं कि कौन सा हार्डवेयर स्थापित किया गया है और इस हार्डवेयर के क्या कार्य हैं।
इस तरह आप देख सकते हैं कि आपके पीसी में किस तरह का प्रोसेसर है, किस तरह का स्टोरेज लगाया गया है और क्या आपके पीसी या लैपटॉप में कौन सा वीडियो कार्ड है.
यह जानने का लाभ यह है कि कौन सा हार्डवेयर स्थापित किया गया है, आप यह जान सकते हैं कि आपका पीसी या लैपटॉप विशिष्ट सॉफ़्टवेयर या कंप्यूटर गेम के लिए उपयुक्त है या नहीं। यदि आप कभी हार्डवेयर बदलना चाहते हैं, तो यह भी महत्वपूर्ण है कि आप जानें कि नया मॉडल खरीदने के लिए हार्डवेयर किस निर्माता से आता है।
जैसा कि संकेत दिया गया है, आप विभिन्न तरीकों से यह पता लगाने के लिए विंडोज़ का उपयोग कर सकते हैं कि आपके कंप्यूटर में कौन सी विशिष्टताएँ हैं। इस तरह से ये कार्य करता है।
Windows 11 या Windows 10 में कंप्यूटर विनिर्देश देखें
Msinfo32 के माध्यम से कंप्यूटर विनिर्देश देखें
आपके कंप्यूटर में कौन सा हार्डवेयर है इसका संपूर्ण अवलोकन प्राप्त करने का सबसे स्पष्ट तरीका msinfo32 है। स्टार्ट बटन पर राइट-क्लिक करें। मेनू में Run पर क्लिक करें।
रन विंडो में टाइप करें: msinfo32.exe
अब आपके पीसी में हार्डवेयर घटकों के बारे में जानकारी के साथ एक विंडो खुलेगी। इसे "सिस्टम अवलोकन" अनुभाग में संक्षेपित किया गया है।
आप अधिक विशिष्ट रूप से यह भी देख सकते हैं कि प्रत्येक श्रेणी में कौन से हिस्से और संस्करण शामिल हैं। आप "भाग" पर क्लिक करके और उस भाग का चयन करके ऐसा कर सकते हैं जिसके लिए आप अधिक जानकारी चाहते हैं।
फिर आपको अपने द्वारा चुने गए भाग के विशिष्ट मान दिखाई देंगे।
आप सिस्टम जानकारी के माध्यम से न केवल मौजूदा हार्डवेयर के बारे में डेटा का अनुरोध कर सकते हैं, बल्कि सॉफ़्टवेयर के बारे में भी डेटा का अनुरोध कर सकते हैं। उपश्रेणी "सॉफ़्टवेयर पर्यावरण" विंडोज़ में विभिन्न सॉफ़्टवेयर घटकों में अंतर्दृष्टि प्रदान करती है।
यहां आप उदाहरण के लिए, संबंधित नेटवर्क कनेक्शन, सक्रिय कार्य, सेवाएं, त्रुटि रिपोर्ट, स्टार्टअप प्रोग्राम और बहुत कुछ देख सकते हैं।
डिवाइस विशिष्टताओं के माध्यम से कंप्यूटर विशिष्टताएँ देखें
आप विंडोज़ में सिस्टम सेटिंग्स के माध्यम से डिवाइस विशिष्टताओं के कम उन्नत अवलोकन का अनुरोध कर सकते हैं।
स्टार्ट मेनू खोलें और सेटिंग्स पर क्लिक करें। फिर सिस्टम पर क्लिक करें और फिर "इन्फो" पर क्लिक करें। अब डिवाइस स्पेसिफिकेशन खोलें।
डिवाइस विशिष्टताओं में आपको तुरंत एक सिंहावलोकन, डिवाइस का नाम, प्रोसेसर का प्रकार और गति और क्या स्थापित है, दिखाई देगा रैन्डम - एक्सेस मेमोरी.
यदि आप नीचे "विंडोज स्पेसिफिकेशन" पर क्लिक करते हैं, तो आपको विंडोज संस्करण, विंडोज संस्करण, विंडोज इंस्टॉलेशन तिथि और "फीचर पैक" बिल्ड नंबर दिखाई देगा।
इस लेख को दोबारा पढ़ें DirectX के बारे में अधिक जानकारी प्राप्त करने के लिए.
डिस्क प्रबंधन के माध्यम से कंप्यूटर विनिर्देश देखें
डिस्क प्रबंधन विंडोज़ का एक हिस्सा है जो आपको हार्ड ड्राइव या एसएसडी जैसी डिस्क को प्रबंधित करने की अनुमति देता है। यह आपको पुनर्प्राप्ति विभाजन और सिस्टम विभाजन जैसे विभाजन बनाने या प्रबंधित करने की अनुमति देता है। आप डिस्क "वॉल्यूम", डिस्क को माउंट या अक्षम करने आदि के बारे में भी जानकारी का अनुरोध कर सकते हैं।
से शुरू करना है डिस्क प्रबंधन खोलें. वह वॉल्यूम चुनें जिसके बारे में आप अधिक जानना चाहते हैं। आप तुरंत ड्राइव पर विभिन्न विभाजन, उनके प्रकार और फ़ाइल सिस्टम देखेंगे। आप डेटा और प्रतिशत में कुल क्षमता और कुल खाली स्थान भी देखते हैं।
यदि आप वॉल्यूम पर राइट-क्लिक करते हैं और फिर प्रॉपर्टीज पर क्लिक करते हैं, तो आपको वॉल्यूम और इस वॉल्यूम पर लागू की गई सेटिंग्स का और भी अधिक विस्तृत अवलोकन मिलेगा। के बारे में सोचो; क्या वॉल्यूम साझा किया गया है और उपयोगकर्ता सुरक्षा कैसे स्थापित की गई है?
Systeminfo के माध्यम से कंप्यूटर विनिर्देश देखें
यदि आपके पास केवल कमांड प्रॉम्प्ट तक पहुंच है या विंडोज टर्मिनल तब आप "systeminfo" कमांड के माध्यम से कंप्यूटर जानकारी का अनुरोध कर सकते हैं।
एक टर्मिनल या कमांड प्रॉम्प्ट विंडो खोलें। विंडो प्रकार में: systeminfo. आपको तुरंत कंप्यूटर की सबसे महत्वपूर्ण जानकारी का आउटपुट दिखाई देगा।
उदाहरण के लिए, आप देखेंगे विंडोज़ स्थापना तिथि. आप सिस्टम बूट टाइम का भी पता लगा सकते हैं आपका पीसी कितने समय से चालू है और BIOS संस्करण.
मुझे आशा है कि इस जानकारी से आपको विंडोज़ में कंप्यूटर जानकारी खोजने के विकल्पों को बेहतर ढंग से समझने में मदद मिली होगी। पढ़ने के लिए आपका शुक्रिया!
यह भी पढ़ें: Windows 4, Windows 11 या Office लाइसेंस देखने के 10 तरीके।