एकाग्रता सहायता से आप चेतावनियों, सूचनाओं और अन्य ध्वनियों को अस्थायी रूप से बंद करके व्याकुलता-मुक्त अवधि बना सकते हैं।
सोशल मीडिया जैसे विकर्षणों को रोकने के लिए एकाग्रता सहायता चालू करें या दिन के निश्चित समय पर इन विकर्षणों को स्वचालित रूप से चालू करने के लिए सेट करें।
आप बाद में विंडोज 10 एक्शन सेंटर में नोटिफिकेशन आदि कभी भी पढ़ सकते हैं।
एकाग्रता सहायता संलग्न करें
आप एक्शन सेंटर में त्वरित कार्रवाई पैनल का उपयोग करके एकाग्रता सहायता को आसानी से सक्रिय कर सकते हैं। डिफ़ॉल्ट सेटिंग बंद पर सेट है।
केवल प्राथमिकता सूचनाओं की अनुमति देने के लिए त्वरित कार्रवाई बटन पर एक बार क्लिक करें, केवल अलार्म की अनुमति देने के लिए दूसरी बार क्लिक करें। एकाग्रता सहायता को फिर से बंद करने के लिए बटन को तीसरी बार क्लिक करें।
आप विंडोज़ 10 सेटिंग्स में एकाग्रता सहायता को सक्षम या अक्षम और समायोजित भी कर सकते हैं।
एकाग्रता सहायता समायोजित करें
विंडोज़ स्टार्ट बटन पर क्लिक करें। बाएँ मेनू में प्रारंभ मेनू से सेटिंग्स चुनें।
सिस्टम सेटिंग्स पर क्लिक करें.
बाएं मेनू में, एकाग्रता सहायता सेटिंग्स खोलने के लिए एकाग्रता सहायता पर क्लिक करें।
एक बार एकाग्रता सहायता सेटिंग्स में आप अपने स्वचालित नियम भी निर्धारित कर सकते हैं और अपनी प्राथमिकताओं को समायोजित कर सकते हैं। आप समय के आधार पर स्वचालित नियम निर्धारित कर सकते हैं, जब आप अपनी स्क्रीन की नकल करते हैं या जब आप कोई गेम खेल रहे होते हैं।
स्वचालित समयबद्ध नियम सेट करने के लिए, "इन समयों के दौरान" विकल्प पर क्लिक करें और फिर स्लाइडर को चालू पर स्लाइड करें।
अब आप प्रारंभ समय और समाप्ति समय निर्धारित करने के लिए मेनू देखेंगे और/या क्या आपको नियम को दैनिक, केवल कार्यदिवसों या केवल सप्ताहांत में दोहराना चाहिए। आप एकाग्रता का स्तर चुन सकते हैं चाहे यह प्राथमिकता पर लागू हो या केवल अलार्म पर।
यदि आप प्राथमिकता पर एकाग्रता सहायता सक्षम करते हैं, तो आप एकाग्रता सहायता के लिए एक कस्टम प्राथमिकता सूची निर्धारित कर सकते हैं।
"केवल प्राथमिकताएँ" चुनें और फिर प्राथमिकता सूची समायोजित करें पर क्लिक करें।
अब आपके पास यह प्रबंधित करने का विकल्प है कि किन सूचनाओं की अनुमति है। अन्य सूचनाएं विंडोज़ एक्शन सेंटर में दिखाई देती हैं। सेट और सक्रिय अलार्म हमेशा प्रदर्शित होते हैं।
आप कुछ लोगों और कुछ एप्लिकेशन से सूचनाएं प्रदर्शित करना चुन सकते हैं। आप इन अपवादों को प्राथमिकता सूची में जोड़ सकते हैं, ताकि आप उन सूचनाओं से अवगत रहें जिन्हें आप देखना चाहते हैं।
और पढ़ें:
मुझे आशा है कि इससे आपको मदद मिली, पढ़ने के लिए धन्यवाद।

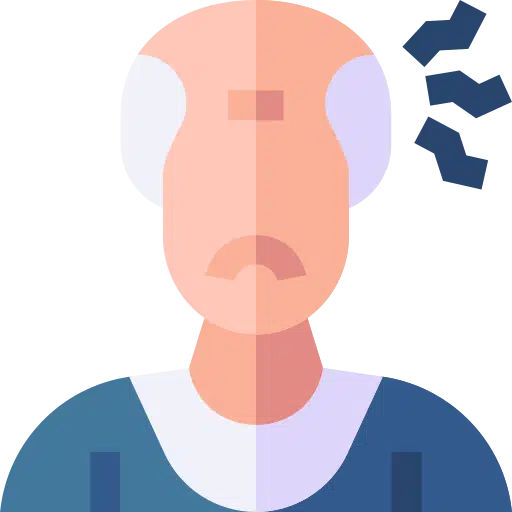
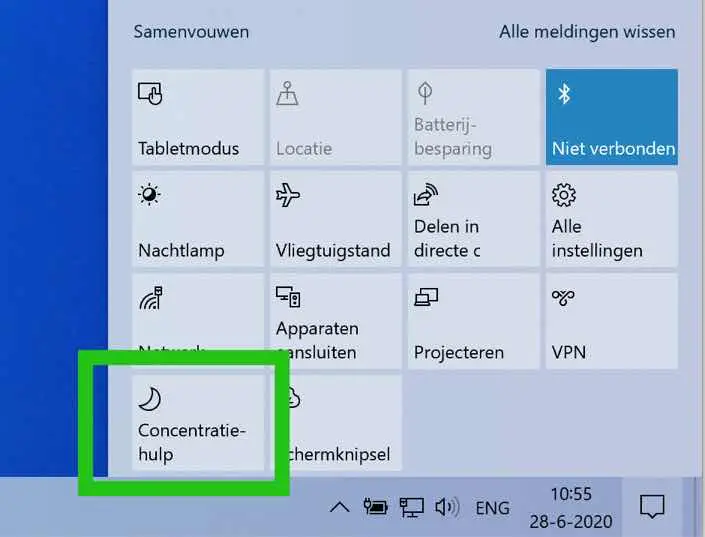
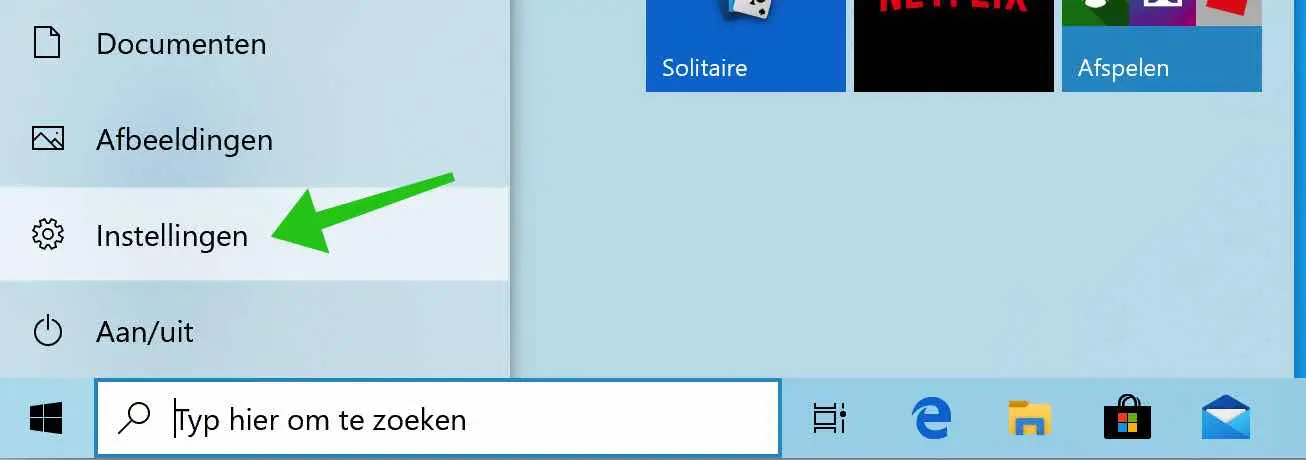
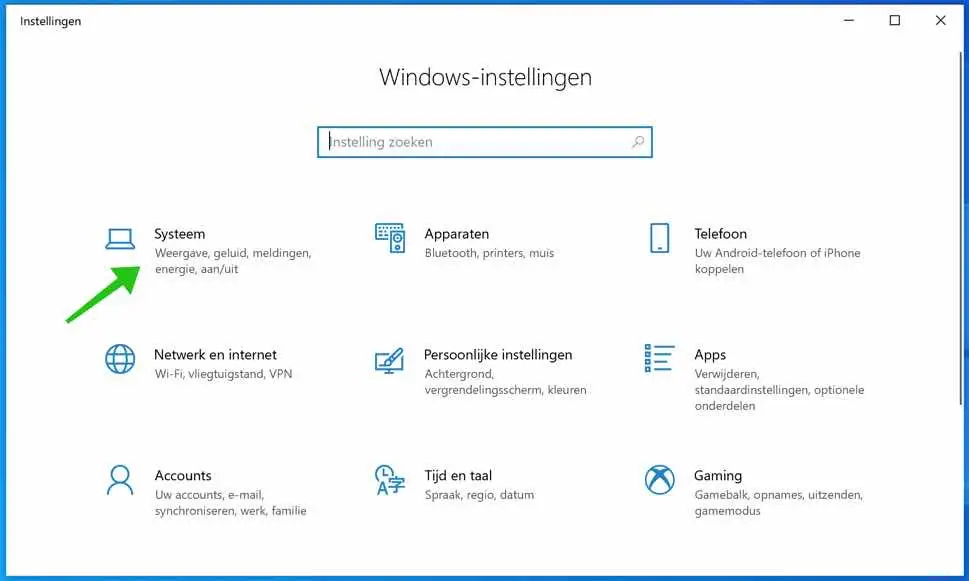
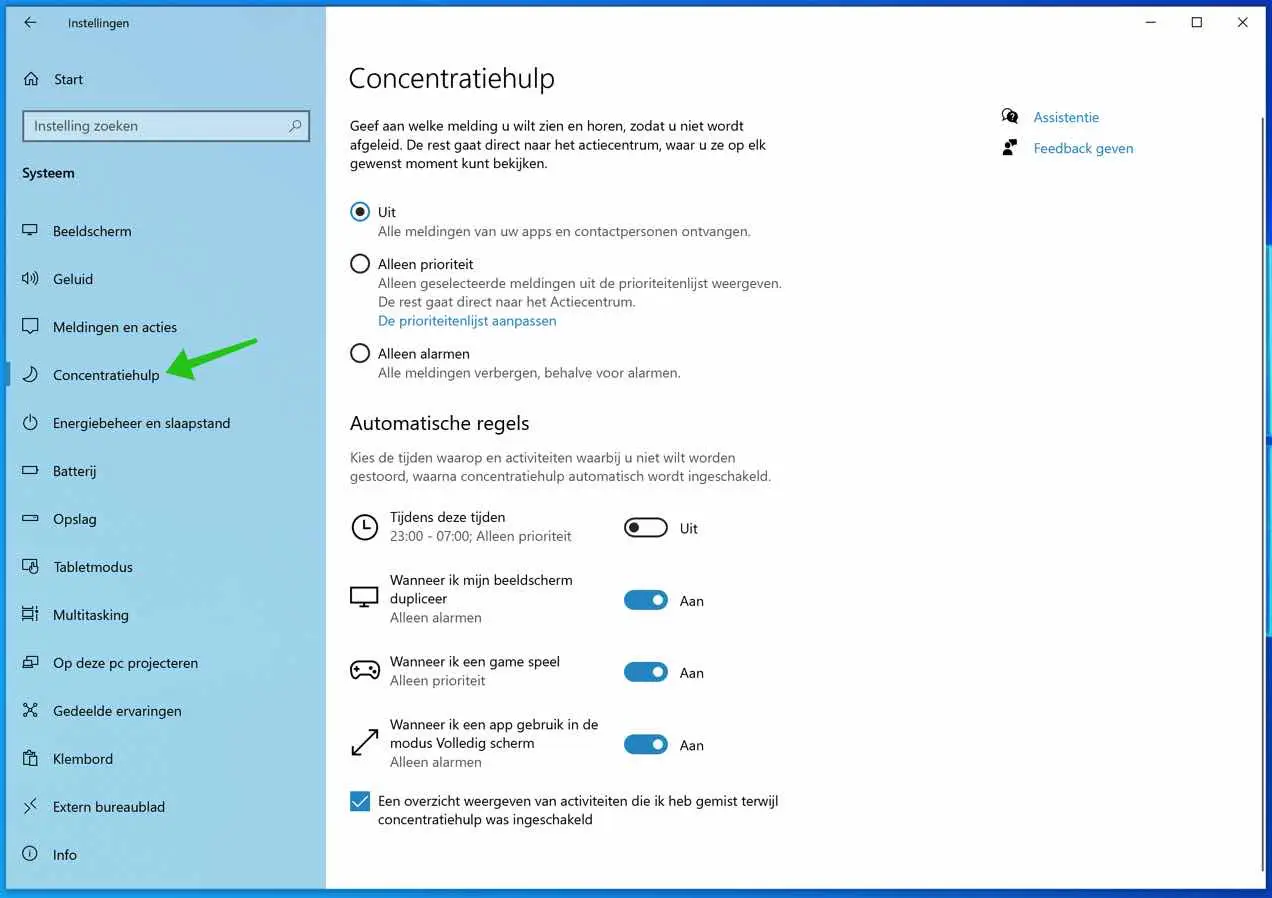
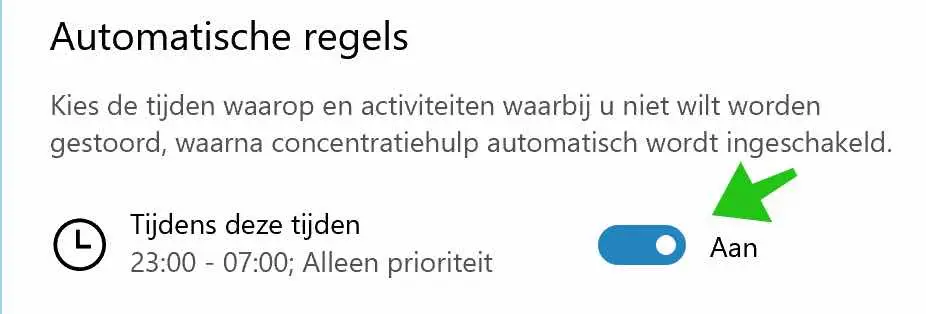
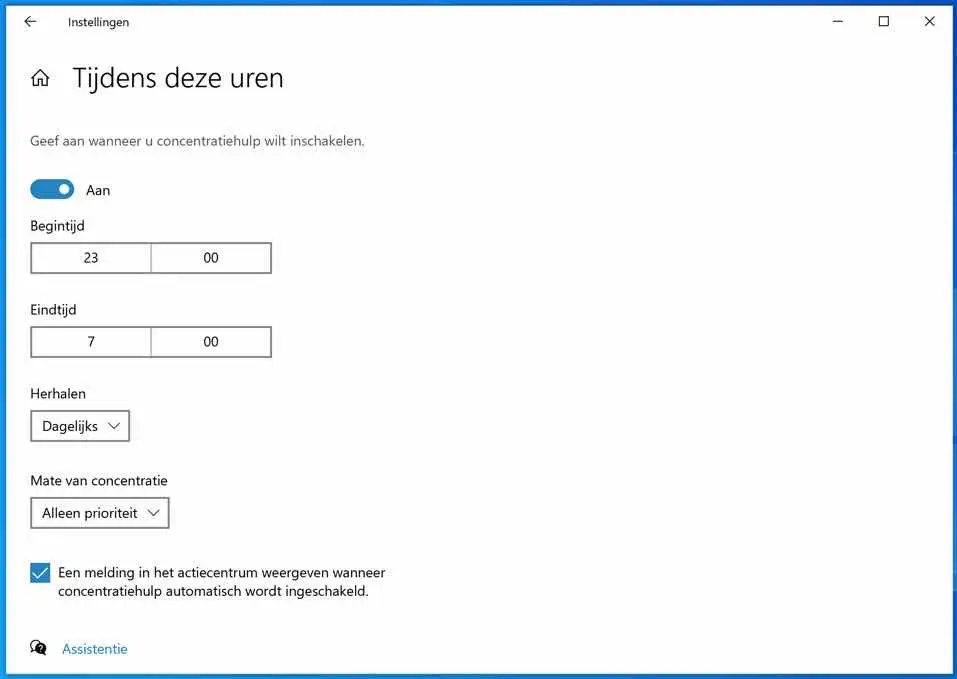
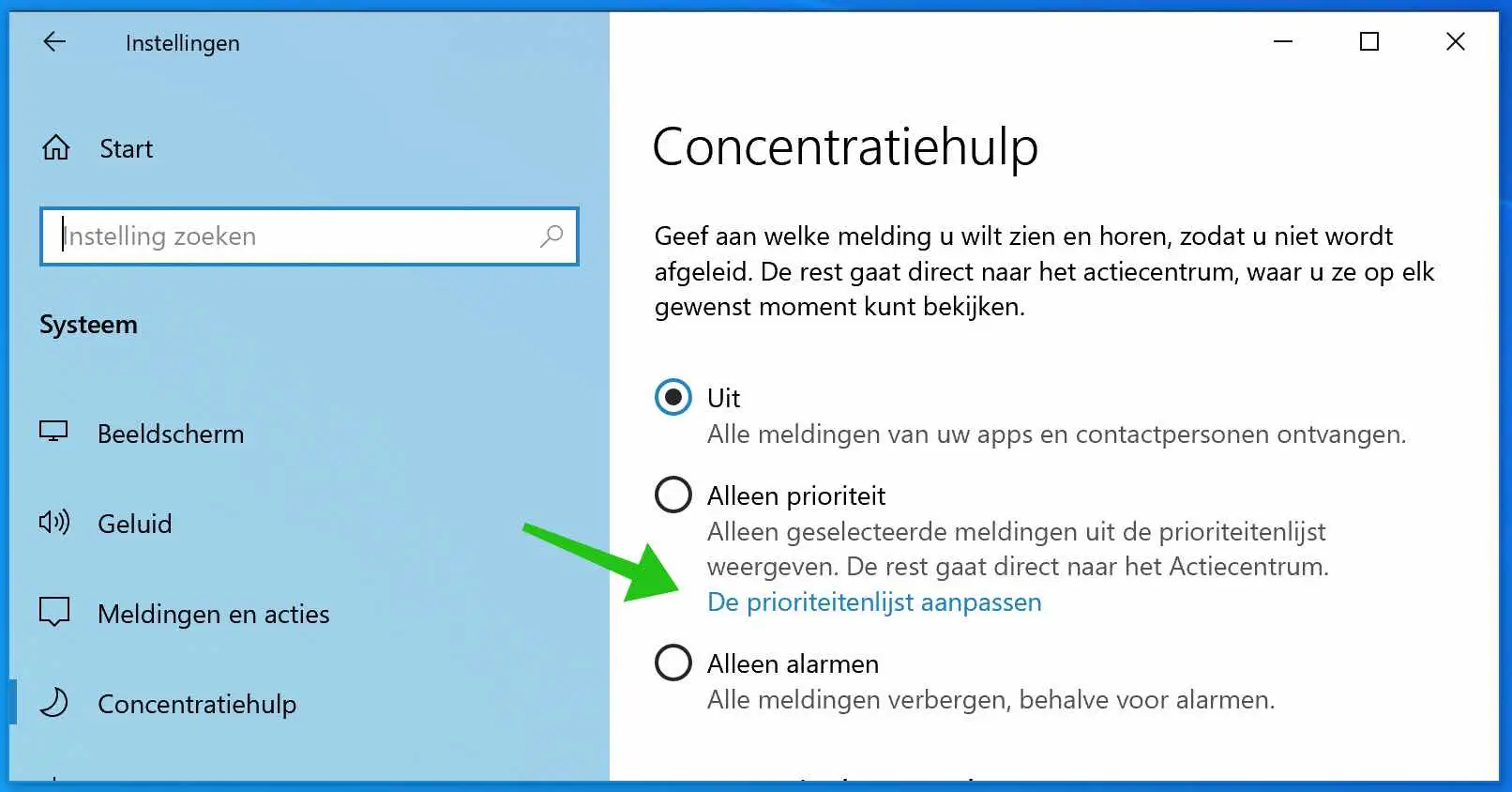
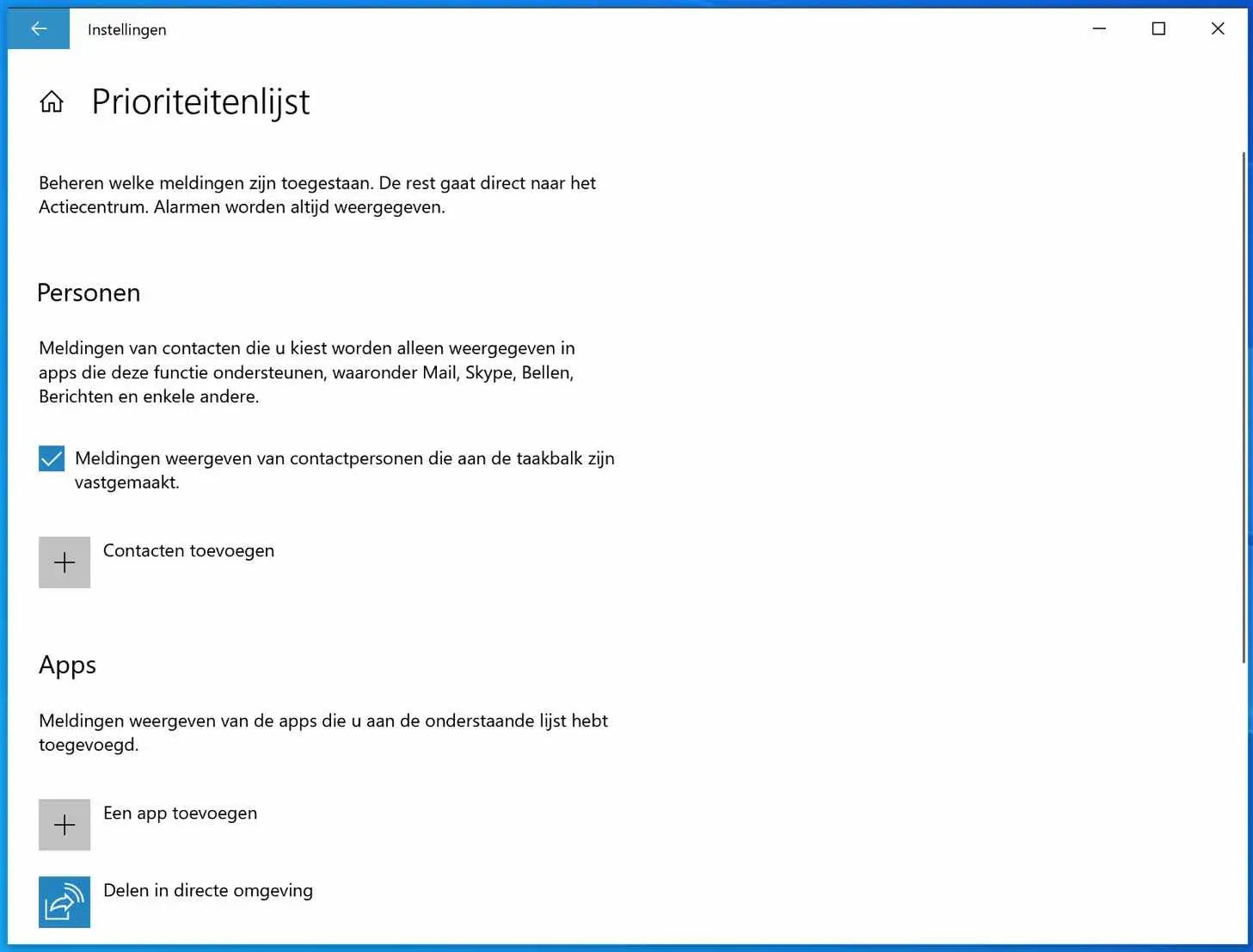
कोई नई सूचना नहीं (एकाग्रता सहायता चालू)
मैं इसे बंद करने के लिए उस तक कैसे पहुंचूं?
नमस्ते, मेरा मानना है कि आपका प्रश्न विंडोज़ 10 में एकाग्रता सहायता से संबंधित है। टास्कबार में खोज बॉक्स में, खोजें: एकाग्रता सहायता। रिजल्ट पर क्लिक करें.
फिर सभी सूचनाएं प्राप्त करने के लिए "ऑफ़" विकल्प को सक्षम करें। स्वचालित नियमों में, "इन समयों के दौरान" विकल्प को अक्षम करें।
एकाग्रता सहायता अब अक्षम है. आपको कामयाबी मिले!
एकाग्रता सहायता के बारे में स्पष्ट व्याख्या के लिए धन्यवाद!!!
नमस्ते, खुशी है कि यह काम कर गया। आपकी प्रतिक्रिया के लिए आभार!