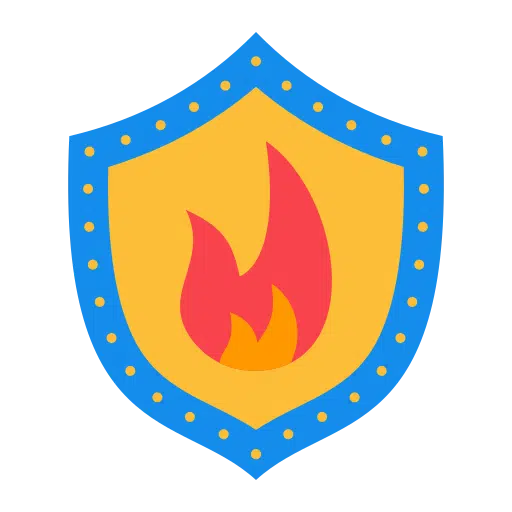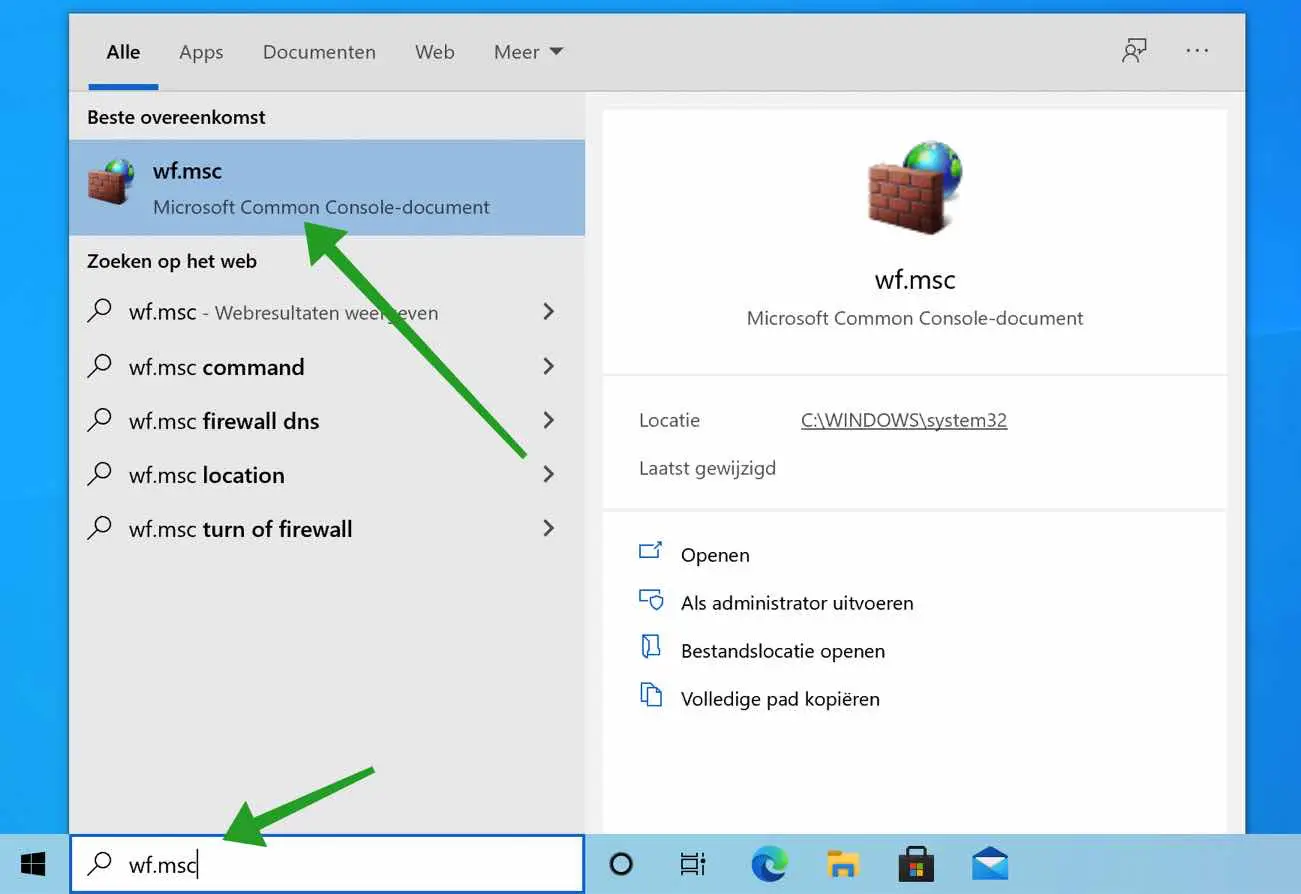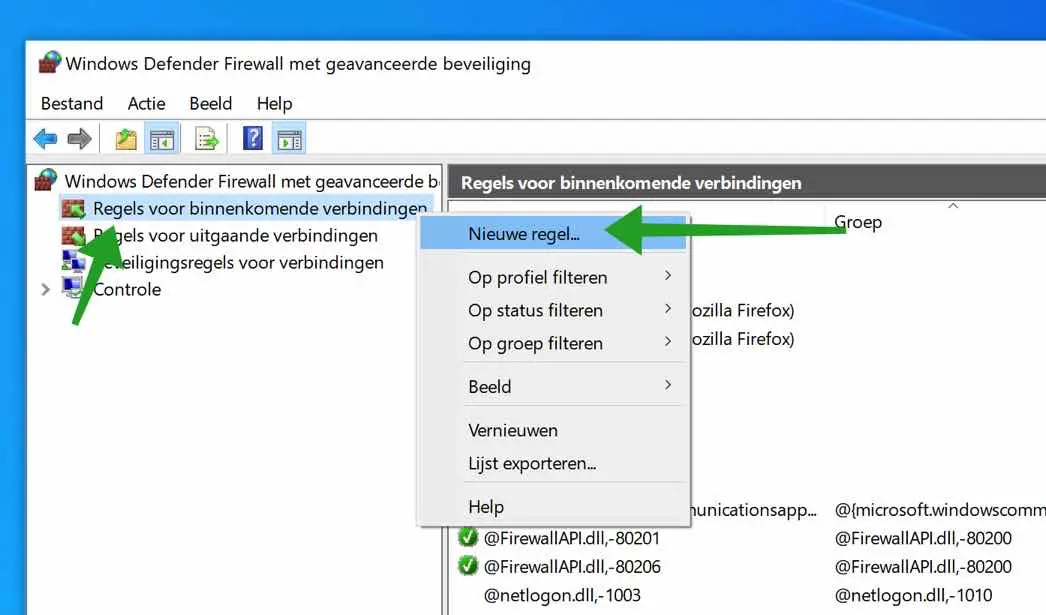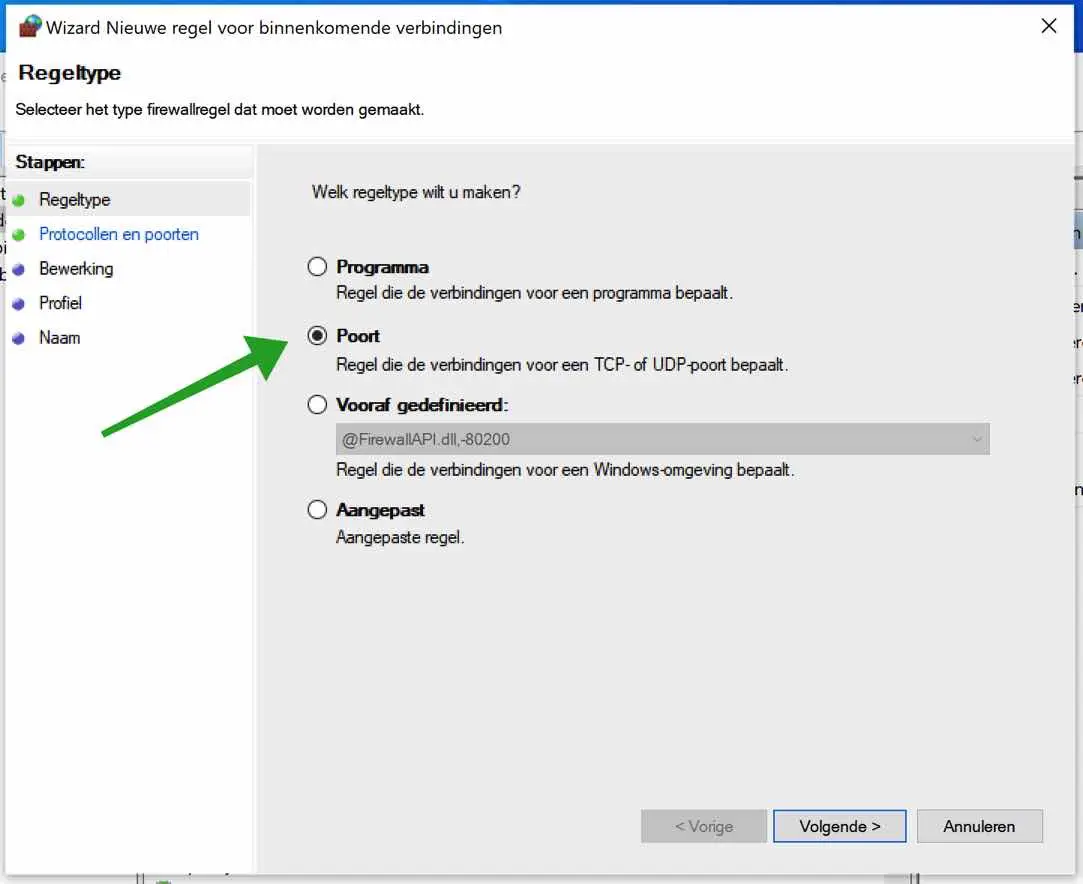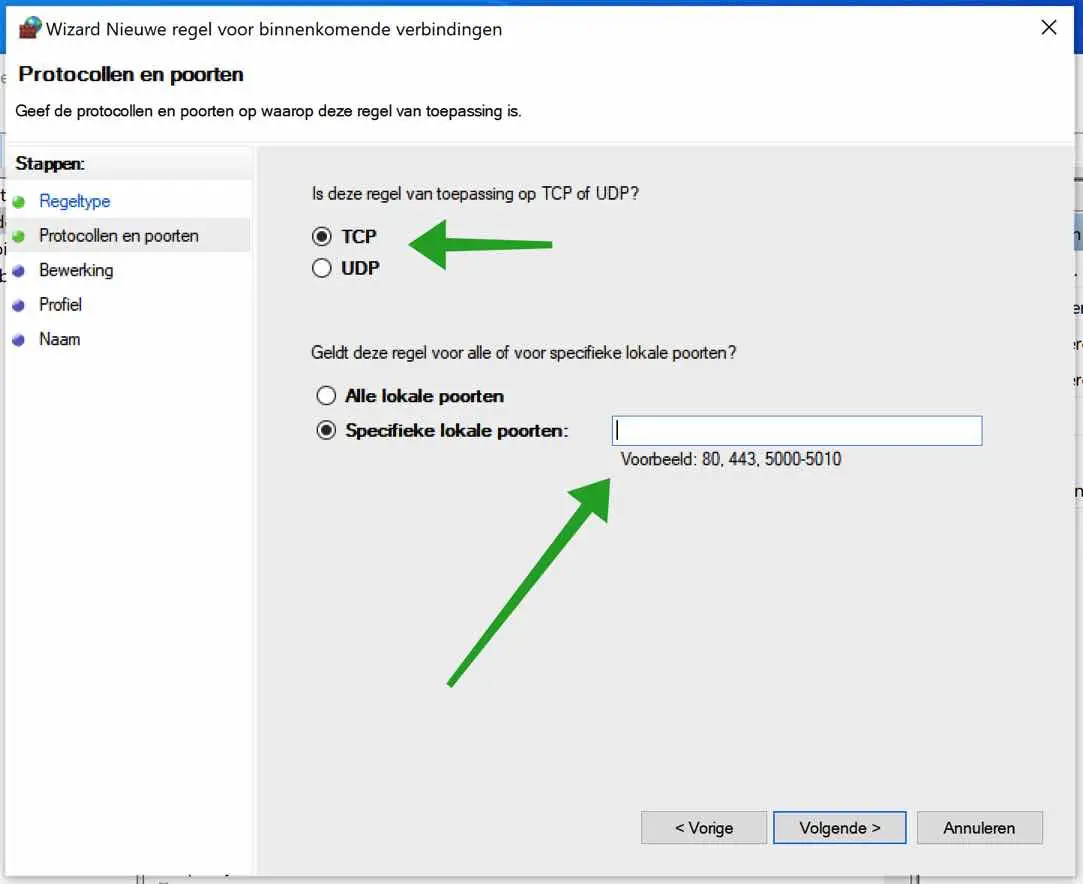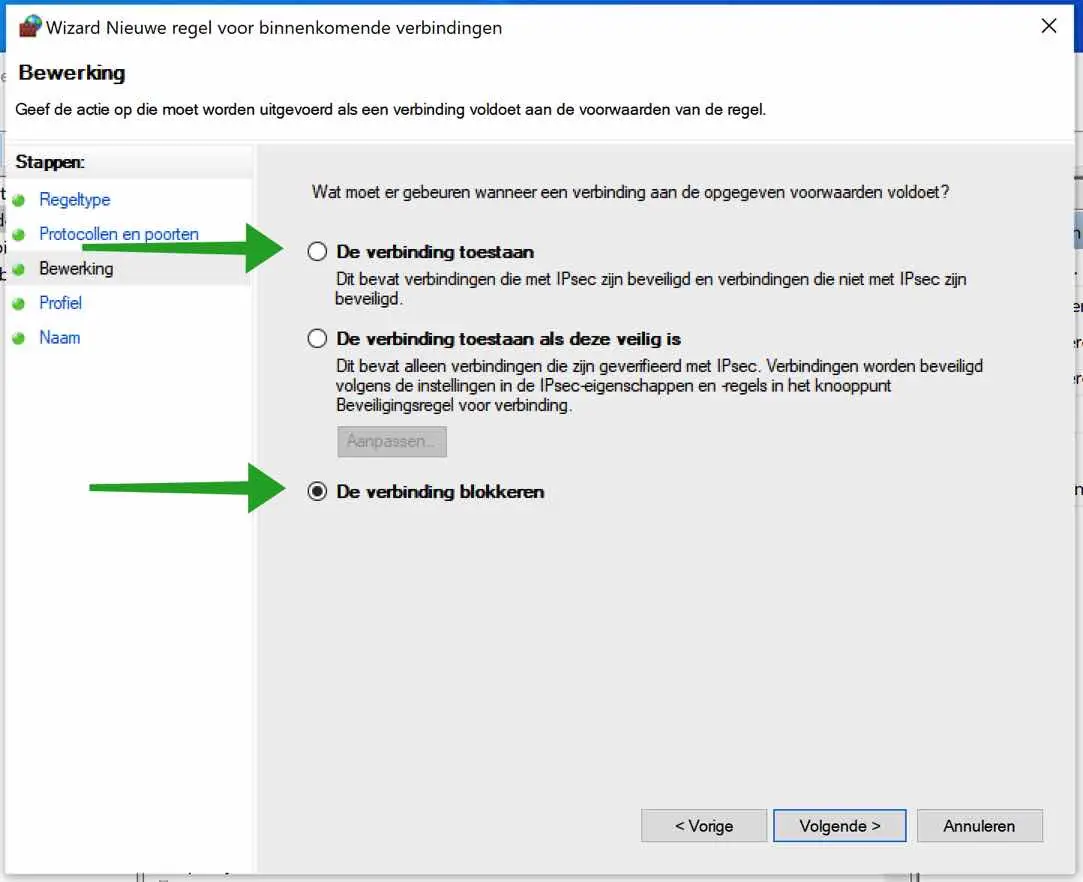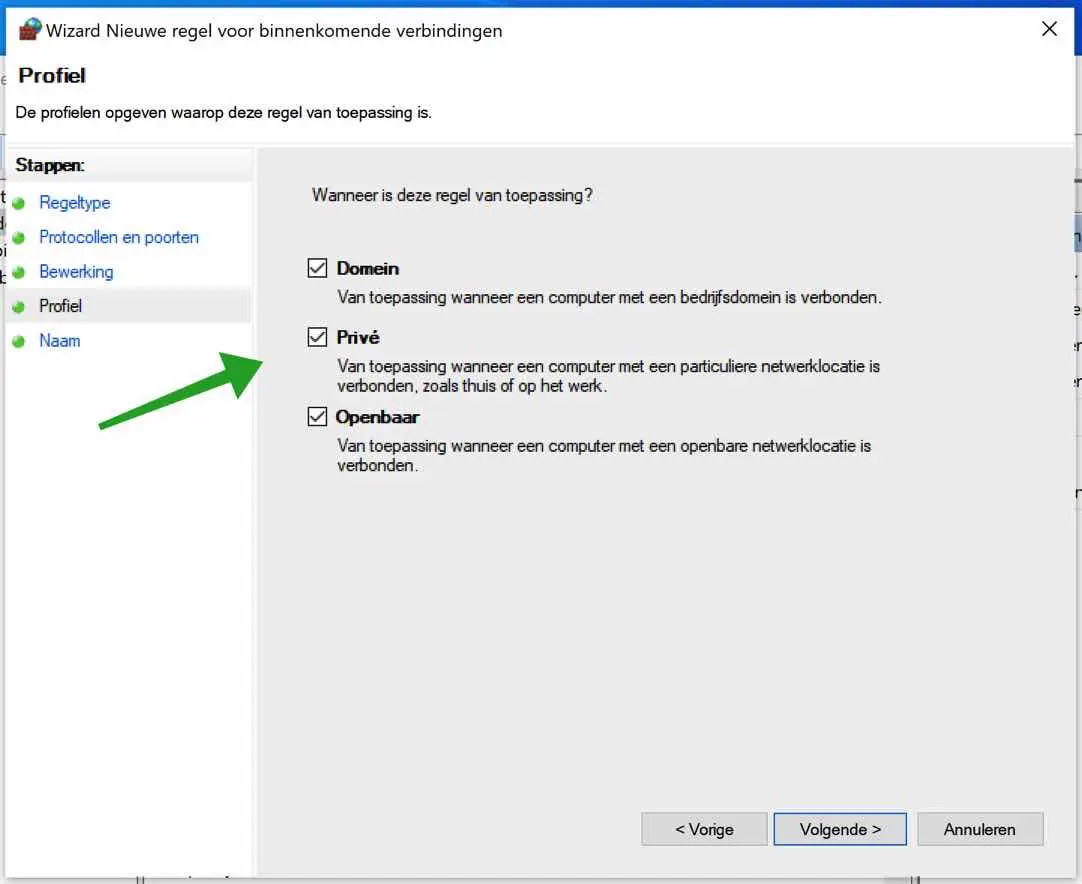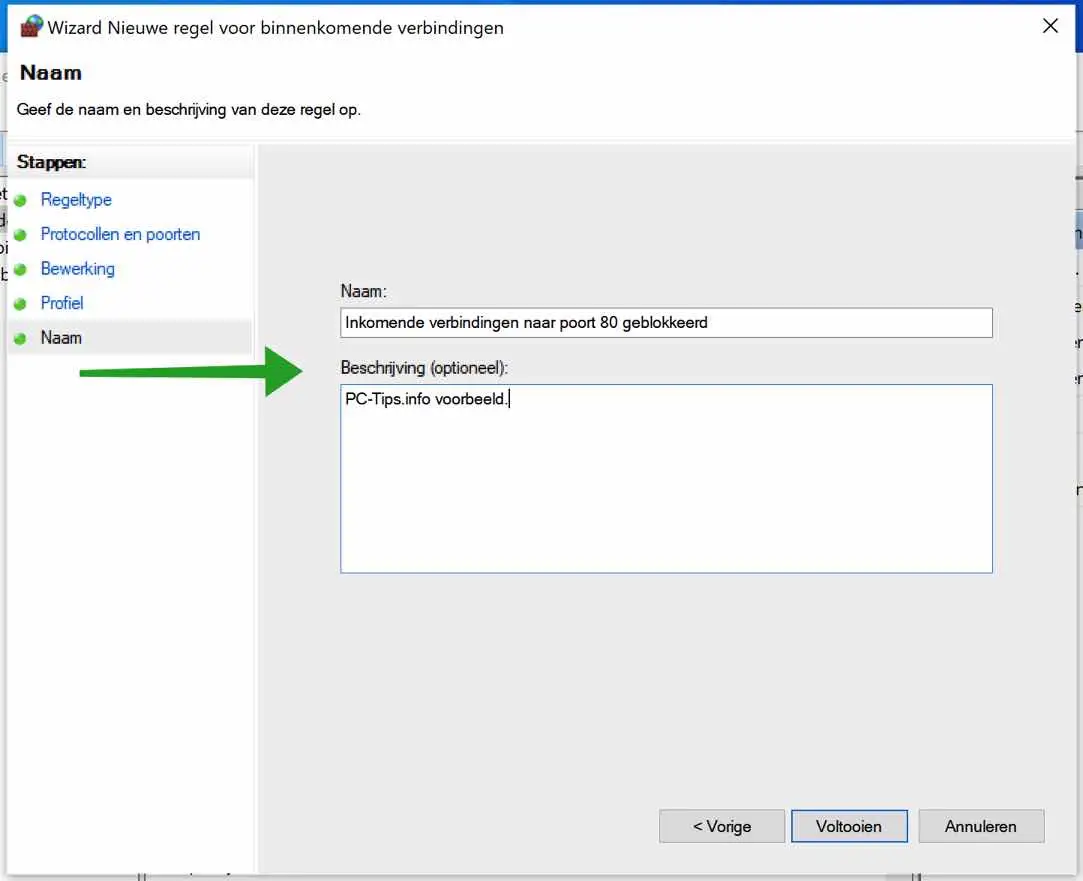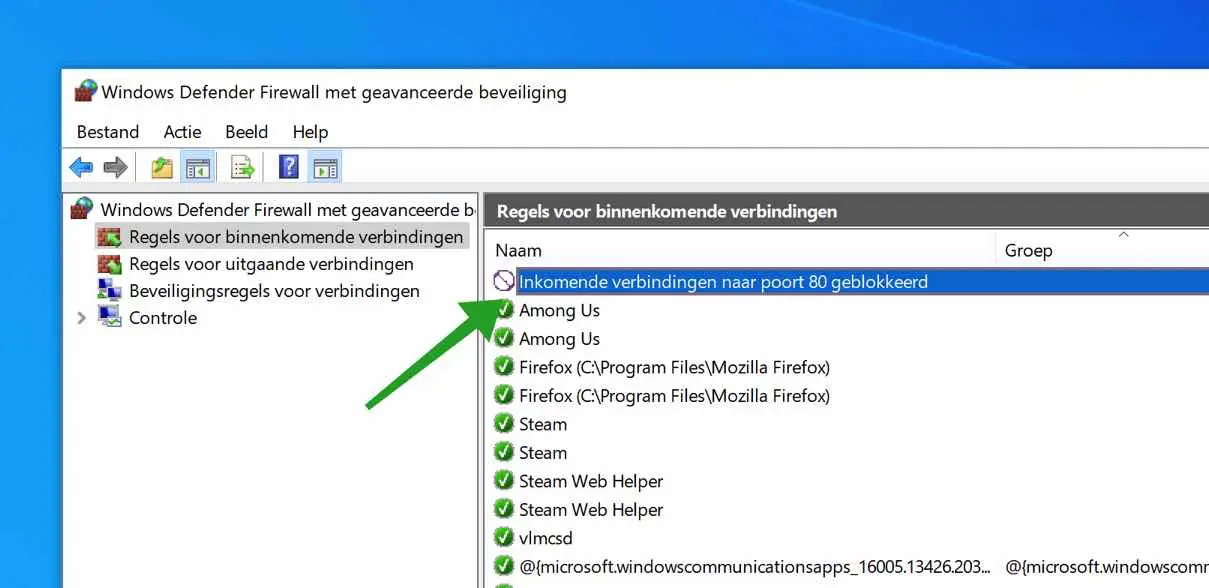विंडोज़ फ़ायरवॉल विंडोज़ का एक अनिवार्य हिस्सा है। विंडोज़ फ़ायरवॉल का उपयोग आपके विंडोज़ सिस्टम को नेटवर्क-आधारित खतरों से बचाने के लिए किया जाता है।
आप यह निर्धारित कर सकते हैं कि आपके विंडोज सिस्टम तक किसकी पहुंच है और कौन सी पहुंच प्रदान की गई है। आप इन फ़ायरवॉल सेटिंग्स को Windows फ़ायरवॉल कॉन्फ़िगरेशन के साथ कॉन्फ़िगर कर सकते हैं।
विंडोज़ फ़ायरवॉल एक है एप्लिकेशन जो इंटरनेट से आने वाली जानकारी को फ़िल्टर करता है यह आपके विंडोज़ सिस्टम पर आ जाता है और संभावित रूप से हानिकारक प्रोग्रामों को ब्लॉक कर देता है।
विंडोज़ फ़ायरवॉल उन अधिकांश प्रोग्रामों को ब्लॉक कर देता है जो फ़ायरवॉल के माध्यम से आपके कंप्यूटर से संचार करना चाहते हैं। आपको फ़ायरवॉल के माध्यम से संचार करने की अनुमति देने के लिए बस अनुमत प्रोग्रामों की सूची में एक एप्लिकेशन जोड़ना होगा। सार्वजनिक नेटवर्क का उपयोग करते समय Windows फ़ायरवॉल आपके कंप्यूटर से कनेक्ट होने के सभी अनचाहे प्रयासों को रोककर सिस्टम की सुरक्षा भी करें।
में एक विशिष्ट टीसीपी या यूडीपी पोर्ट के माध्यम से Windows फ़ायरवॉल आप किसी प्रोग्राम को नेटवर्क या इंटरनेट पर अन्य कंप्यूटरों के साथ संचार करने की अनुमति दे सकते हैं।
विंडोज़ 11 या 10 में विंडोज़ फ़ायरवॉल में पोर्ट खोलें
Windows फ़ायरवॉल में पोर्ट कॉन्फ़िगर करने के लिए, आपको सबसे पहले Windows फ़ायरवॉल सेटिंग्स खोलनी होगी।
विंडोज़ सर्च बार में टाइप करें: wf.msc। इस पर क्लिक करें Windows फ़ायरवॉल खोज का परिणाम।
फिर टेक्स्ट पर राइट-क्लिक करें: इनकमिंग कनेक्शन नियम। मेनू में: नया नियम पर क्लिक करें।
Windows फ़ायरवॉल में किसी पोर्ट को ब्लॉक करने के लिए, विकल्प चुनें: पोर्ट। जारी रखने के लिए अगले पर क्लिक करें।
अब आप कॉन्फ़िगर कर सकते हैं कि यह टीसीपी या यूडीपी पोर्ट है या नहीं। वांछित पोर्ट प्रकार का चयन करें. फिर विशिष्ट स्थानीय पोर्ट पर क्लिक करें और वह पोर्ट नंबर दर्ज करें जिसे आप विंडोज फ़ायरवॉल में ब्लॉक या अनुमति देना चाहते हैं।
जारी रखने के लिए अगले पर क्लिक करें।
अपनी पसंद के विकल्प पर क्लिक करें. क्या आप कनेक्शन की अनुमति देना चाहते हैं या आप वांछित पोर्ट से कनेक्शन को ब्लॉक करना चाहते हैं?
जारी रखने के लिए अगले पर क्लिक करें।
वांछित प्रोफ़ाइल का चयन करें जिस पर नियम लागू होता है। आप डोमेन, निजी या सार्वजनिक में से चुन सकते हैं।
एक डोमेन प्रोफ़ाइल एक कंपनी डोमेन (नेटवर्क) से संबंधित है, एक निजी नियम एक होम नेटवर्क से संबंधित है (यह हम में से अधिकांश पर लागू होता है) और सार्वजनिक एक सार्वजनिक नेटवर्क है जैसे लाइब्रेरी, कैफे, आदि।
यदि आप अनिश्चित हैं तो तीनों को चुनें। जारी रखने के लिए अगले पर क्लिक करें।
कॉन्फ़िगर की गई Windows फ़ायरवॉल सेटिंग का स्पष्ट विवरण दर्ज करें। यदि आपने बाद में विंडोज फ़ायरवॉल में जो कॉन्फ़िगर किया है उसे दोबारा पढ़ें, तो एक स्पष्ट नाम और विवरण प्रदान करें, ताकि आप तुरंत देख सकें कि वास्तव में क्या अवरुद्ध किया गया है और किस उद्देश्य से।
जारी रखने के लिए अगले पर क्लिक करें।
अब आपने Windows फ़ायरवॉल में TCP या UDP पोर्ट को सफलतापूर्वक अनुमति दे दी है या ब्लॉक कर दिया है। आने वाले कनेक्शनों के नियम अवलोकन में आपको तुरंत एक नया बनाया गया नियम दिखाई देगा।
यदि आप विंडोज़ के लिए बेहतर और अधिक उन्नत फ़ायरवॉल की तलाश में हैं तो मैं आपको इसकी अनुशंसा करता हूँ ज़ोन अलार्म फ़ायरवॉल करने के लिए।
मैं आशा करता हूं कि इससे आपको मदद मिली होगी। पढ़ने के लिए आपका शुक्रिया!