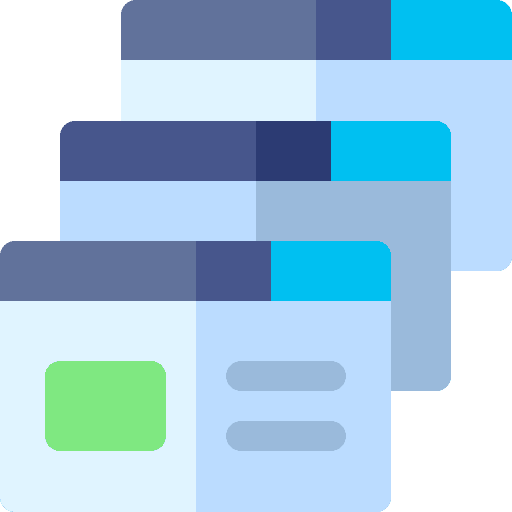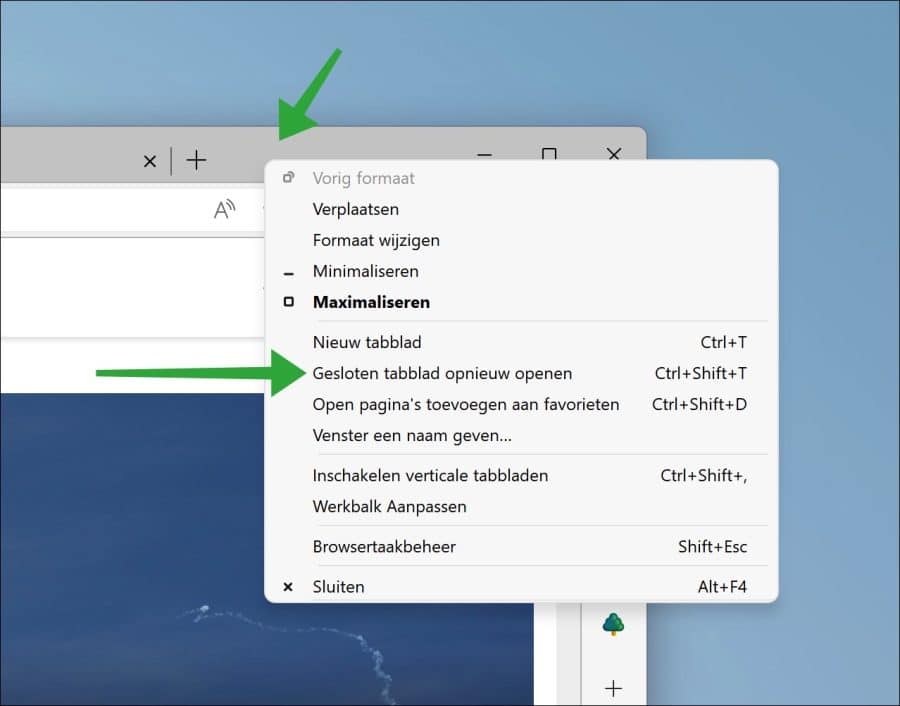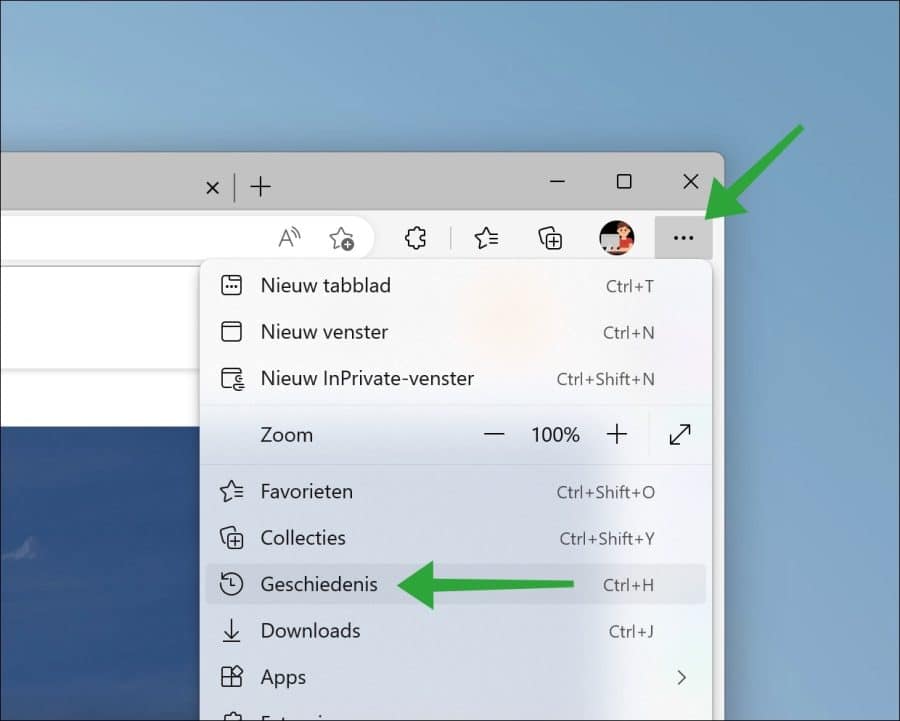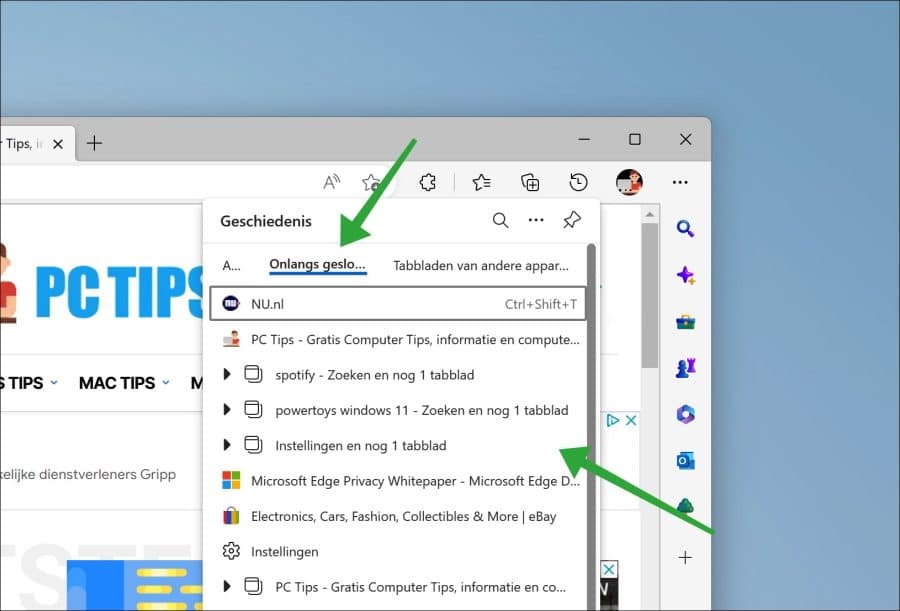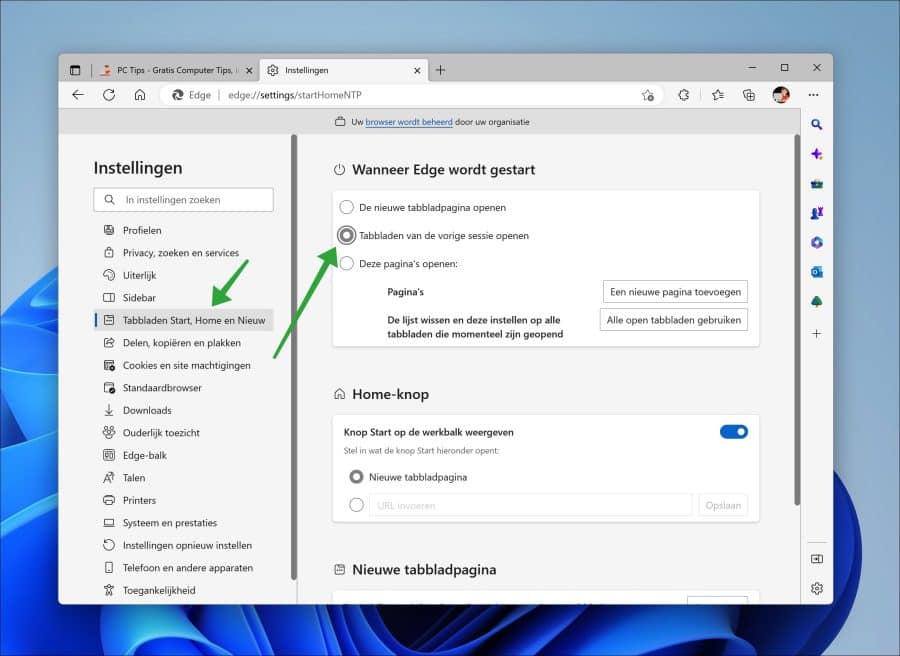यदि आप Microsoft Edge ब्राउज़र का उपयोग कर रहे हैं और आप गलती से कोई टैब बंद कर देते हैं, तो कंप्यूटर पुनरारंभ हो जाएगा या Microsoft Edge फ़्रीज़ हो जाएगा। फिर आप Microsoft Edge ब्राउज़र में टैब पुनर्स्थापित कर सकते हैं।
किसी टैब को पुनर्स्थापित करने का मतलब है कि आप हाल ही में बंद किए गए टैब को फिर से खोल सकते हैं। इस तरह आप वहीं से शुरू कर सकते हैं जहां आपने छोड़ा था। बंद वेबसाइट(ओं) को मूल टैब में फिर से खोला जाएगा।
यह आलेख आपको चार अलग-अलग तरीकों से एक बंद टैब को फिर से खोलने का तरीका दिखाता है। अंत में, जब आप ब्राउज़र शुरू करते हैं तो अंतिम खुले टैब को स्वचालित रूप से खोलने के लिए मैं माइक्रोसॉफ्ट एज सेटिंग्स का उपयोग करने का एक तरीका पेश करता हूं।
माइक्रोसॉफ्ट एज में बंद टैब को ठीक करने के 4 तरीके
कुंजी संयोजन के साथ बंद टैब को फिर से खोलें
यदि आपने हाल ही में एक टैब बंद किया है, तो आप निम्नलिखित कुंजी संयोजन के साथ तुरंत इस टैब को पुनः प्राप्त कर सकते हैं। यह CTRL + SHIFT + T कुंजी संयोजन है। अंतिम बंद टैब तुरंत एक नए टैब में खुल जाएगा।
राइट माउस क्लिक के माध्यम से बंद टैब को फिर से खोलें
यदि आप Microsoft Edge ब्राउज़र में टाइटल बार पर राइट-क्लिक करते हैं, तो आप बंद टैब को पुनर्स्थापित करने के लिए "बंद टैब को फिर से खोलें" विकल्प का उपयोग कर सकते हैं।
इतिहास के माध्यम से बंद टैब को फिर से खोलें
यदि आपको टैब बंद किए हुए कुछ समय हो गया है, तो आप इसे "इतिहास" में पा सकते हैं। इतिहास में हाल ही में बंद किए गए टैब पर क्लिक करके उन्हें पुनः प्राप्त करने का विकल्प है।
ऊपर दाईं ओर एज मेनू आइकन पर क्लिक करें। मेनू में "इतिहास" पर क्लिक करें।
"हाल ही में बंद किए गए टैब" पर क्लिक करें। अब आपको इतिहास में हाल ही में बंद किए गए टैब दिखाई देंगे। इस पर क्लिक करने से एक नया टैब खुलता है जो आपको वहीं से शुरू करने की अनुमति देता है जहां आपने छोड़ा था।
पिछले सत्र के टैब खोलें
यदि आप Microsoft Edge ब्राउज़र बंद करते हैं, और आप चाहते हैं अगली बार बंद टैब दोबारा खोले जाएंगे, आप इसे Microsoft Edge ब्राउज़र में सेट कर सकते हैं।
ऊपर दाईं ओर मेनू आइकन पर क्लिक करें। मेनू में "सेटिंग्स" पर क्लिक करें। सेटिंग्स में, बाईं ओर "स्टार्ट, होम और न्यू टैब" पर क्लिक करें। फिर "पिछले सत्र से टैब खोलें" विकल्प को सक्षम करें।
यदि आप अब एज को पुनरारंभ करते हैं, और आपके पास अभी भी टैब खुले हैं, तो ये टैब फिर से खुल जाएंगे।
मैं आशा करता हूं कि इससे आपको मदद मिली होगी। पढ़ने के लिए आपका शुक्रिया!